Jak přizpůsobit a používat režim čtení v aplikaci Word

Slovo obsahuje některé užitečné rozvržení pro prohlížení dokumentů v různých situacích. Tyto rozvržení zahrnují rozvržení přátelské k tisku, rozvržení webové stránky a nové uspořádání od aplikace Word 2013 s názvem Read Mode, které je zaměřeno na prohlížení dokumentů na moderních zařízeních, jako jsou tablety.
"Read Mode" upravuje dokument podle na velikost obrazovky. To se týká nejen textu, ale také obsahu, jako jsou obrázky, videa, tabulky apod. Pro lepší zobrazení a čtení na tabletech si můžete procházet dokument v režimu "Čtení" horizontálně, nikoli vertikálně. : "Režim čtení" se liší od režimu "jen pro čtení". "Režim pouze pro čtení" je chráněný režim pro dokumenty, které z bezpečnostních důvodů zabraňují změnám v dokumentu v libovolném rozvržení. Režim čtení slouží ke změně rozvržení dokumentu pro lepší a snadnější prohlížení.
Chcete-li aktivovat režim čtení pro aktuální dokument, klikněte na kartu "Zobrazit".
V sekci "Pohledy" Na kartě "Zobrazit" klikněte na "Režim čtení".
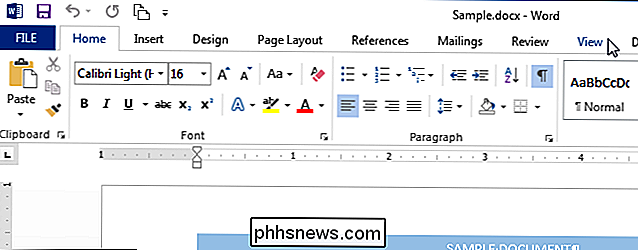
POZNÁMKA: Můžete také aktivovat režim čtení kliknutím na ikonu knihy na pravé straně stavového řádku v dolní části okna
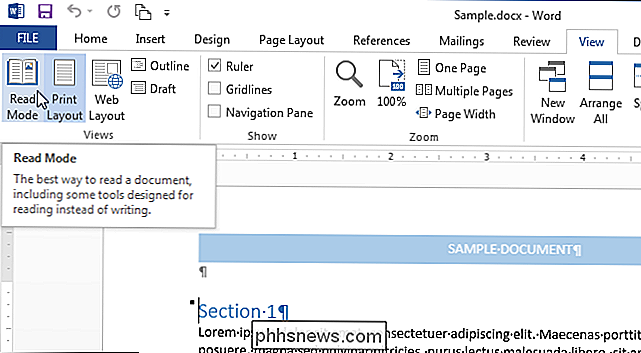
. dokument je zobrazen v okně bez rozptýlení s panelem nástrojů pro čtení v horní části okna.
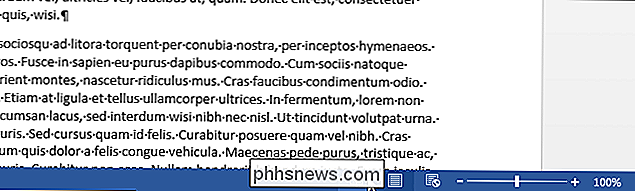
Existuje několik způsobů, jak procházet stránky dokumentu. Můžete použít šipky na levé a pravé straně obrazovky nebo klepnout na klávesy se šipkami vpravo a vlevo na klávesnici.
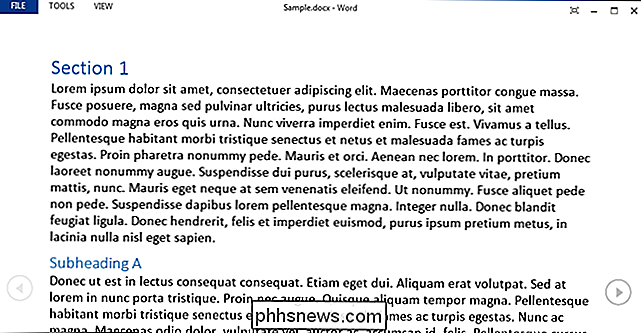
Dokument můžete přiblížit a oddálit pomocí posuvníku na pravé straně stavů bar. Aktuálně vybrané procento se zobrazí napravo od posuvníku. Chcete-li přiblížit určitý objekt, například obrázek, poklepejte na objekt.
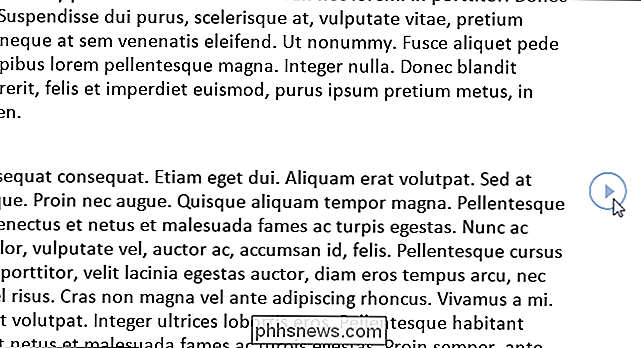
Chcete-li ještě lepší rozptýlení, můžete automaticky skrýt panel nástrojů v horní části okna. okno se automaticky nastaví na celou obrazovku a panel nástrojů se skryje a ponechá vám několik ovládacích prvků v pravém horním rohu okna. Chcete-li vstoupit do nabídek na panelu nástrojů pro čtení, klepněte na tlačítko "...".

Chcete-li menu a jméno souboru znovu trvale znovu zobrazit, klikněte na tlačítko "Vždy zobrazovat panel nástrojů pro čtení"
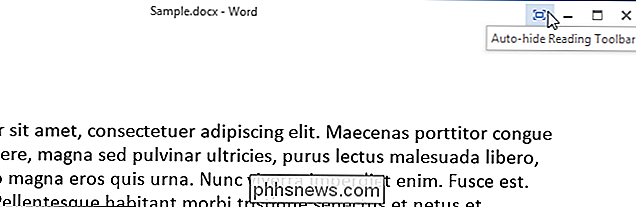
Menu a název souboru jsou obnoveny. okno zůstane v režimu celé obrazovky. Chcete-li opustit režim na celou obrazovku a vrátit se do okna s možností změny velikosti, klepněte na tlačítko "Obnovit dolů".
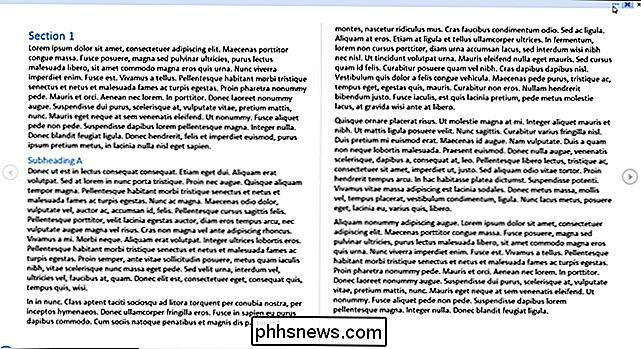
Ve výchozím nastavení se neotvírají dokumenty, jako jsou přílohy e-mailů, v režimu čtení. Pokud nechcete, aby to bylo výchozí, klikněte v levém horním rohu panelu nástrojů na čtení na "Soubor".
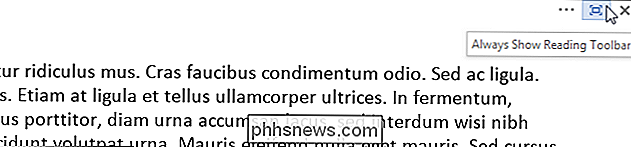
Na obrazovce zákulisí "Info" klepněte na položku "Možnosti" v seznamu položek vlevo .
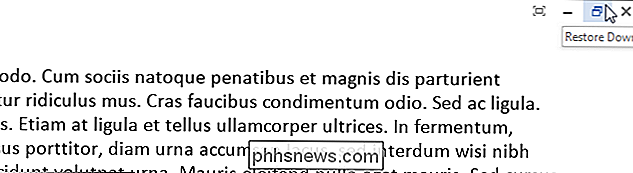
Ve výchozím nastavení by se měla zobrazit obrazovka "Obecné". Pokud ne, klikněte na položku "Obecné" v seznamu položek vlevo. V sekci "Možnosti spouštění" zaškrtněte políčko "Otevřít přílohy e-mailu a jiné neupravitelné soubory v zobrazení pro čtení", takže v poli není zaškrtnuto žádné políčko. Klepnutím na tlačítko OK potvrďte změnu a zavřete dialogové okno
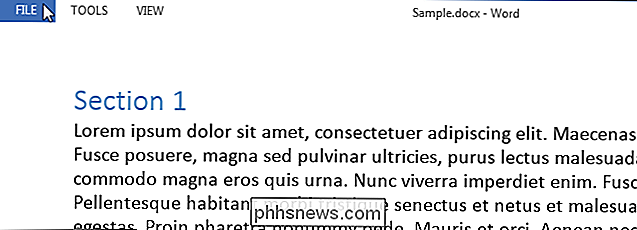
Dokument můžete také snadno procházet klepnutím na příkaz "VIEW" na panelu nástrojů Čtení a výběrem "Navigačního podokna" z rozbalovací nabídky
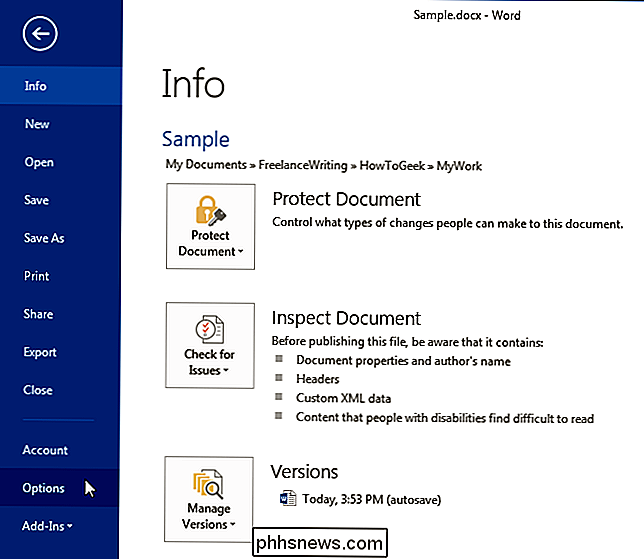
Podokno "Navigace" vám umožňuje snadno skákat dokument zobrazením výkresu dokumentu pomocí nadpisů, které vám umožní kliknout na libovolný nadpis a přeskočit do této části. Můžete jej také použít k vyhledání textu a objektů aplikace Word, jako jsou tabulky a obrázky a procházení dokumentu pomocí miniatur stránek.
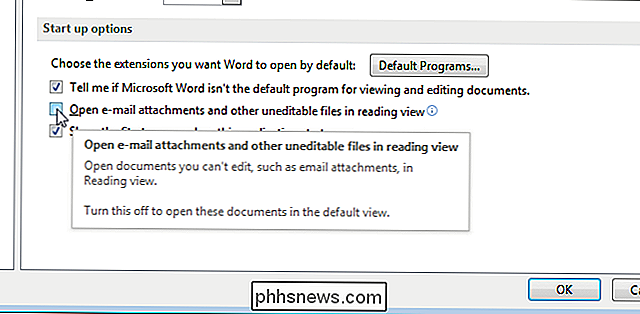
Zavřete podokno "Navigace" kliknutím na "X" vpravo nahoře roh panelu
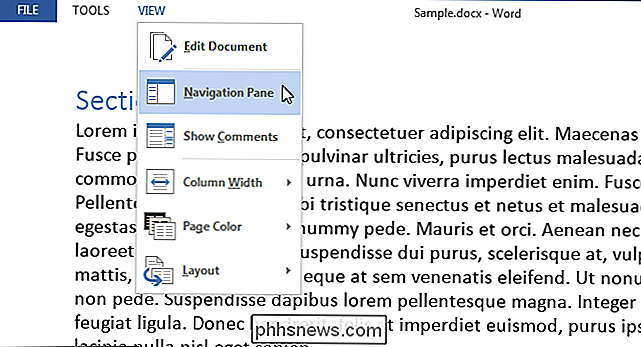
Přestože nelze upravovat dokument v režimu "Read Mode", můžete přidat komentáře. Chcete-li vložit komentář, zvýrazněte text, o kterém chcete komentovat, klepněte pravým tlačítkem myši na zvýrazněný text a z rozbalovací nabídky vyberte "Nový komentář".
POZNÁMKA: Toto místní nabídka také obsahuje další příkazy, které vám umožňují "Kopírovat", "Definovat" nebo "Převést" vybraný text, stejně jako použít "Zvýraznění". Příkaz "Search with Bing" je také k dispozici v nabídce "TOOLS" na panelu nástrojů pro čtení
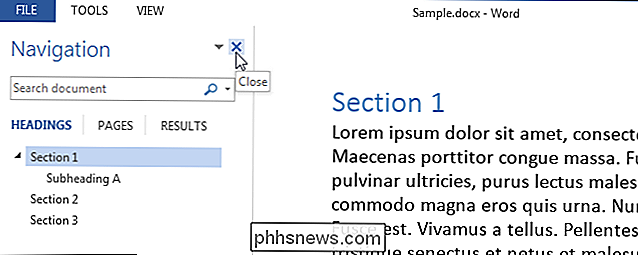
Na pravé straně okna pod ikonou popisu se zobrazí rámeček "Poznámky". Do rámečku napište svůj komentář a kliknutím na tlačítko "X" zavřete komentář. Můžete také klepnout kdekoliv mimo rámeček s komentářem, abyste ji zavřeli.
Text, který jste vybrali, se zobrazí, když je komentář otevřen.
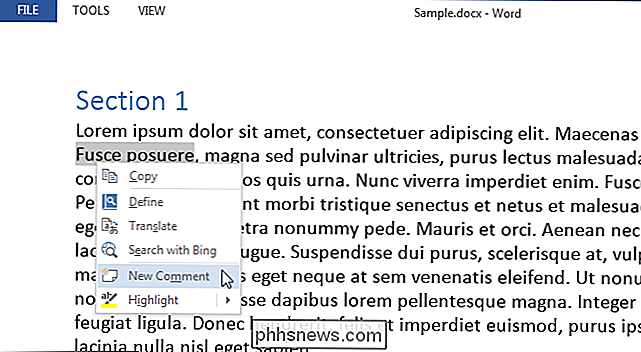
Po ukončení komentáře jej můžete znovu otevřít klepnutím na ikonu popisu na pravá strana okna
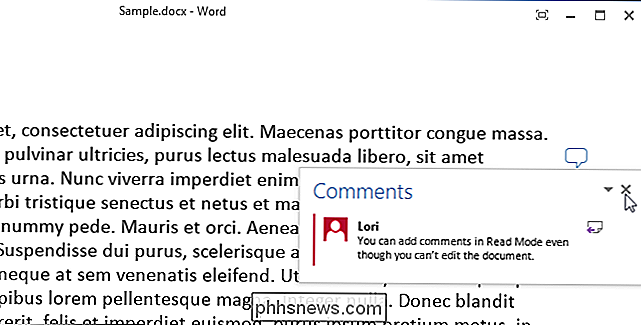
Chcete-li vidět všechny komentáře v dokumentu, klepněte na "VIEW" na panelu nástrojů pro čtení av rozbalovací nabídce vyberte možnost "Zobrazit komentáře".

Komentáře se zobrazují v sloupec napravo od obsahu dokumentu, který obsahuje řádky, které je propojují s obsahem, který odkazují. Chcete-li komentáře znovu skrýt, z nabídky "VIEW" znovu vyberte možnost "Zobrazit komentáře".
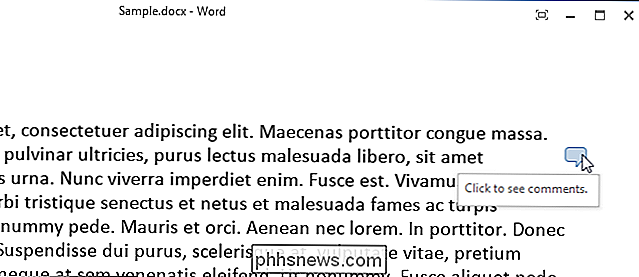
Ve výchozím nastavení se obsah dokumentu zobrazí ve dvou sloupcích. Možná si to nevšimnete, pokud okno není dostatečně široké. Šířku těchto sloupců můžete změnit výběrem možnosti "Šířka sloupce" z nabídky "VIEW" a poté výběrem možnosti "Narrow" nebo "Wide".
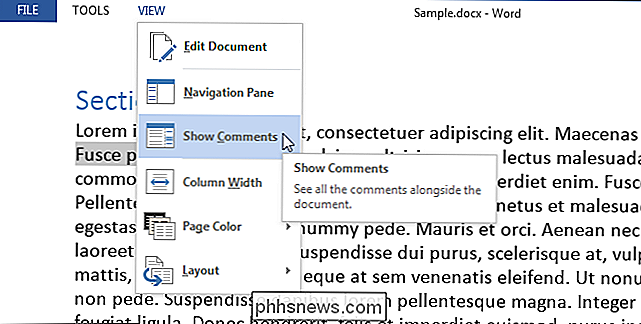
Barva stránky v režimu Read je ve výchozím nastavení bílá . Chcete-li použít jinou barvu stránky, v nabídce "VIEW", abyste měli oči jednodušší, můžete zvolit možnost "Sepia", která zjednoduší okno nebo "Inverzní", pokud jste čtení v noci nebo v tmavém nebo tmavém pokoji.
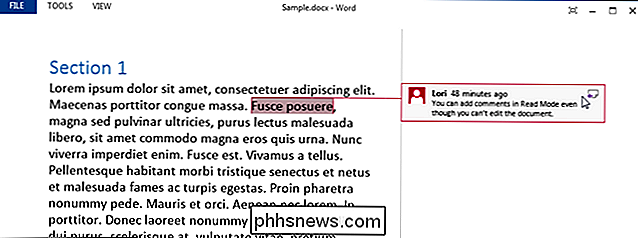
Dříve jsme vám ukázali, jak změnit šířku sloupců. Co když nechcete zobrazit svůj dokument ve sloupcích? Tuto volbu můžete vypnout výběrem možnosti "Rozvržení" z nabídky "VIEW" a výběrem položky "Rozvržení papíru". Váš dokument se zobrazí v jednom sloupci bez ohledu na to, jak velký je okno. Volby "Šířka sloupce" a "Barva stránky" jsou zobrazeny šedě a nejsou k dispozici.
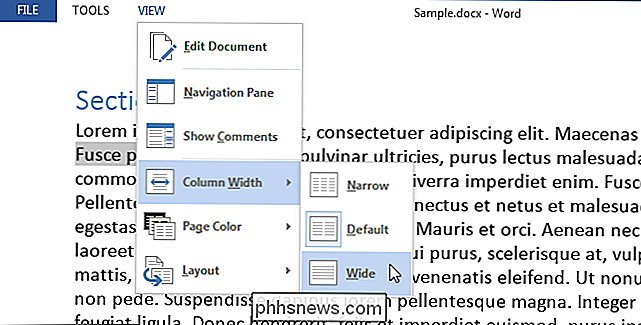
V režimu čtení je k dispozici několik nástrojů. Pomocí nabídky "TOOLS" můžete najít text "Najít" (otevře se okno "Navigace"), "Vyhledávání s Bingem" (otevře Bing v prohlížeči pro vyhledávání na internetu) a "Undo Typing in Comment" a " Psaní v komentáři ".
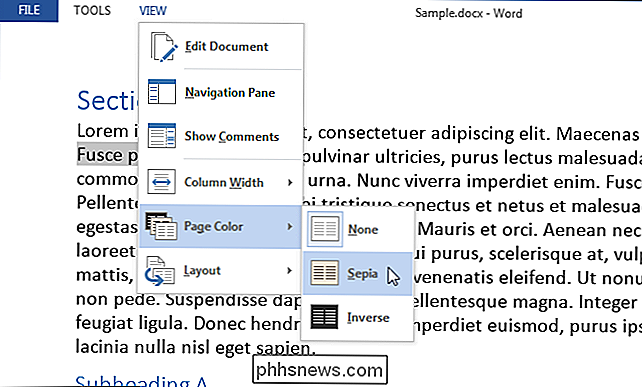
Pokud se rozhodnete pro klávesové zkratky, můžete také stisknout" Alt + W + F "pro otevření dokumentu pomocí příkazu" Upravit dokument " dokument v režimu "Čtení".
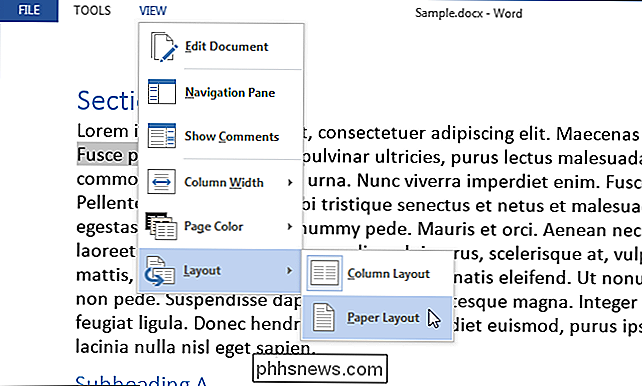

Koupit kabelový modem namísto jeho pronájmu, který vám ušetří 120 dolarů za rok
Při registraci na kabelovou internetovou službu potřebujete modem. Často vás vyzýváme, abyste si vybrali mezi pronájmem modemu od vašeho poskytovatele internetových služeb za měsíční poplatek nebo jeho přímým zakoupením. Pokud jste již zaregistrováni pro kabelovou internetovou službu, může se vám na účtu zaplatit poplatek za pronájem modemu měsíční účet.

Jak se učit na programování na levné
Chcete se naučit, jak kódovat, ale nemají mnoho dalších škrábanců kolem, aby se naučil, jak to udělat? V dnešní době je na internetu k dispozici množství zdrojů, které můžete využít k tomu, abyste dosáhli rychlosti ve všech nejpokročilejších kódovacích jazycích, často bez toho, aby jste museli kvůli privilegii upustit desetník.



