Jak řídit nové Windows 10 "škrtící výkon" pro úsporu životnosti baterie

Windows 10 nyní provádí "škrtící výkon" aplikací, dokonce i tradiční desktopové programy Windows a procesy na pozadí. Omezením CPU, který je k dispozici pro aplikace na pozadí, může aktualizace Windows 10 Fall Creators Update prodloužit životnost baterií u notebooků a tablet. Systém Windows může zpomalit některé procesy dolů
SOUVISEJÍCÍ:
Co je nového v aktualizaci Windows 10 pro vývojáře na podzim, je nyní k dispozici Moderní procesory mají různé stavy výkonu a mohou využívat režim s nízkým výkonem, který je mnohem energeticky účinnější. Pokud používáte aplikaci, jako je váš webový prohlížeč, systém Windows by chtěl získat maximální výkon z vašeho procesoru, takže aplikace pracuje co nejrychleji. Pokud však aplikace běží na pozadí, systém Windows by rád dal CPU do stavu nízké spotřeby. Tato práce na pozadí bude stále hotová, ale bude se to stát o něco pomaleji a počítač bude méně pracovat s tím, že bude pracovat, čímž se prodlužuje životnost baterie.
Pro zajištění maximální výkonnosti aplikací, které ve skutečnosti používáte, má společnost Microsoft "Vytvořil důmyslný detekční systém do Windows". Operační systém identifikuje aplikace v popředí, aplikace pro přehrávání hudby a další kategorie důležitých aplikací, což zajistí, že nebudou potlačeny.
Pokud se zdá, že aplikace není pro uživatele důležitá, systém Windows jej označuje jako dostupný pro škrtící výkon. Pokud tyto CPU nepotřebuje pouze tyto méně důležité procesy, systém Windows jej uvede do stavu nízké spotřeby. V předchozích verzích systému Windows nebude operační systém schopen přejít na tento stav s nízkou spotřebou energie, protože zpracovává tyto procesy na pozadí stejně jako procesy v popředí. Systém Windows nyní má způsob, jak zjistit, které jsou důležité.
Tento proces detekce nemusí vždy fungovat perfektně, takže můžete zkontrolovat, které aplikace jsou označeny jako omezení výkonu a říkat Windows, jsou důležité, pokud nechcete, aby operační systém
Tato funkce je navržena tak, aby zvýšila životnost baterie na přenosných počítačích, takže se nepoužívá na stolních počítačích ani na notebooku, když jsou zapojeny. Používá se pouze tehdy, když je počítač napájen baterií. Jak zkontrolovat, které procesy jsou potlačeny výkonem
Pomocí Správce úloh můžete zkontrolovat, které procesy jsou ve vašem systému stlačeny. Chcete-li ji otevřít, stiskněte klávesy Ctrl + Shift + Esc nebo klepněte pravým tlačítkem myši na hlavní panel a vyberte položku Správce úloh. Klepnutím na kartu Podrobnosti zobrazíte podrobný seznam procesů spuštěných ve vašem systému. Pokud nevidíte karty, klikněte nejprve na možnost "Další podrobnosti".
V podokně Podrobnosti klikněte pravým tlačítkem myši na nadpisy a klikněte na "Vybrat sloupce".
Přejděte dolů přes seznam a povolte " Střídavý výkon ". Klepnutím na tlačítko OK uložte změny.
Zde uvidíte sloupec Power Throttling, který vám poskytne informace o stavu škrtícího výkonu jednotlivých procesů. Můžete jej přetáhnout, chcete-li jej změnit, pokud se vám to líbí.
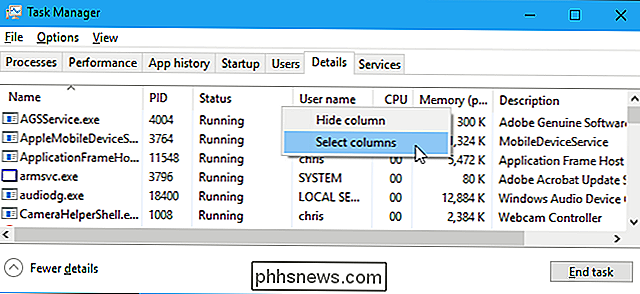
Je-li na vašem systému vypnuto omezení výkonu, například pokud jste připojeni k počítači nebo notebooku, uvidíte pouze "Zakázáno" v tomto sloupci pro každou aplikaci.
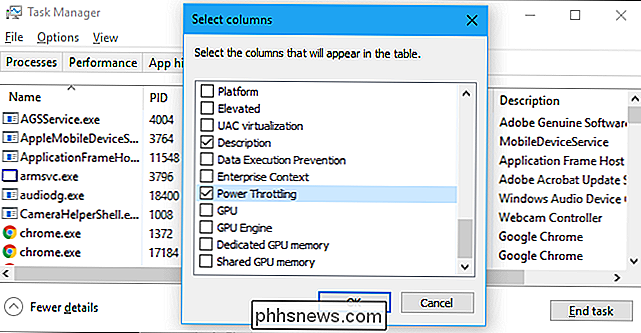
V přenosném počítači, který běží na baterii, pravděpodobně uvidíte některé aplikace s omezením napájení "Enabled" a některé aplikace s ním "Disabled".
Chrome. Když jsme prohlížeče Google Chrome minimalizovali na pozadí, systém Windows nastavil omezení výkonu na hodnotu "Enabled (Povoleno)" pro procesy chrome.exe. Když jsme Alt + Tabbed zpět do Chromu a to bylo na naší obrazovce, Windows nastavil Power Throttling na "Disabled" pro to.
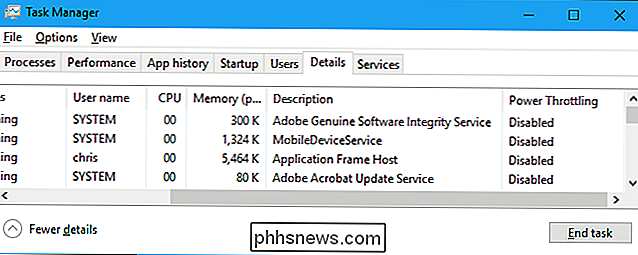
Jak zakázat Power škrtící systém Wide
Chcete-li zakázat škrtící výkon, stačí připojit přenosný počítač do elektrické zásuvky. Zrušení napájení bude vždy vypnuto, když je počítač zapojen.
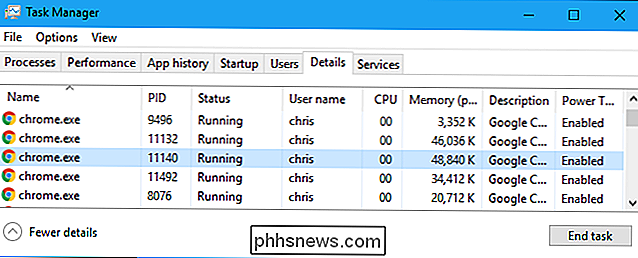
Pokud se nemůžete připojit hned, můžete kliknout na ikonu baterie v oznamovací oblasti, také známou jako systémová lišta. Nastavte posuvník napájení tak, aby bylo možné řídit snížení výkonu a další nastavení spotřeby energie.
V části "Úspora baterie" nebo "Lepší baterie" bude povoleno omezení výkonu. Při "lepší výkonnosti" bude povoleno omezení výkonu, ale bude méně agresivní. Při "Nejlepším výkonu" bude vypnutí funkce Power Throttling zakázáno. Samozřejmě, nastavení nejlepšího výkonu zvýší spotřebu energie a sníží životnost baterie.
Jak zakázat snížení výkonu pro jednotlivý proces
Systém Windows můžete také zakázat, aby zakázal omezení výkonu pro jednotlivé procesy ve vašem systému. To je užitečné zejména v případě selhání funkce automatického rozpoznání a zjistíte, že systém Windows škrtí důležité programy nebo je pro vás důležitý konkrétní proces na pozadí a chcete, aby získal maximální CPU.
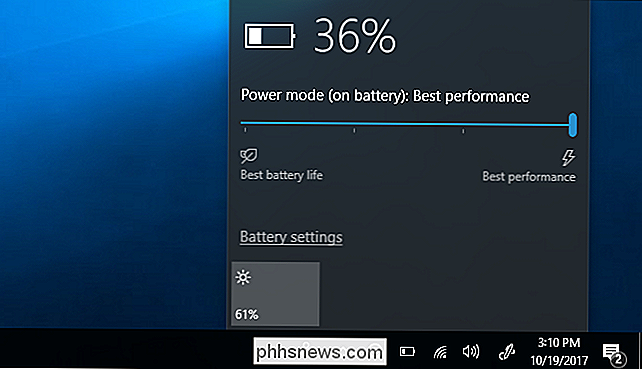
Chcete-li zakázat omezení výkonu pro aplikaci, přejděte do části Nastavení> Systém> Baterie. Klikněte na tlačítko "Použití baterie podle aplikace".
Pokud se zde nezobrazuje obrazovka "Baterie", počítač nemá baterii, což znamená, že nebude nikdy použito omezení výkonu.
Vyberte požadovanou aplikaci zde se upravte. Pokud je aplikace pod Windows rozhodnutá, znamená to, že systém Windows automaticky rozhodne, zda má být potlačen, nebo ne.
Zrušte zaškrtnutí políčka "Nechte Windows rozhodnout, kdy se tato aplikace může spustit na pozadí" a "Zmenšit pracovní aplikaci můžete udělat, když je v pozadí "možnosti zde. Pro tuto aplikaci bude pro tuto aplikaci zakázáno omezení výkonu
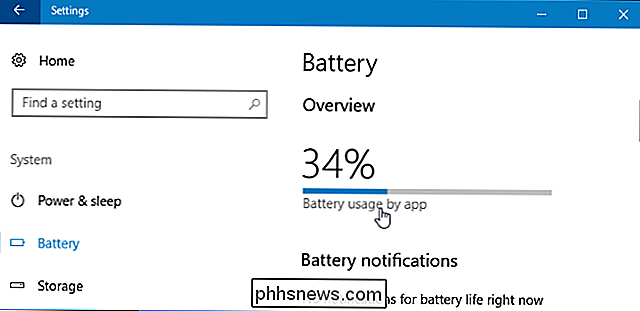
Přestože zde používáme prohlížeč Google Chrome jako příklad, nedoporučujeme jej zakázat ani jiný proces, pokud nemáte na to dobrý důvod. Toto nastavení zpomalí Chrome pouze při jeho běhu na pozadí a nebude mít žádný vliv při aktivní prohlížení. Výsledkem je vylepšená životnost baterie bez nevýhod.
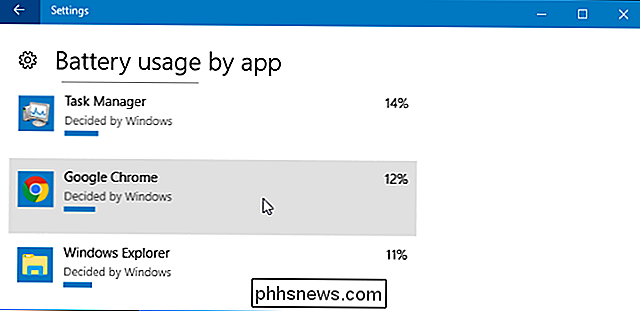
Ve skutečnosti, pokud Power Throttling funguje správně a nikdy nezpomaluje, když se o to postaráte, nikdy byste ho neměli vůbec vyladit
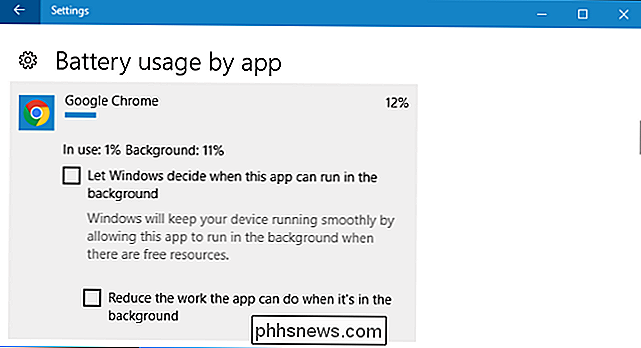

Jak změnit výchozí vyhledávací modul Chrome
Výchozí vyhledávač Google Chrome je, nečekaně, Google. Pro většinu uživatelů je to v pořádku. Existují však ti, kteří mohou chtít změnit výchozí vyhledávač na Yahoo !, Bing, nebo dokonce přidat něco vlastního. Zde je návod, jak to funguje. Normálně, když zadáte vyhledávací dotaz do omniboxu v prohlížeči Chrome, zobrazí se vám výsledky z Googlu při stisknutí klávesy Enter.

Uber vs. Lyft: Jaký je rozdíl a co bych měl použít?
Uber a Lyft jsou dvě velmi podobné služby. Oba jsou aplikace "sdílení jízdních vlastností", které vytahujete z telefonu, abyste se rychle dostali někde z řidiče pomocí vlastního vozu. Tyto služby se v průběhu let stále více podobaly, ale mezi nimi stále existují některé zásadní rozdíly. Jak Uber a Lyft Work Tyto služby sdílení jízd fungují v podstatě stejným způsobem.



