Jak označit přílohy obrázků v Apple Mail

Spolupráce je v mnoha organizacích klíčová, takže je důležité používat nástroje, které máte na ruce dobře. Aplikace Apple Mail umožňuje přístup k jednoduchým značkovacím nástrojům přímo ve složení zpráv. Takto můžete provádět rychlé úpravy v řádku a aplikace nikdy neopouštět.
SOUVISEJÍCÍ: Použijte aplikaci Náhled aplikace Mac pro sloučení, rozdělení, označování a podepisování dokumentů ve formátu PDF
V aplikaci Mail můžete označit svůj obrázek a potvrďte změny ve zprávě. Je to mnohem přímější a pohodlnější než říkat, přidáním textových komentářů ke zprávě nebo otevřením obrázku v externí aplikaci, přidáním značky, uložením obrázku a následným připojením.
Uskutečnění tohoto úkolu v aplikaci Apple Mail je bezešvý. Pošta používá mnoho nástrojů pro značkování, které naleznete v mnohostranné aplikaci Náhled, o níž jsme se zabývali v našem článku o podepisování formulářů PDF. Takže, pokud jste obeznámeni s náhledem, pak se jedná o kus dortu.
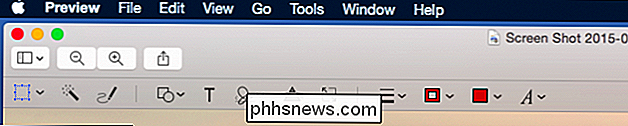
Nástrojová lišta náhledu náhledu
Nejprve otevřete Apple Mail, zkomponujte svou zprávu a přiložte snímek tak, jak byste normálně používali, a pak klepněte na tlačítko na obrázku tak, aby byla vybrána, a klikněte na šipku v pravém horním rohu.
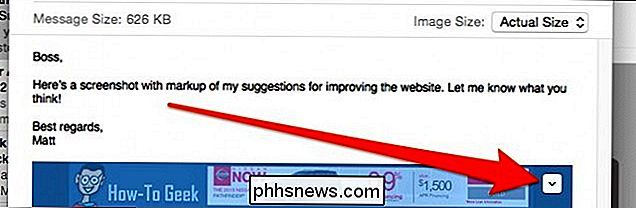
Otevře se malá nabídka (dvě celá volba), která vám umožní otevřít nástroje "Markup". zbytek zprávy se změní na šedou a lišta nástrojů se zobrazí nad připojeným obrázkem.
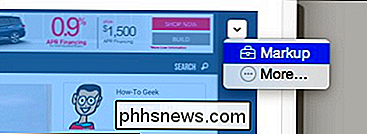
U tohoto malého panelu nástrojů se vám líbí. Udělejte si trochu času, abychom vám ukázali, co dělá každá věc.
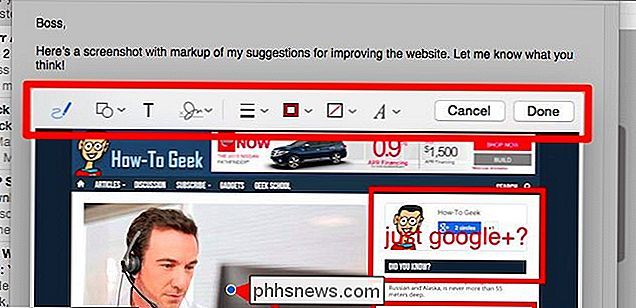
Počínaje zleva vám první čtyři tlačítka umožňují ovlivnit změny. Ikona pera vám umožní volně kreslit obrázek, jako byste použili pero, dále můžete kreslit čtverce a kruhy, pak můžete přidat text a nakonec můžete připojit podpis.

Poslední položka je velmi zajímavá. Řekněme, že vám někdo pošle oficiální obrázek dokumentu. Můžete jej podepsat pomocí trackpadu nebo fotoaparátu, zamknout změnu a pak je okamžitě odeslat zpět.
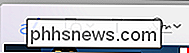
Druhá skupina čtyř tlačítek vám umožní měnit, jak vypadá vaše značka - tloušťka a styl linky (bodkované, šipky atd. .), barvu ohraničení, barvu výplně a styl textu.
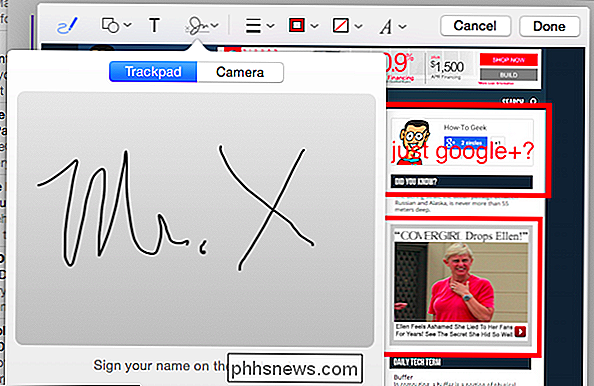
Jakmile dokončíte své změny, můžete klepnout na "Hotovo" a uloží se do vašeho obrázku.

můžete dále spolupracovat tím, že provedete další změny obrázku. Chcete-li to provést, nejprve odpovězte (nebo přejděte) na zprávu a na panel nástrojů v okně pro psaní, klepněte na tlačítko, aby se příloha začlenila z původní zprávy.
Příloha bude nyní vložena zpět do nové zprávy a můžete znovu klikněte na šipku v pravém horním rohu a na tlačítko "Označit" otevřete nástroje. Jakmile skončíte, klikněte znovu na "Hotovo" a pošlete zprávu.
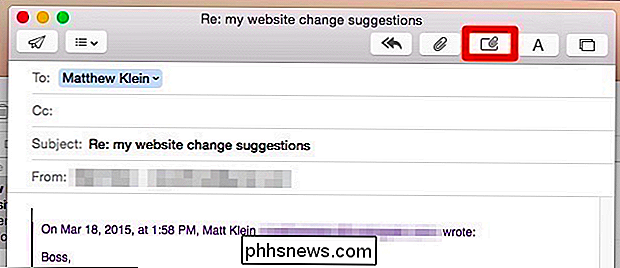
Byť schopen označit přílohu takhle, ušetříte spoustu času a úsilí a nebudete se zabývat externími editory obrázků, ukládáním a opětovným připojením
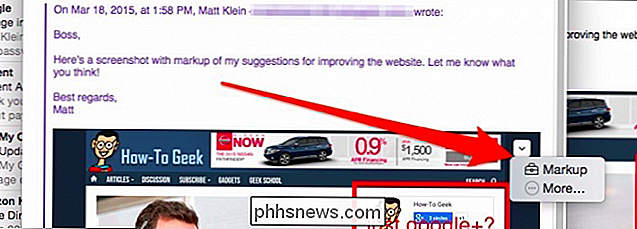
Nejlépe nevyžaduje žádný doplňkový software, žádné pluginy nebo úpravy nastavení, což také snižuje čas potřebný k tomu, aby ostatní mohli používat tyto nástroje.
S tím, co bylo řečeno, jsme Chtěla bych tě teď slyšet. Myslíte si, že tyto nástroje jsou užitečné a budete je používat? Co obvykle používáte, pokud chcete spolupracovat? Vítáme vaše komentáře, dotazy a návrhy, takže prosím, ponechte své připomínky v našem diskusním fóru.

Zabezpečte si online účty odstraněním přístupu třetích stran k aplikacím
Pravděpodobně jste přidali několik aplikací nebo webových stránek k vašemu účtu Google, Facebook, Twitter, Dropbox nebo Microsoft. Každá aplikace, kterou jste kdy obdrželi, udržuje tento přístup navždy - nebo alespoň dokud jej nezrušíte. Jinými slovy, existuje pravděpodobně spousta dalších webových služeb, které mají přístup k vašim osobním údajům.

Je možné odpojit přenosný pevný disk USB od poškození počítače?
Zatímco mnozí z nás jsou obeznámeni s pojmem nesprávného odpojení přenosného pevného disku způsobujícího potenciální ztrátu dat, je také možné, že vaše počítač může být poškozen také? Dnešní příspěvek SuperUser Q & A má odpověď na otázku zvědavé čtenáře. Současná otázka a odpověď se k nám dostala s laskavým svolením SuperUseru - subdivize Stack Exchange, komunitně řízeného seskupování webových stránek Otázky a odpovědi.



