Jak nikdy neztratíte soubory uložené v Dropbox a jiných službách synchronizace souborů

Dropbox, Google Drive, OneDrive, iCloud Drive a jiné služby pro synchronizaci souborů jsou pohodlné, ale také synchronizují odstranění a změn. Často můžete obnovit smazané soubory nebo vrátit zpět změny, ale neměly by být vaším jediným způsobem zálohování.
Většina služeb pro ukládání dat v cloudu nabízí způsob, jak obnovit soubory přes web, a mnozí vám umožňují vrátit zpět změny souborů a zvětšit verze zpět.
Delety a změny okamžitě synchronizujte
Pokud používáte službu jako Dropbox k uložení důležitých souborů, je na serverech služby uložena jedna "hlavní kopie" vašich souborů. Pokaždé, když odstraníte nebo upravujete soubory, program synchronizuje vaše změny se serverem a tyto změny se synchronizují na ostatních počítačích.
Zatím je to tak dobré. To však znamená, že pokud náhodně odstraníte soubor, okamžitě ho odstraníte z ostatních počítačů. Pokud upravujete soubor, změní se ve všech ostatních počítačích. Pokud je váš počítač infikován škodlivým softwarem a škodlivý software se soustavami poškozuje, verze s upravenými údaji se synchronizují s ostatními počítači. Pokud program synchronizace obsahuje chybu a náhodou odstraní některé soubory, budou také smazány v ostatních počítačích.
Kopie souborů na vzdálených serverech se mohou považovat za zálohu mimo server a pomohou vám chránit vaše soubory, pokud je poškozen nebo ukraden celý váš hardware. Ale změny se stávají okamžitě a staré soubory jsou uchovávány jen tak dlouho.
Existují způsoby, jak získat tyto smazané soubory zpět a vrátit se ke starým kopím souborů, ale jsou omezené.
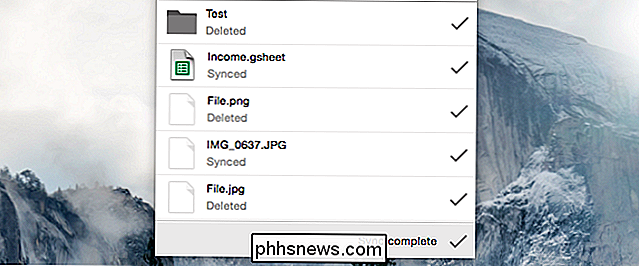
Jak dlouho můžete získat Odstraněné soubory Zpět
SOUVISEJÍCÍ: Jak obnovit nebo trvale odstranit soubory z cloudu
Když odstraníte soubory ze služby úložiště cloud, budou odeslány do koše (v systému Windows) Mac). To je dobrá zpráva - pokud se váš klient pro synchronizaci souborů rozhodne odstranit některé soubory, budou na vašem počítači připraveni k obnovení.
Ale možná byste nakonec mohli vyprázdnit košku nebo koš, aniž byste si toho všimli. V takovém případě je budete muset obnovit z webové stránky úložiště cloud.
Dropbox uchovává smazané soubory pouze po dobu 30 dní, takže si musíte všimnout, že byl soubor smazán a obnovit jej předtím. Pro odběratelé s rozšířenou historií verze mohou obnovit soubory až na jeden rok.
Jiné služby jsou šlechetnější. Zdá se, že Disk Google automaticky neodstraní odstraněné soubory z koše. OneDrive odstraní soubory po uplynutí jednoho roku, ale po uplynutí tří dnů začne automaticky odstraňovat nejstarší soubory, pokud dojde k naplnění koše.
Apple iCloud Drive nenabízí žádný způsob, jak získat smazaný soubor zpět - ani odpadkový koš nebo odpadkový koš . Záleží jen na tom, že máte lokální zálohování Time Machine.
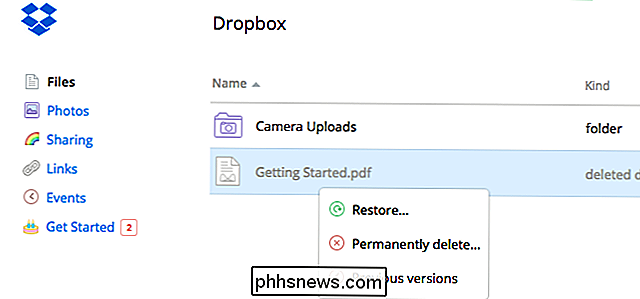
Jak dlouho můžete vrátit zpět upravené soubory
Služby ukládání dat v cloudu uchovávají také předchozí verze souborů. Pokud - nebo program v počítači - upravíte tyto soubory, můžete je vrátit zpět vrácením starší verze souboru. Můžete to také provést z webových stránek služby - klepněte pravým tlačítkem myši na soubor a vyberte příslušnou možnost, abyste viděli seznam starších verzí souborů, které můžete použít.
Stejně jako u koše nebo koše, problém je, že služby nezachovávají tyto staré verze navždy. Nakonec zabírají prostor.
Dropbox uchovává pouze snímky předchozích verzí vašich souborů po dobu 30 dní. K získání předchozích verzí, které vydrží déle, budete potřebovat zaplacenou funkci "Rozšířená historie verzí". Disk Google také uchovává starší verze vašich souborů po dobu 30 dní.
Microsoft OneDrive nabízí toto pouze pro dokumenty sady Office a Apple iCloud Drive to vůbec nenabízí. Obě záleží na tom, že máte lokální zálohování.
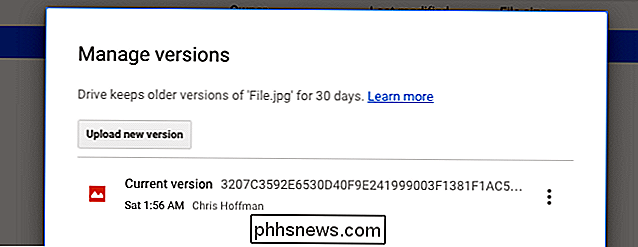
Provádějte pravidelné lokální zálohy, abyste udrželi vaše soubory v bezpečí
SOUVISEJÍCÍ: Použití historie souborů Windows k zálohování dat
zajistí, že budete vždy mít záložní kopii všech důležitých souborů, které byste mohly omylem smazat nebo upravit, a to i v případě, že volitelná služba pro ukládání dat z cloudu není - je také vytvořit lokální zálohy
Nepotřebujete nic fantastického ani komplikovaného. Jednoduše připojte externí pevný disk jednou týdně a spusťte zálohovací nástroj operačního systému. V systému Windows 7 je to záloha systému Windows. V systémech Windows 8, 8.1 nebo 10, to je Historie souborů - pokud používáte Historii souborů, ujistěte se, že zálohujete složku úložiště cloud. Na Macu je to Time Machine. Dokud synchronizujete obsah úložiště cloud s počítačem, zálohovací nástroj vytvoří kopii těchto souborů a uloží je na zálohovací jednotku.
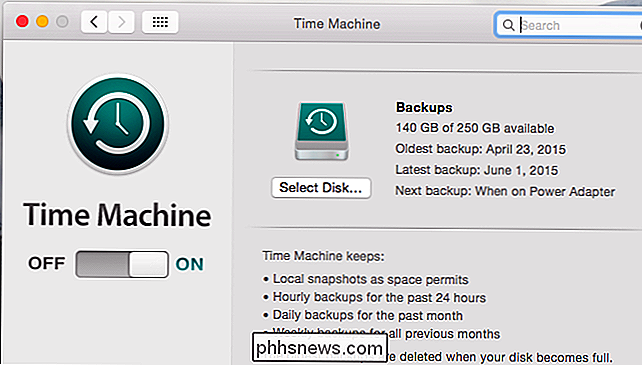
Je možné, že se tyto zálohy nikdy nebudou muset dotknout, pokud je v našem cloudovém úložišti služba nikdy nemá žádné problémy, ale pokud budete někdy potřebovat, budete vděčni za další zálohování. Pokud ukládáte důležité soubory do úložiště v cloudu, ujistěte se, že máte lokální zálohu - jen pro případ.

Jak sdílet pověření WiFi a kontaktní informace pomocí QR kódů
Obvykle, když někdo přijde do vašeho domu a požádá o připojení k WiFi, buď jdete najít heslo, pokud si jej nemůžete pamatovat, nebo budete pokračovat a ručně je připojit k síti. Navíc, když se setkáte s někým novým a chcete, aby se jejich kontaktní informace, vyměňujete čísla, navzájem zavoláte a pak vytvoříte nový kontakt s informacemi o osobě.To se pravděpodobně nezmění v dohl

, Aplikace od společnosti Samsung, to dělá tím, že uživatelům nabízí možnost snadno vylepšit oznamovací lištu , rychlé nastavení panelů a nově přidané nabídky - nemluvě o vzhledu Androidu. Není k dostání jen pro okraje S7 a S7, ale je také k dispozici Good Lock pro S6, S6 Edge, S6 Edge + a poznámka 5.



