Jak sdílet bezdrátové ethernetové připojení k internetu se všemi vašimi zařízeními

Wi-Fi dosud zcela nepřevzal svět. Některé hotely mohou nabízet například kabelové ethernetové připojení a skvrnitý nebo nedostupný Wi-Fi. Ale můžete zapnout toto drátové připojení Ethernet do připojení Wi-Fi, které mohou používat všechna vaše zařízení.
V některých případech může být získávání Wi-Fi v organizaci spíše utrpením - možná budete potřebovat speciální Wi-Fi přihlásit se. Někdy však můžete pouze připojit ethernetový kabel a dostat se do jejich sítě, pokud máte fyzický přístup.
Zvažte cestování s Wi-Fi směrovačem

Pokud víte, že budete někde s připojením Ethernet, můžete vždy používat standardní Wi-Fi směrovač. Koupit nový, nebo vyndat starý ze skříně. Tento starý Wi-Fi směrovač nemusí podporovat nejnovější standardy bezdrátového připojení a může být pomalý, ale to může být vhodné pro dočasné použití.
Připojte router k napájecímu kabelu a připojte jeho WAN nebo internetový port ethernetový konektor, který máte k dispozici. Váš směrovač pak vytvoří síť Wi-Fi, na kterou se mohou připojit všechny vaše zařízení - můžete si předem nastavit směrovač a jeho SSID (název sítě Wi-Fi) a přístupová fráze budou stejní, když jej připojíte jiným
Připojte notebook k síti Ethernet a sdílejte připojení přes Wi-Fi
Existuje velká šance, že nejste cestujícím směrovačem Wi-Fi. Nikdy se nemusíte bát - vždy můžete nastavit bezdrátovou síť pouze s notebookem. Díky tomu bude notebook fungovat jako hotspot Wi-Fi, ke kterému se mohou připojit všechna ostatní zařízení. Stačí připojit ethernetový kabel do notebooku a druhý konec připojit k portu Ethernet ve zdi. pokud cestujete s přenosným počítačem s portálem Ethernet, je vhodné přenést ethernetový kabel jen v případě.

Některé moderní notebooky - od ultrabooků až po MacBooky - bohužel přerušily port Ethernet. Pokud je chcete připojit k ethernetovému kabelu, budete potřebovat adaptér Ethernet, který pracuje s notebookem. Kupte si "adaptér USB Ethernet" nebo podobný produkt, který bude mít kabel Ethernet a umožní vám ho připojit do portu USB na vašem notebooku.
Jakmile je váš notebook připojen k drátové síti, stačí zapnout notebooku do mobilního hotspotu, který sdílí toto spojení s libovolným bezdrátovým zařízením, které máte.
Jak změníte notebook Windows na mobilní Wi-Fi Hotspot závisí na verzi systému Windows, kterou používáte. S operačním systémem Windows 10 je to stejně jednoduché jako přepnutí jednoho přepínače, který naleznete v části Nastavení> Síť a Internet> Mobilní hotspot. V systémech Windows 7 nebo 8 můžete provést kroky k vytvoření sítě ad hoc nebo pomocí jednoduchého nástroje s názvem Virtuální směrovač jednoduše provést práci. Na počítači Mac použijete sdílenou funkci "Sdílení Internetu", která je drátovým připojením, a přeměňte počítač Mac do mobilního Wi-Fi hotspotu. Dokud váš počítač Mac má ethernetový i bezdrátový adaptér, je to celkem jednoduché.
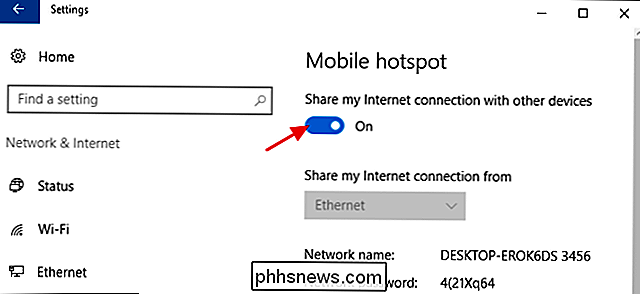
SOUVISEJÍCÍ: Jak sdílet připojení k vašemu smartfónu: Hotspoty a Tethering vysvětlil
A pokud žádné z těchto řešení neodpovídá vašemu potřebujete a máte smartphone se slušným datovým plánem, můžete vždy využít tethering a sdílet datové spojení smartphonu s ostatními zařízeními. Tímto způsobem se nemusíte spoléhat na váš bolestivě pomalý a nepříjemný internetový přístup vašeho hotelu
Image Credit: Iwan Gabovitch na Flickru

Jak nastavit a používat rozšíření ve fotografiích pro OS X
Fotografie pro OS X jsou již poměrně plnohodnotnou aplikací, ale s rozšířeními, které lze snadno přidat jen několika kliknutími , SOUVISEJÍCÍ: Jak upravit vaše fotografie pomocí aplikací v aplikacích Mac Mac Rozšíření fotografií svou povahou "rozšiřují" funkce Photos a poskytují jim větší sílu a funkce kromě toho, jakou tónovou sílu mají a které funkce Fotografie již mají.

Mohu připojit zařízení USB přímo do mé základní desky?
Všichni jsme obeznámeni s připojením kabelu USB nebo klíče do externích portů na našich počítačích, ale je možné připojit USB zařízení přímo do základní desky, takže je zařízení skryto a bezpečně obsaženo v případě počítače? Přečtěte si, jak vám ukážeme, jak můžete s touto funkcí snadno doplnit počítač.



