Jak vytisknout konverzace textových zpráv

Zatímco můžete jednoduše zálohovat textové zprávy do počítače, abyste je neztratili, někdy je konverzace textových zpráv tak důležitá, že jste může také potřebovat papírovou kopii, aby se udrželo na bezpečném místě. Zde je návod, jak vytisknout konverzace s textovými zprávami, abyste měli k dispozici vždy fyzickou kopii v případě nouze.
Proč bych to chtěl dělat?
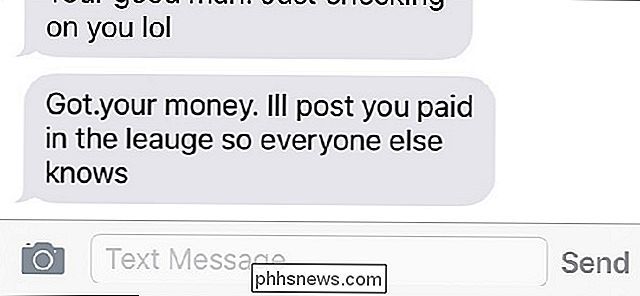
Kdykoli budete mít konverzace s někým, extrémně důležité, je vždy dobré udržovat si zálohu, aby jste je měli v záznamu kdykoli budete potřebovat. Dokonce i když tyto textové zprávy zálohujete do počítače, je vždy dobré udržovat je v záloze někde jinde.
S tím bylo řečeno, mít fyzickou vytištěnou kopii důležité konverzace textových zpráv je skvělé mít. Možná jste někdy poslali někoho o něco, co by mohlo být užitečné u soudu během slyšení, nebo jen chcete uložit poslední textové zprávy, které jste dostali od přítele, který zemřel - není to nikdy špatný nápad vytisknout je a udržet je někde v bezpečí .
Použití programu AirPrint nebo Google Cloud Print
Pokud máte tiskárnu, která podporuje zařízení AirPrint nebo Google Cloud Print v zařízeních Android, můžete vytisknout konverzace z textových zpráv přímo z vašeho zařízení. Pokud si nejste jisti, zda tiskárna podporuje některou z těchto funkcí, zkontrolujte zde, zda tiskárna podporuje funkci AirPrint, a podívejte se zde na službu Google Cloud Print.

Bohužel není k dispozici žádná vestavěná funkce pro tisk konverzace textových zpráv. Ani iOS ani Android nemají funkce, které vám to umožňují, ale existuje řešení, které je stále poměrně snadné.
První věcí, kterou musíte udělat, je otevření konverzace textových zpráv v telefonu a pořízení snímku obrazovky. Chcete-li to provést na zařízení se systémem iOS, jednoduše stiskněte tlačítko domovského tlačítka a tlačítko napájení současně. V systému Android závisí na tom, jaké zařízení máte, ale je to pravděpodobně tlačítko pro snížení hlasitosti a tlačítko pro zapnutí. Pokud potřebujete vytisknout více než to, co je zobrazeno na obrazovce, jednoduše se posuňte nahoru nebo dolů, abyste zobrazili předchozí textové zprávy a vytvořili další snímek obrazovky.
Všechny snímky obrazovky se uloží do vaší fotogalerie v telefonu, kde všechny vaše snímky jsou uloženy další fotografie. Zde můžete vytisknout tyto screenshoty
Na iOS
Pokud máte iPhone nebo iPad, spusťte otevření aplikace Photos

Klepněte na "Screenshots"
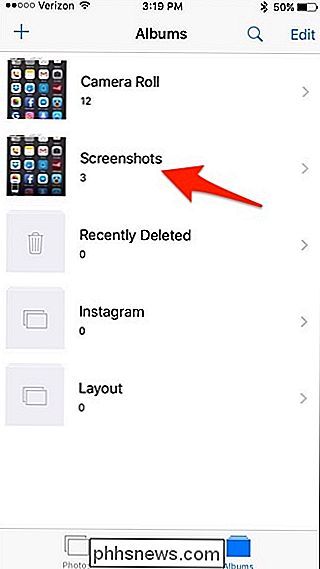
Klepněte na "Vybrat "V pravém horním rohu obrazovky a klepnutím na každý snímek obrazovky jej vyberte, pokud máte více než jednu obrazovku, kterou chcete vytisknout. Pokud ne, stačí klepnout na jednu obrazovku a otevřít ji
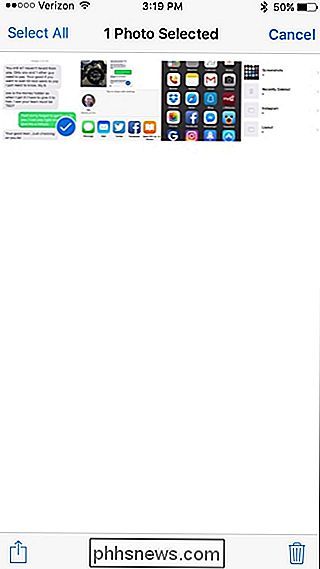
Klepněte na tlačítko sdílení dolů v pravém dolním rohu
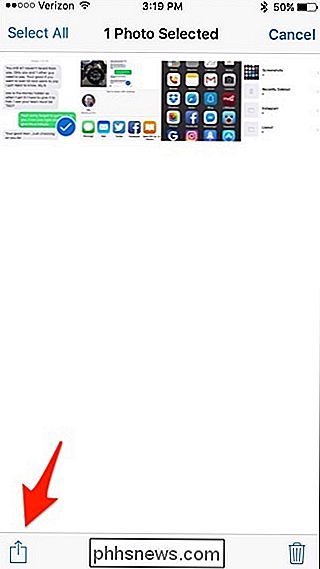
V pravém dolním rohu přejděte doprava a zvolte "Tisk"
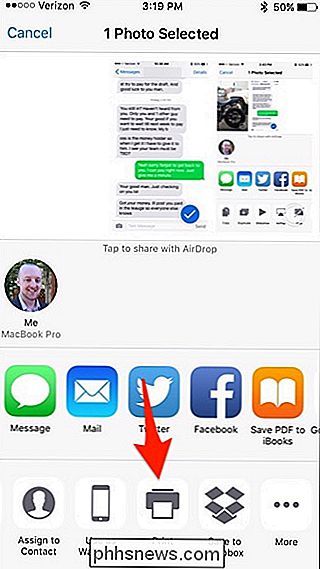
Pokud není tiskárna již vybrána, klepněte na tlačítko "Vybrat tiskárnu"
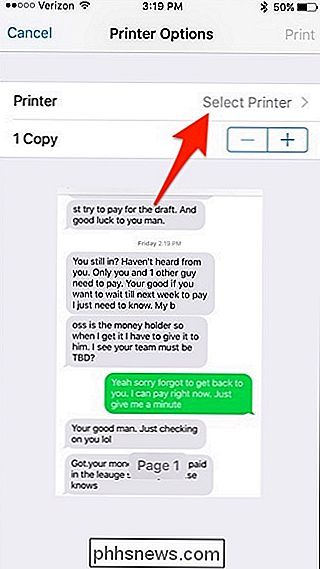
Vyberte tiskárnu, když se zobrazí
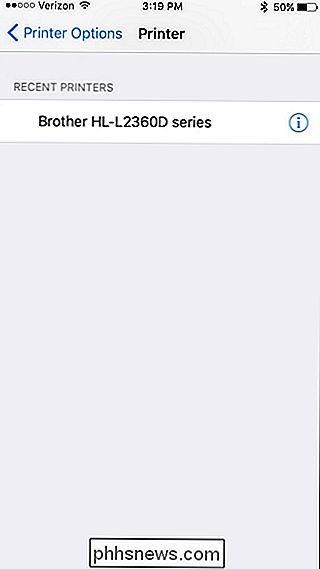
Klepněte na tlačítko "Tisk" v pravém horním rohu obrazovky a začne se tisknout. > V systému Android
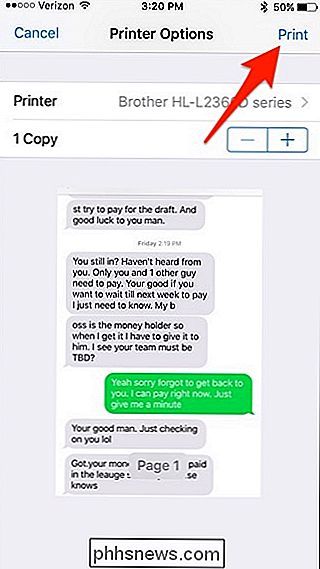
Aplikace Google Cloud Print můžete tisknout přímo z vašeho zařízení Android na tiskárnu, pokud podporuje službu Google Cloud Print, ale je třeba udělat ještě něco udělat, abyste mohli fungovat. Tato příručka vám pomůže vysvětlit vaše možnosti, pokud používáte systém Android.
V kostce budete potřebovat aplikaci Cloud Print nainstalovanou v telefonu, pokud ještě není. Je to víc než pravděpodobné, že je již ve výchozím nastavení nainstalováno a je součástí vašeho zařízení, ale pokud tomu tak není, jednoduše si ho stáhněte z Obchodu Google Play.
Poté můžete ze svého zařízení tisknout několik způsobů, a to buď uložíte jej do souboru PDF do Disku Google a poté jej vytisknete pomocí aplikace specifické pro vaši tiskárnu od společností HP, Epson atd. nebo tisknete přímo na tiskárnu, pokud je připojena k domácí síti.
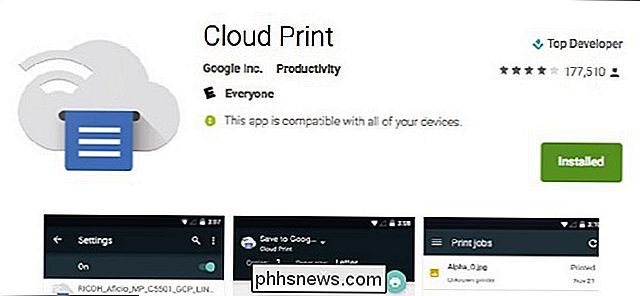
Určitě není to tak jednoduché jako AirPrint v iOSu, ale přinejmenším máte na výběr z několika možností, pokud jste na Androidu.
Tisk staromódní cesty
Máte-li základní tiskárnu, která nepodporuje AirPrint nebo Google Cloud Print, budete muset provést pár dalších kroků.
Stále musíte potlačit konverzaci textových zpráv, pouze tentokrát Také je třeba odeslat tyto screenshoty do počítače. Existuje spousta různých způsobů, jak to dokážete.
Jednou metodou, která funguje na platformě iOS i Android, je jednoduše poslat e-maily na screenshoty. V systému Android to můžete provést výběrem screenshotů v aplikaci pro fotografie a stisknutím tlačítka sdílení. Odtud vyberte Gmail a posílejte screenshoty na vlastní e-mailovou adresu. Mohli byste je také uložit do vašeho Dropboxu, Disku Google nebo jiné služby cloud a přistupovat k nim z vašeho počítače.
V systému iOS můžete zvolit snímky obrazovky, stisknout tlačítko sdílení a zvolit možnost "Pošta" z možností . Stejně jako v systému Android, můžete je také uložit do vašeho Dropboxu, Disku Google nebo jiné služby cloud a přistupovat k nim z vašeho počítače.
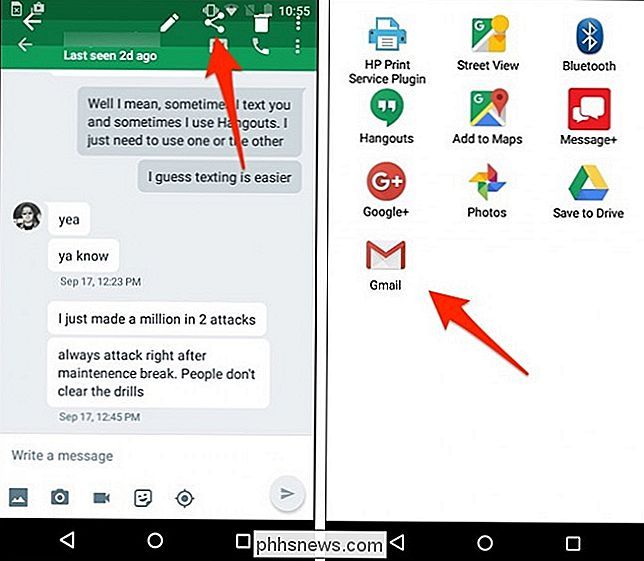
Existují i jiné metody, pokud je máte zapnuté. Například v aplikaci iOS můžete AirDrop použít k rychlému odeslání screenshotů do počítače Mac nebo pokud máte povolenou knihovnu iCloud Photo Library, snímky obrazovky se automaticky objeví v aplikaci Fotografie na počítači Mac, z něhož je můžete přetáhnout všechny složky.
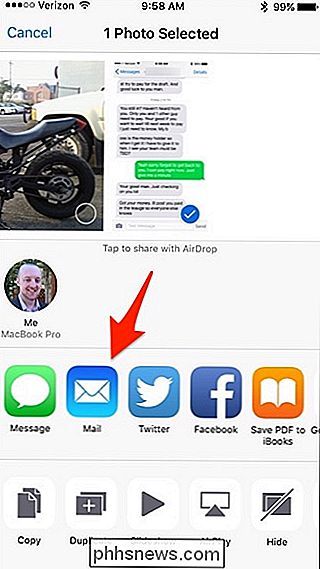
Jakmile jsou tyto snímky ve vašem počítači, můžete je vytisknout, jako byste s jakýmkoli jiným dokumentem. Osobně se mi líbí otevřít fotky ve Photoshopu nebo jiném editačním softwaru a jemně naladit nastavení tisku pro obrázky, ale pokud nejste vybíraví, stačí jednoduše poslat fotky k tisku bez přípravy a vytisknout v pohodě.
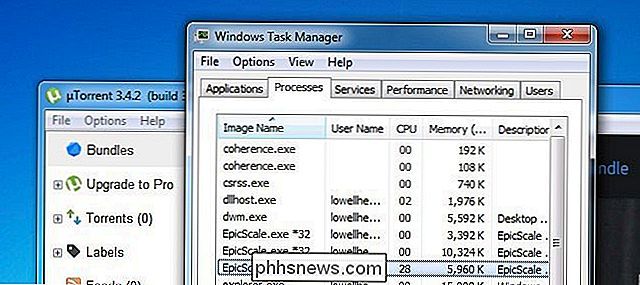
Jak odstranit cache od EpicScale Crapware uTorrent
Internet se dnes zbláznil, když někdo přišel na to, že uTorrent spojoval kus cracware nazývaného EpicScale, který používá váš počítač k výmyslu pro Bitcoins a podle mnoha zpráv byla instalována tiše. Ještě větší problém je, že to není odinstalování čisté, takže vám ukážeme, jak to udělat dnes. SOUVISEJÍCÍ: Nejlepší alternativy k uTorrentu na Windows Stejně jako každý jiný kus tam, kde je tento program součástí instalátoru uTorrent jako volitelná nabídka, kterou můžete přijmout nebo odmítnout.

Jak bezpečně sdílet svůj smartphone, počítač nebo tabletu
Všechny moderní smartphony, tablety a stolní operační systémy nabízejí hostům přístup k vašemu počítači. Uzamkněte je na konkrétní aplikaci nebo jim udělejte omezený přístup k počítači. Zapomeňte na to, že se budete přes rameno hledat! Používání profilového přepínače, jako je prohlížeč Chrome, není nejlepší způsob, jak to udělat, přestože hostu přinejmenším poskytne svému hostu vlastní relaci prohlížení - za předpokladu, že se nezapne iPhone a iPad SOUVISEJÍCÍ: Jak zamknout iPad nebo iPhone pro děti Funkce "Guided Access" v iOS vám umožňuje dočasně omezit váš iPhone nebo iPad do jedné aplikace.



