Instalace a mazání písem v systému Windows Easy Way
Počínaje operačním systémem Windows 7 a pokračováním k systému Windows 10 je proces správy písem ve Windows mnohem efektivnější a jednodušší. Ať už jste profesionál, který potřebuje nainstalovat spoustu písem pro vaši práci nebo někoho, kdo chce zrychlit svůj počítač tím, že se zbaví nepoužitelných písem, Windows umožňuje snadné provádění obou úkolů.
Pokud narazíte na nějaké potíže na cestě, například při pokusu o odstranění písma, jsem také vyslal alternativní metody, které vám pomohou při řešení problému. Všimněte si, že níže uvedené postupy lze provést v systémech Windows 7, Windows 8.1 nebo Windows 10. Pokud je něco specifické, uvedu to zvlášť.
Jak nainstalovat písmo
Jakmile si stáhnete soubor písma, pokračujte a otevřete složku, ve které je písmo uloženo. Nyní poklepejte na soubor písma.

Zobrazí se okno, na kterém se zobrazí náhled všech čísel a písmen daného písma. Zobrazí také ukázkovou větu v různých velikostech písma. Chcete-li nainstalovat písmo do systému, klepněte na tlačítko Instalovat v horní části.
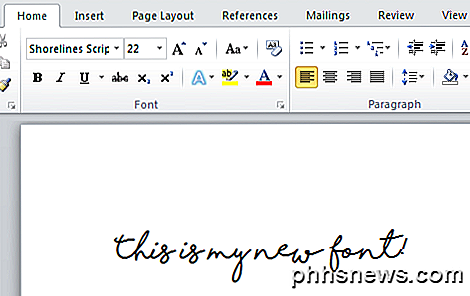
A je to! Vaše písmo je nyní nainstalováno! Pokud otevřete program, jako je program Word, uvidíte, že by měl být nyní v seznamu písem. Můžete jej vybrat a začít psát novými písmy.
Jak odstranit písmo
Odstranění písma je téměř stejně snadné. Nejprve otevřete ovládací panel a klikněte na složku písma . Pokud jste v zobrazení kategorie, pokračujte a přejděte na zobrazení ikony .
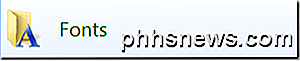
Vyberte písmo, které chcete odstranit, a potom klepněte na tlačítko Odstranit v horní části okna.
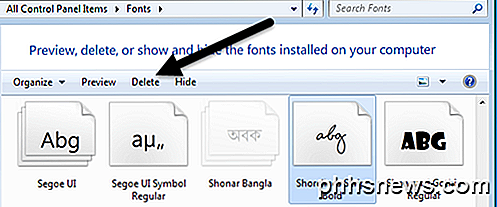
Pokud je vše v pořádku, mělo by být vaše písmo odstraněno z vašeho systému. Nyní je několik situací, kdy byste mohli narazit na problémy. Za prvé, můžete dostat zprávu, že písmo nelze odstranit, protože se používá.
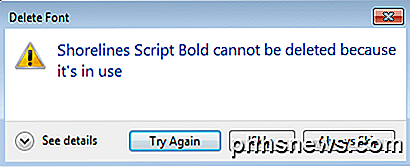
Pokud narazíte na tento problém, měli byste nejprve zavřít všechny programy a zkuste to znovu. Pokud to nefunguje, zkuste restartovat počítač a potom odstranit písmo. Jako poslední možnost můžete restartovat v nouzovém režimu a pokusit se jej odstranit.
Jiný způsob, jak odstranit písmo, je prostřednictvím registru systému Windows. Než upravíte něco, nezapomeňte zálohovat registr. Nyní klikněte na Start a zadejte příkaz regedit . Přejděte na následující klíč registru:
HKEY_LOCAL_MACHINE \ SOFTWARE \ Microsoft \ Windows NT \ CurrentVersion \ Fonty
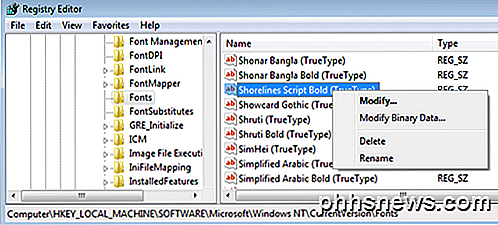
Najděte písmo v seznamu vpravo, pak klikněte pravým tlačítkem myši a zvolte Odstranit . Budete moci soubor písma odstranit i v případě, že jste předtím dostali zprávu o použití. Všimněte si, že pokud máte 64bitový systém Windows nainstalován, musíte také přejít na tento klíč registru a odstranit také písmo odtud:
HKEY_LOCAL_MACHINE \ SOFTWARE \ Wow6432Node \ Microsoft \ WINDOWSNT \ CurrentVersion \ Fonty
Po odstranění klíče z obou umístění pokračujte a restartujte počítač, aby se změny projevily. Písmo by mělo být nyní odstraněno ze všech programů.
Tuto metodu lze také použít k odstranění písem chráněných systémových písem. Řekněme například, že chcete odstranit Times New Roman. Pokud jste se pokusili pomocí ovládacího panelu, zobrazí se chybová zpráva.
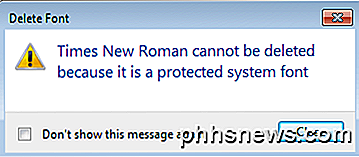
Můžete však jít do registru a zbavit se tam písma. Po odstranění položek z registru nezapomeňte restartovat počítač. Neexistuje opravdu žádný důvod k odstranění chráněných systémových písem, takže bych to nedoporučoval.
Pokud jste již ve svém počítači nainstalovali spoustu písem a nyní nechcete mít mnoho dalších písem nainstalovaných, můžete si prohlédnout svůj předchozí příspěvek, jak obnovit výchozí písma systému Windows.
Nakonec můžete také vytvořit své vlastní písmo a poté ho nainstalovat pomocí této příručky! Máte-li jakékoli dotazy, neváhejte se k tomu vyjádřit. Užívat si!

Jak přidat více úložišť do zařízení PlayStation 4, Xbox One nebo Wii U
Konzoly se dostaly daleko od kazet. Dnes jsou prakticky jen herní počítače a obsahují vestavěné úložiště pro ukládání souborů, aktualizace her a hry pro digitální stahování. Existuje dobrá šance, že budete chtít více úložiště než vaše konzole a všechny konzoly vám umožní získat více prostoru. Jak to uděláte, závisí na zvolené konzoli.

Jak resetovat libovolnou aplikaci Mac na výchozí nastavení
Obnovili jste nastavení aplikace Mac a nyní se tato aplikace neobnoví. Existuje nějaký způsob, jak obnovit aplikaci, začít znovu a správně fungovat? Pokud se ukáže, ano. Váš Mac z větší části ukládá nastavení pro vaše aplikace ve složce Knihovna a je to dost snadné k odstranění. Aplikace je znovu vytvoří od začátku a původní výchozí nastavení bude neporušené.



