Jak umístit iPad do režimu "Kiosk" a omezit jej na jednu aplikaci

iPad je skvělé zařízení "kiosku" - tablet, který je omezen na jednu konkrétní aplikaci pro váš domov nebo malý podnik. Můžete vytvořit provizorní kiosk pomocí funkce Guided Access nebo povolit režim jednoho režimu pro skutečné prostředí kiosku.
Oba tyto triky fungují také na iPhone nebo iPod Touch, takže je můžete použít k vložení menšího zařízení do režim kiosku.
Průvodce s jednotným režimem aplikace
Existují dva způsoby, jak to provést. Guided Access je nejrychlejší a nejjednodušší způsob, jak umístit iPad do režimu kiosku. Navržený přístup je často myšlenka jako funkce rodičovské kontroly, ale je to skutečně určeno pro učitele ve školách - proto je v iOSu Apple zařazen jako "učení".
Průvodce vedením vám umožňuje dočasně uzamknout iPad, iPhone, nebo iPod Touch do jedné aplikace. Chcete-li tuto aplikaci opustit, někdo bude muset zadat váš PIN nebo poskytnout svůj otisk prstu.
Existuje také režim Jednoduchá aplikace, což je přesně to, co zní: Plně zamkne váš iPad do jediné aplikace. Jedná se o pokročilejší funkci určenou pro organizace. Budete muset používat funkci Apple Configurator (nebo server pro správu mobilních zařízení), abyste tuto funkci povolili a lze ji deaktivovat pouze se stejným nástrojem. Abyste mohli používat Apple Configurator a Single App Mode, musíte mít přístup k Macu.
Pokud potřebujete nastavit rychlý a špinavý kiosk, je Guided Access správným řešením. Ale chcete-li to udělat správně, měli byste použít režim Jednoduchá aplikace. Jednoduchý způsob aplikace je bezpečnější řešení, protože se nikdo nemůže pokoušet odhadnout, že váš kód PIN nechává režim jednotné aplikace, protože to může být u průvodce s průvodcem. Důležité je, že pokud někdo resetuje iPad stisknutím a podržením tlačítek "Sleep / Wake" a "Home" současně, iPad se spustí zpět do aplikace, kterou jste nakonfigurovali. Pokud jste použili službu Guided Access, stačí spustit zálohu a požádat vás, abyste se přihlásili pomocí kódu PIN. IPad by zůstal bezpečný - pokud někdo nemůže odhadnout PIN - ale musíte se přihlásit a ručně povolit režim s průvodcem pro danou konkrétní aplikaci.
Kontrolovaný přístup: Rychlé a špinavé řešení
ZAŘÍZENÍ: Jak zablokovat svůj iPad nebo iPhone pro děti
Chcete-li to provést pomocí průvodce s průvodcem, nejprve jej povolte otevřením aplikace Nastavení a přejděte do části Obecné> Dostupnost> Průvodcovský přístup. Zde aktivujte posuvník "Guided Access".
Klepnutím na "Nastavení hesel" nastavte kód PIN pro řízený přístup a zvolte, zda můžete ukončit službu Guided Access s dotykovým ID, jestliže má váš iPad snímač Touch ID. Můžete použít stejný kód PIN, který používáte k odemčení iPadu nebo jiného.
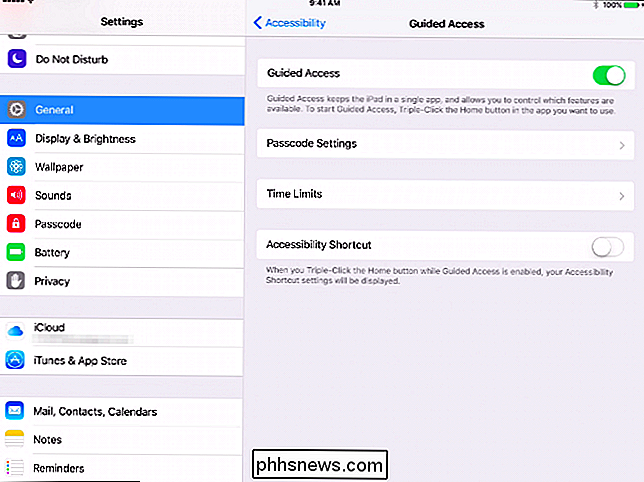
Dále spusťte aplikaci, do které chcete iPad uzamknout. Rychle stiskněte tlačítko "Domů" třikrát za sebou. Zobrazí se obrazovka s průvodcem a můžete jej zde konfigurovat. Ve výchozím nastavení je dotyková obrazovka zapnutá a tlačítko Sleep / Wake je vypnuté. Můžete však zakázat dotykovou obrazovku a umožnit lidem používat tlačítko Sleep / Wake, pokud chcete.
Když jste připraveni, klepněte na tlačítko "Start" v pravém horním rohu obrazovky. Zatímco v režimu Guided Access se obrazovka iPadu nezhasne, zůstane zapnutá a odemčená, aby ji někdo mohl použít. Možná budete chtít připojit iPad, pokud hodláte jej nechat. Můžete také zvolit zapnutí tlačítka Spánek / Wake na obrazovce s průvodcem. To umožní komukoli vypnout obrazovku iPadu. Kdokoliv jej může zapnout a přejdou do aplikace v režimu Guided Access bez nutnosti zadat kód PIN. do režimu "Supervised Mode" pro odemknutí výkonných funkcí správy
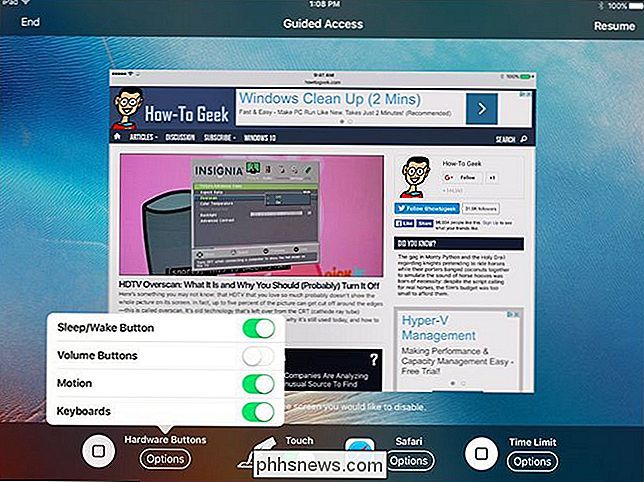
Režim jedné aplikace vyžaduje, abyste svůj iPad vložili do supervizovaného režimu, takže je to trochu více práce. Režim jedné aplikace lze vzdáleně povolit také prostřednictvím serveru pro správu mobilních zařízení (MDM), pokud vaše organizace používá jednu pro správu tablet. Pokud potřebujete dočasný kiosk a nechcete se s tím obtěžovat, použijte výše uvedené řešení. Pro stálější kiosk je to ideální.
Chcete-li to provést bez serveru pro správu mobilních zařízení, musíte nejprve stáhnout a nainstalovat Apple Configurator od společnosti Apple a použít jej k umístění iPadu do supervizovaného režimu. Poté můžete pomocí nástroje Apple Configurator povolit režim jednotné aplikace. To lze provádět pouze na Macu, protože Apple Configurator běží pouze na počítačích Mac S iPadem v režimu Supervised a připojeným k počítači Mac přes kabel USB, otevřete aplikaci Apple Configurator a vyberte připojené zařízení. Klikněte na nabídku Akce, přejděte na položku Upřesnit a zvolte možnost Spustit režim jednotné aplikace.
Zobrazí se seznam aplikací nainstalovaných v zařízení iPad - oba systémové aplikace a aplikace, které jste nainstalovali sami. Vyberte aplikaci, do které chcete iPad uzamknout.
Další možnosti můžete zde kliknout na tlačítko "Možnosti". Ve výchozím nastavení jsou funkce jako dotyková obrazovka, tlačítka pro ovládání hlasitosti, tlačítko spánku / buzení a automatický zámek funkční. Tyto funkce však můžete použít k vypnutí dotykové obrazovky, pokud nechcete, aby někdo skutečně komunikoval se zařízením, nebo pro vypnutí tlačítka spánku / probudit a automatického uzamčení. To zajistí, že iPad bude vždy mít svou obrazovku, což může být ideální, pokud ho necháte připojené. Je to na vás.
Po dokončení klepněte na tlačítko "Vybrat aplikaci" a iPad bude skutečně uzamknuta do jediné aplikace. Lidé s přístupem k němu nebudou moci trojnásobně kliknout na tlačítko Domů a pokusí se odhadnout váš kód PIN. Když se iPad spustí, vrátí se zpět do konkrétní aplikace.
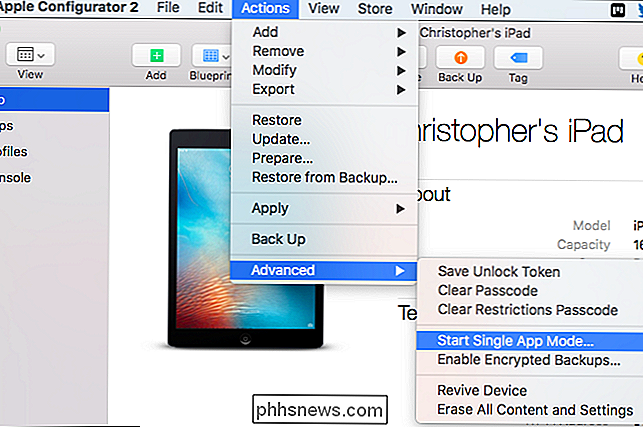
Chcete-li v budoucnu režim iPadu zakázat, znovu připojte iPad k počítači Mac, otevřete Apple Configurator a použijte Akce> Pokročilé> Stop Single App Mode.
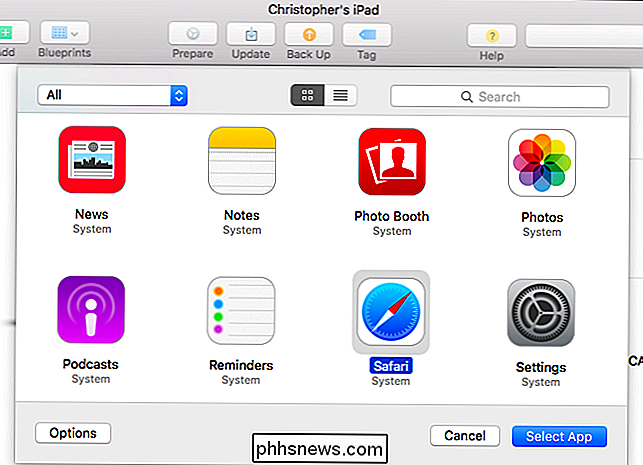
Společnost Apple poskytuje nástroje, které potřebujete k tomu, abyste iPad přepnuli do režimu kiosku a uzamkli jej do jediné aplikace, ale výběr aplikace a zajištění jejího fungování jako správného prostředí kiosku je na vás. Firmy mohou potřebovat vlastní aplikace vytvořené pro konkrétní funkce.
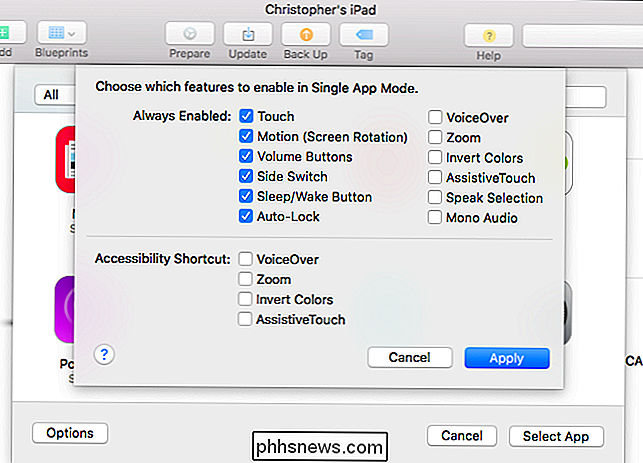
Image Credit: Michael Coté na Flickr

Průvodce pro začátečníky na Command Blocks v Minecraft
Minecraft je jedním z nejlepších způsobů, jak zavést mladé a nové lidi do kódování. Příkazové bloky se snadno naučí a používají a programování Java je hned za rohem s moduly Minecraft a pluginy Bukkit. Je to také jen velmi zábavné místo pro zkušené kodéry, aby se duněly. Co jsou příkazové bloky a proč je mám je používat?

Co je spouštěč hry Spouštěč her je v podstatě Samsungem, který se snaží zlepšit mobilní hraní na Galaxy S7 a S7 Edge. Jedná se o sadu nástrojů, které vám v podstatě umožňují přizpůsobit, jak bude váš telefon reagovat, když budou splněny určité proměnné - například stisknutím tlačítka Zpět nebo volání.


