Jak vzdáleně přistupovat k počítači z vašeho telefonu

Přichází čas v téměř každém životě uživatele počítače, když potřebují soubor z počítače ... a počítač není v blízkosti. Naštěstí existuje snadný způsob, jak vzdáleně přistupovat k vašemu počítači přímo z vašeho telefonu nebo tabletu, čímž se dostává do tohoto chybějícího souboru dortu.
Zatímco tam jsou mnoho možností, které to umožňují, opět se zaměříme na pár nejsnadnějších a nejpohodlnějších. Proč pracovat lépe? Zde jsou vaše nejlepší možnosti.
Možnost jedna: Vzdálená plocha Chrome (Windows, Mac, Linux, Android, iPhone)
Toto byl můj osobní přístup k dálkovému přístupu od doby, kdy byl poprvé propuštěn před několika lety. Je to rychlé a snadné ovládání, zcela bezbolestné nastavení a pracuje na téměř libovolném zařízení napříč palubou, z Windows, Mac a Linux na Android a iOS.
Samozřejmě, že má své námitky, jako je skutečnost, že musíte být uživatelem Chrome. Zatímco tam je spousta uživatelů Chrome tam, myslím si, že tam je také poměrně málo uživatelů, kteří prostě nejsou do prohlížeče Google, a to je v pořádku - budeme mluvit o dobrou volbu pro vás kluků níže. Ale pokud používáte prohlížeč Chrome, je to pravděpodobně vaše nejjednodušší volba.
Nastavení vzdálené plochy Chrome (Beta)
Původní iterace Vzdálené plochy Chrome se uskutečnila jako aplikace Chrome pro instalaci z Internetového obchodu Chrome , ale protože společnost Google postupně vyřazuje aplikace Chrome výměnou za progresivní webové aplikace, začneme s tím, jak nastavit službu Vzdálená plocha pomocí veškeré nové verze webové služby této služby.
Poznámka: V době psaní textu Chrome Vzdálená plocha na webu je stále ve verzi beta, takže může být trochu chybná. Z tohoto důvodu necháme tutoriál pro nastavení aplikace Chrome vzdáleného pracovního prostředí.
Chcete-li začít, přejděte na novou webovou stránku beta vzdálené plochy Chrome. Klikněte na šipku pro stahování v dolním rohu pole "Nastavit vzdálený přístup".
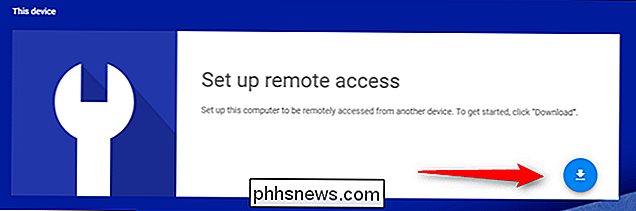
Otevře se dialogové okno pro instalaci nového rozšíření vzdálené plochy (nemožno zaměňovat starší aplikaci Vzdálená plocha , což je něco jiného). Klepněte na tlačítko Přidat rozšíření.
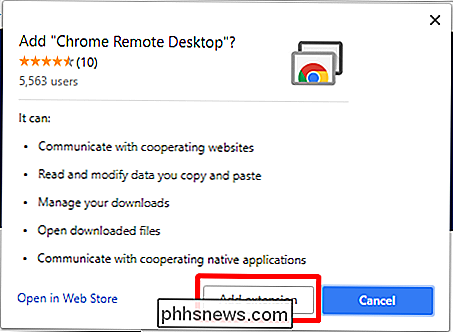
Stahování a instalace trvá několik vteřin a poté zadáte název počítače.
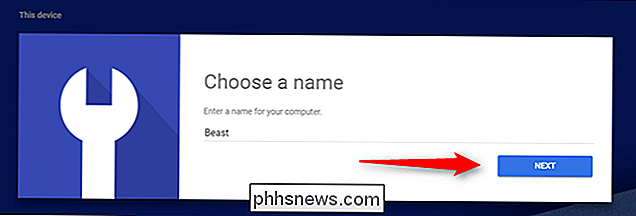
Zvolte svůj PIN pro přihlášení. Je to těžké! Po dokončení klikněte na tlačítko Start.
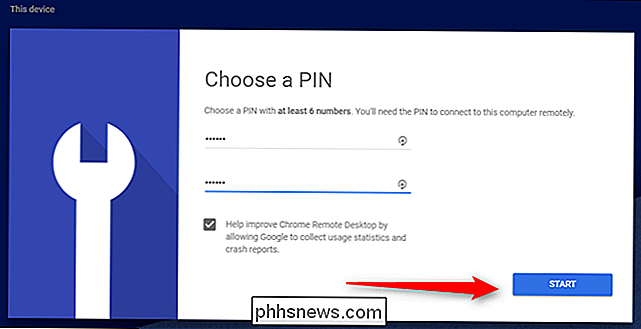
V systému Windows by měl dostat vyskakovací okno s dotazem, zda je v pohodě a necháte to provést změny v zařízení. Klepněte na tlačítko Ano a nastavíte se.
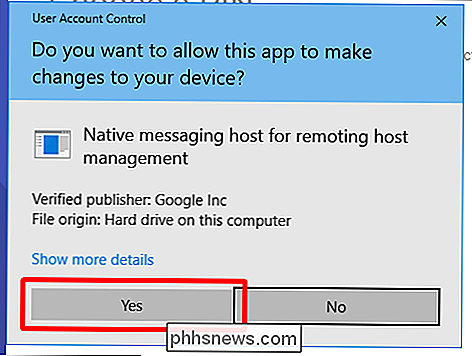
Nastavení vzdálené plochy Chrome pomocí aplikace Legacy Chrome
Jak již bylo řečeno dříve, společnost Google tuto verzi vzdálené plochy vymaže (společně se všemi ostatními Aplikace Chrome) v následujících měsících, ale stále je k dispozici, a proto to necháme na svém místě, dokud to není.
Nejprve je třeba ve svém prohlížeči nainstalovat aplikaci Vzdálená plocha Chrome. Je k dispozici v Internetovém obchodě Chrome a instalace trvá několik vteřin.
Po instalaci spustíte aplikaci z nabídky aplikace Chrome - měla by se jednat o první odkaz na liště záložek. Odtud se podívejte na odkaz Vzdálená plocha Chrome.
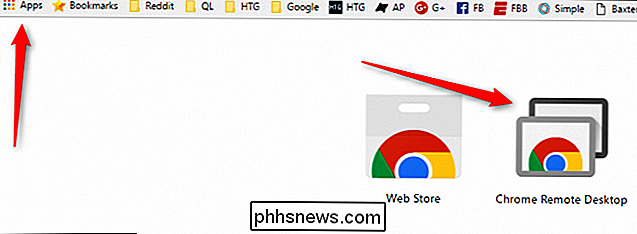
Při prvním spuštění je nutné povolit vzdálené připojení k počítači pomocí instalace malého nástroje. Tento proces je velmi přímočarý a Chrome vás provede celou věcí.
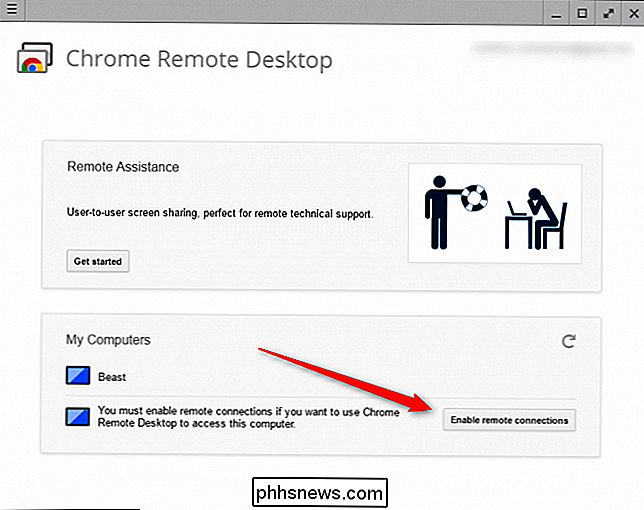
Po stažení a instalaci nástroje se vzdálená plocha Chrome vyzve k zadání kódu PIN. Udělejte to pro vás něco snadného, samozřejmě, ale pro někoho jiného je těžké zjistit! (Takže nepoužívejte 123456 nebo něco víc. Víte lépe!)
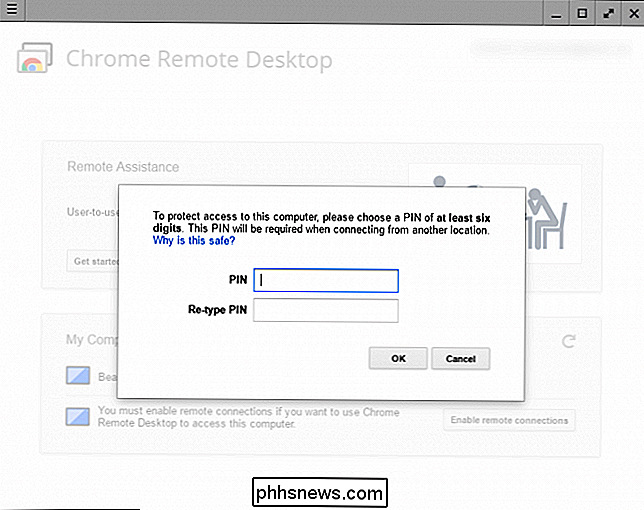
Po zadání kódu PIN bude trvat několik sekund, než se povolí vzdálené připojení. Jakmile je dokončen, váš počítač - bez ohledu na jeho jméno - se zobrazí v seznamu. Na tomto snímku obrazovky můžete vidět svůj laptop i pracovní plochu.
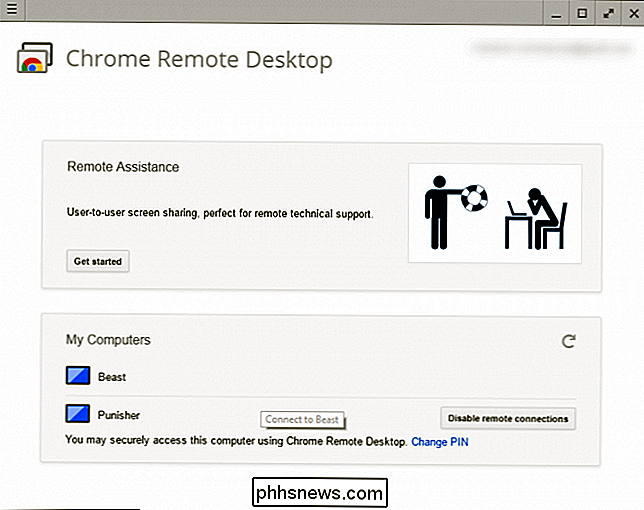
Odtud můžete snadno přistupovat k některému z připojených počítačů z jakéhokoli jiného počítače nebo mobilního zařízení, ke kterému jste přihlášeni. Jediná věc, kterou musíte mít na paměti, je vzdálená plocha Chrome musí být nastavena předtím, než ji potřebujete - nemůžete to dělat vzdáleně!
Jak se připojit k počítači pomocí vzdálené plochy Chrome
Nyní, když je vše vše nastaveno, budete muset Stáhněte si aplikaci Vzdálená plocha Chrome pro váš telefon (Android nebo iOS). Spusťte to, abyste mohli začít - používám zde aplikaci Google Pixel XL, ale proces by měl být převážně stejný bez ohledu na to, které zařízení používáte.
Jakmile spustíte aplikaci, měla by se zobrazit seznam pokud vaše počítače. Klepněte na ten, ke kterému se potřebujete připojit.
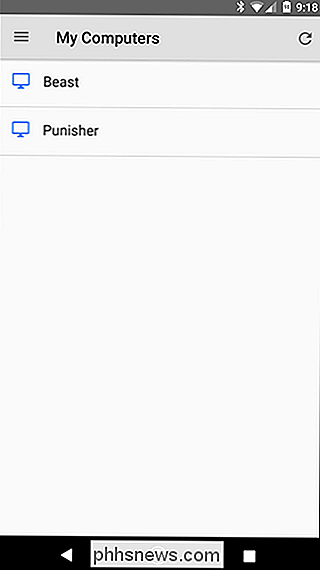
Zde si vyžádá kód PIN a nabídne možnost vždy povolit připojení z tohoto zařízení bez PIN ... což jsem upřímně nedoporučoval. Pokud se něco stane s vaším telefonem, nechcete, aby se k vašemu počítači připojili někteří uživatelé, kteří mají špatný přístup k vašemu telefonu a .
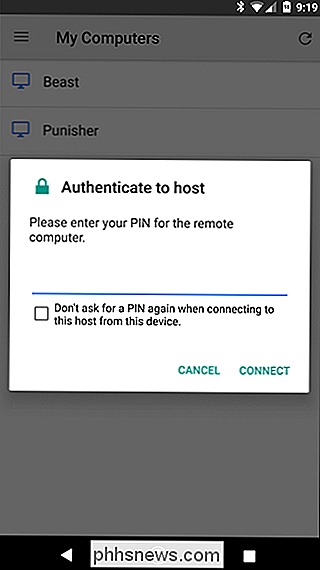
Při zadání kódu PIN klepněte na tlačítko "Připojit" . "
Boom. Připojení bude okamžité. V tomto okamžiku můžete snadno dělat to, co musíte udělat - použijte prst jako myši a klepněte na tlačítko. Je to skoro jako to má smysl.

Když skončíte, stačí klepnout na tlačítko "Zastavit sdílení" v dolní části. Spojení bude ukončeno. Jednoduché peasy.
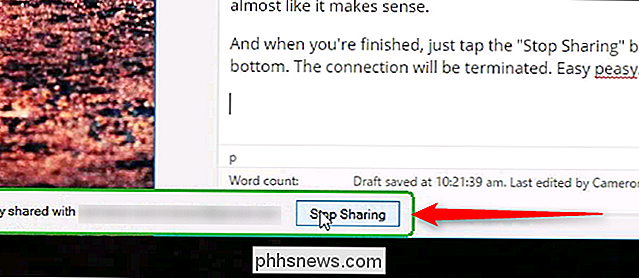
Druhá možnost: TeamViewer (Windows, Mac, Linux, Android, iPhone)
A pokud nepoužíváte Chrome, dobře nemůžete používat Remote Desktop Chrome, můžete?
SOUVISEJÍCÍ: Jak zamknout TeamViewer pro bezpečnější vzdálený přístup
Pro všechny ostatní, tam je TeamViewer. Stejně jako Vzdálená plocha Chrome je k dispozici na všech místech - Windows, Mac, Android, iOS a podobně. Není to těžké nastavit a používat, ale nyní vás varuji, vzdálená plocha Chrome je mnohem jednodušší. Složitost týmu TeamViewer znamená, že je zapotřebí mnohem víc práce, aby bylo zajištěno bezpečné - něco, co musíte absolutně udělat, pokud ho budete používat. Pokud ne, v podstatě necháte dveře odemčené, což je špatné.
Jak nastavit TeamViewer
Nejdříve přejděte na webovou stránku TeamViewer a stáhněte si nejnovější verzi programu. Je to velká zelená skříň na hlavní obrazovce, takže je těžké vynechat.
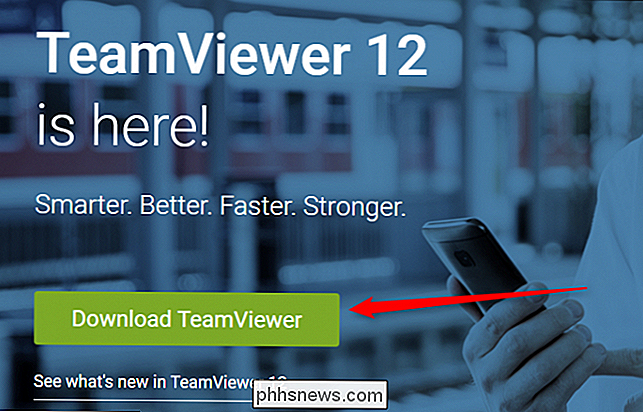
Během instalace budete muset vybrat typ instalace a pouzít případ. TeamViewer je zdarma pro osobní potřebu, takže pokud to jen děláte na osobním počítači, použijte tuto volbu. Pokud ji však používáte pro firemní účely, buďte upřímní zde.
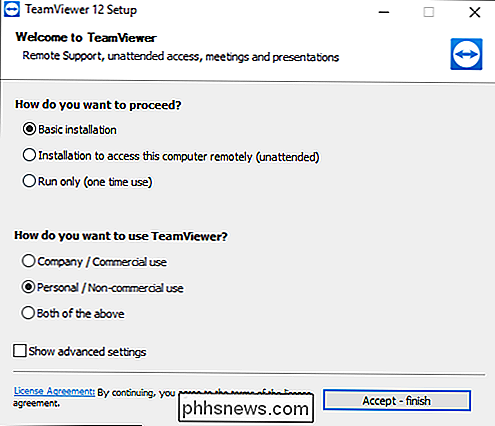
Instalace trvá jen pár minut a budete připraveni začít.
Ve výchozím nastavení TeamViewer poskytne vám vzdáleného ID a PIN, ale to je užitečné jen tehdy, když jste ve skutečnosti před počítačem - myšlenkou je, že to můžete poskytnout někomu jinému, aby mohl vzdáleně přistupovat k vašemu počítači. Není to moc dobré, pokud jste venku a potřebujete vzdálený přístup k vašemu vlastnímu systému.
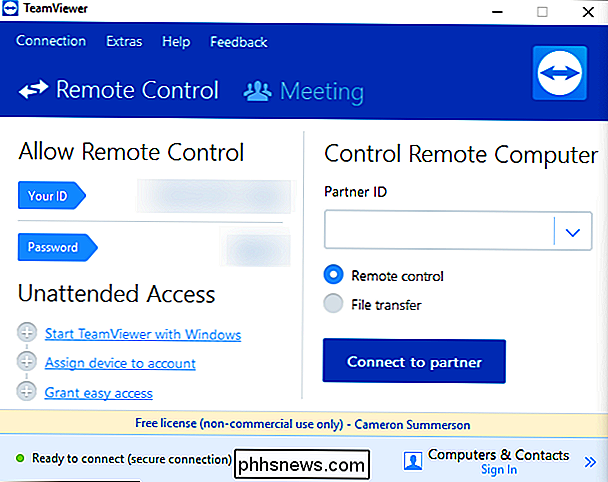
Za tím účelem budete muset nastavit účet TeamViewer a připojit k němu váš počítač . Chcete-li nastavit toto nastavení, klepněte na tlačítko "Registrace" v malém pravém okně. Samozřejmě, pokud již máte účet TeamViewer, můžete se jednoduše přihlásit.
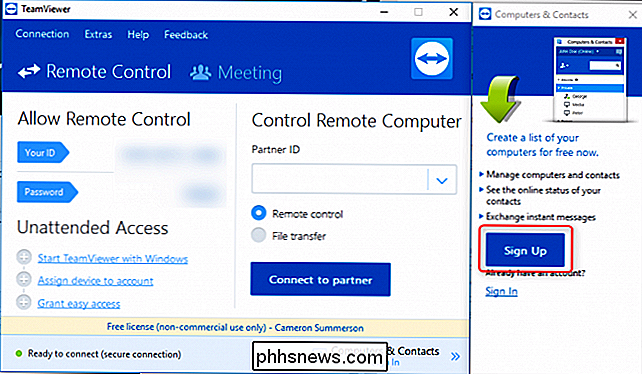
Jakmile máte účet nastaven a připraven k odchodu, přidáte heslo také tomuto počítači. Opět si učiňte něco, co je snadné si vzpomenout, ale těžko zjistíte. A nyní by bylo vhodné vylepšit tato nastavení zabezpečení.
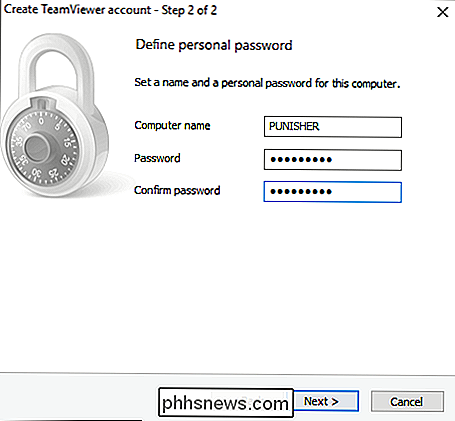
Jak se připojit k počítači pomocí aplikace TeamViewer
Chcete-li přistupovat k počítači, nainstalujte mobilní aplikaci TeamViewer do zařízení Android nebo iOS a pak jej vypněte. Klepněte na tlačítko "Počítače" v dolní části a poté se přihlaste k právě vytvořenému účtu.
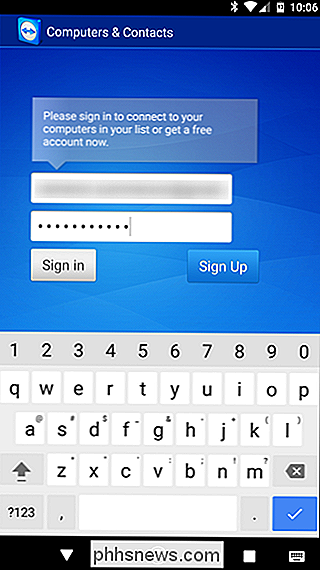
Poté klikněte na "Moje počítače", kde se zobrazí seznam všech počítačů, které jsou aktuálně připojeny k vašemu účtu TeamViewer.
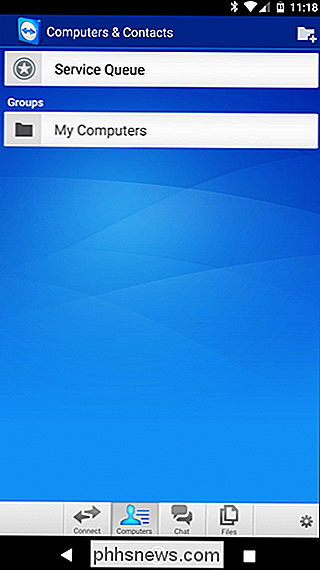
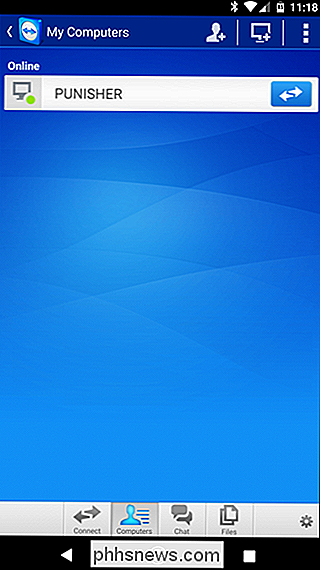
Klepněte na tlačítko, ke kterému se chcete připojit. Vzdálené připojení bude trvat minutu, než se ujmete, ale poté budete připraveni na roli.
Spodní část rozhraní (opět v telefonu) zobrazí rychlý seznam věcí, které můžete udělat: klávesnice, akce (například klávesové zkratky), Windows, nastavení TeamViewer a skrytí. Jedná se o velmi užitečné nastavení pro více než jen jednoduché použití na klepnutí a kliknutí a pro jednu oblast, kde má TeamViewer vlevo na vzdálené ploše Chrome.
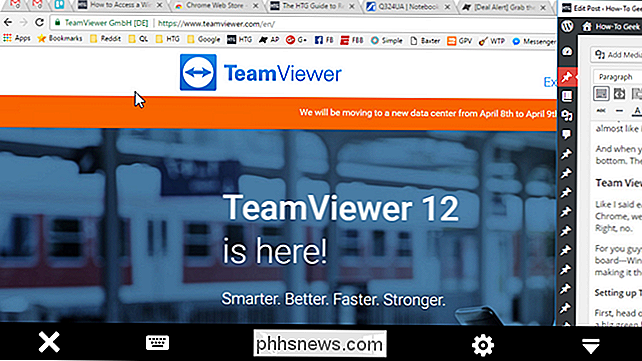
Když dokončíte svou práci, stačí klepnout na tlačítko X (nebo "zpět") pro ukončení připojení.
Jak přenést soubory Backward a Forth s TeamViewer
Ale počkejte, je toho víc! Pokud se pokoušíte chytit pár souborů, existuje zde další možnost: můžete použít systém FileViewer File Transferu.
Při přihlášení do aplikace TeamViewer klepněte na možnost "Soubory" v dolní části a pak na " Vzdálené soubory. "
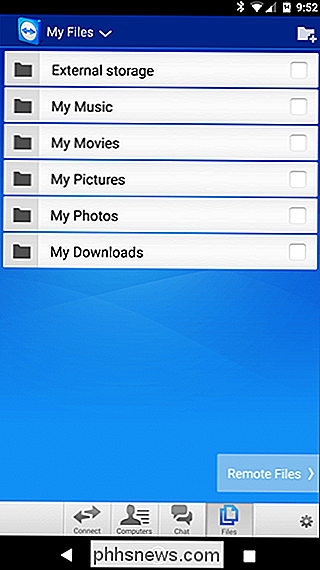
Po přihlášení klepněte na tlačítko" My Computers "a vyberte počítač, který potřebujete k přístupu.
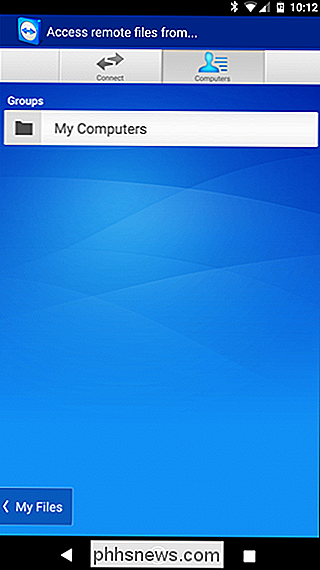
Odtud je to celkem jednoduché: procházejte systémem souborů a klepněte na zaškrtávací políčko vedle. soubory, které chcete přenést. Ve vybraných souborech klepněte na tlačítko "Moje soubory" v dolní části a potom na ikonu malého papíru v horní části přeneste soubory na požadované místo.
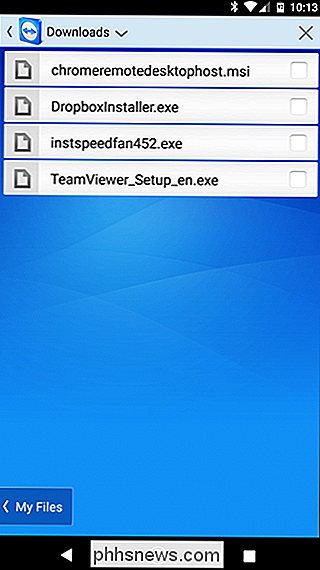
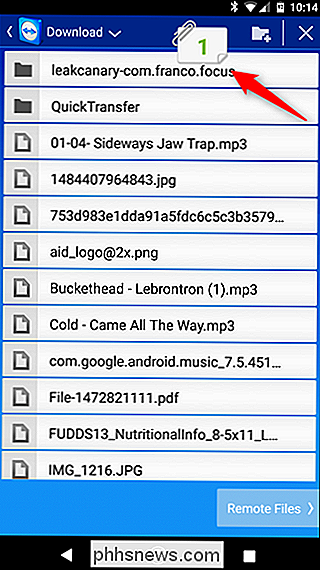
Po dokončení stačí klepnutím na tlačítko Zpět odpojit. To je opravdu vše, co je k dispozici.
Existuje spousta dalších možností vzdáleného přístupu, ale to jsou dva nejlepší možnosti, které by měly fungovat bez ohledu na to, jaký počítač nebo telefon máte.
I když určitě používám Vzdálená plocha Chrome pro všechny mé vzdálené potřeby (které jsou obecně vzácné), připouštím, že tým TeamViewer je zřejmě tou silnější možností. Možnost přenosu souborů je skvěle provedena a snadno použitelná. Jen se ujistěte, že pokud chcete využít výkon TeamViewer, podniknete nezbytné kroky k jeho zajištění.

Odeslání zvukových nahrávek přes MMS v systému Android
Textové zprávy jsou skvělé a všechny, ale není to vždy nejúčinnější způsob, jak komunikovat s jinou osobou. Ve skutečnosti by někteří argumentovali, že hlasové zprávy jsou nejlepší funkce pro chat, kterou jste nikdy nepoužili. Nechci to tvrdit, ale pokud máte zájem o to vyzkoušet sami, je to nejlepší způsob, jak to udělat na telefonu s Androidem.

Jak zlepšit rozpoznávání tváře v systému Windows 10
Pokud máte správný hardware, systém Windows 10 umožňuje odemknout počítač pouze úsměvem. Rozpoznání obličeje společnosti Microsoft však není vždy spot-on. SOUVISEJÍCÍ: Jak se přihlásit k počítači pomocí vašeho otisku prstu nebo jiného zařízení pomocí systému Windows Hello Předtím, než projdete těmito kroky, budete muset mít systém Windows Ahoj s rozpoznáním obličeje povoleno.



