Jak obnovit soubory z časového zálohování v systému Windows

Windows normálně nemůže číst zálohování Time Machine - ve skutečnosti ani nerozumí formátu souborového systému HFS + jejich Time Machine disky. Však můžete obnovit všechny soubory ze zálohy Time Machine v počítači se systémem Windows.
To vám nedovolí snadno obnovit nastavení a aplikace, které jsou obecně specifické pro Mac. Můžete však získat všechny důležité osobní soubory ze zálohy Time Machine.
Připojte disk k počítači
SOUVISEJÍCÍ: Jak zálohovat Mac a obnovit soubory s Time Machine
, prvním krokem je připojení této hardwarové jednotky formátu Mac do počítače se systémem Windows. Doufejme, že používáte jednotku USB pro zálohování Time Machine - většina počítačů se systémem Windows není kompatibilní s Thunderbolt.
Když připojíte pevný disk Mac-formatted do počítače, nezobrazí se na něm soubory. To proto, že systém Windows nerozumí systému souborů HFS + jednotky. Obvykle můžete sdílet disky mezi počítačem Mac a Windows, neboť počítače Mac rozumějí také běžnému systému souborů FAT32, ale OS X trvá na tom, aby jednotky Time Machine byly naformátovány pomocí HFS +.
Nepoužívejte okamžitě formátovat jednotku se systémem Windows nebo ztratíte všechny zálohy časového stroje na něm.
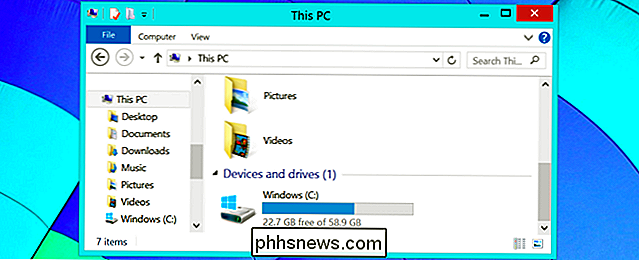
Přečtěte si oddíl HFS +
SOUVISEJÍCÍ: Jak sdílet soubory mezi Mac OS X a Windows s Boot Camp
Budete potřebovat software, který dokáže pochopit souborový systém HFS + pro přístup k vašim záložním souborům Time Machine. Jedinou bezplatnou aplikací, kterou jsme pro tento účel našli, je HFSExplorer. Bohužel je nutné, aby Java fungoval - doporučujeme odinstalovat Java okamžitě po dokončení HFSExplorer nebo alespoň zakázat plug-in prohlížeče Java, abyste se ochránili. Při instalaci si také dávejte pozor na nepříjemné instalační jádro společnosti Oracle.
Pokud opravdu nemůžete stát Java, další možná řešení zahrnují Paragon HFS + pro Windows a MacDrive Mediafour. Oba jsou placené aplikace a pravděpodobně je nechcete zakoupit pouze k obnovení souborů jednou. Jsou však nabízeny časově omezené testy, které budou pracovat pro jednorázový proces obnovení.
Otevřete aplikaci HFSExplorer po instalaci, klepněte na nabídku Soubor a vyberte možnost "Načíst souborový systém ze zařízení" zjistěte vhodné zařízení pro vás. V opačném případě můžete zařízení vybrat ručně z pole "Detected devices", dokud se nepodaří pracovat.
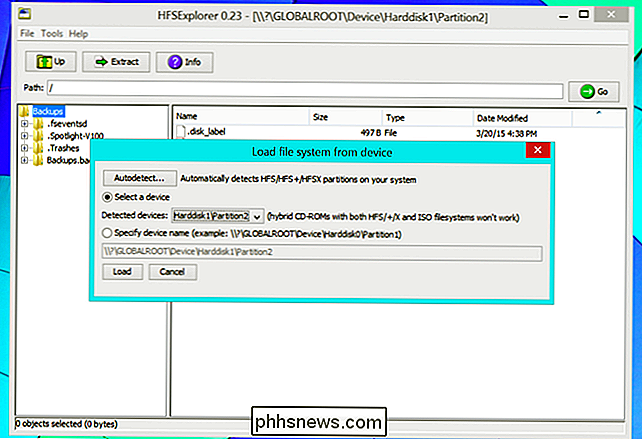
Obnovení souborů ze zálohy vašeho časového stroje
Jakmile si prohlížíte obsah vaší Mac-formatované jednotky Time Machine v HFSExplorer, zobrazí se složka s názvem "Backups.backupdb". Jedná se o složku Zálohování časového stroje.
Pod ním najdete složku s názvem počítače Mac. Jedná se o složku, která obsahuje všechny zálohy Time Machine z daného počítače Mac. V tomto adresáři se zobrazí složky pojmenované podle konkrétních dat a časů a složku "Nejnovější".
Nejnovější složka je vaše nejaktuálnější záloha Time Machine. Pokud chcete obnovit staré, smazané soubory nebo předchozí verze souborů, přejděte do složky Poslední.
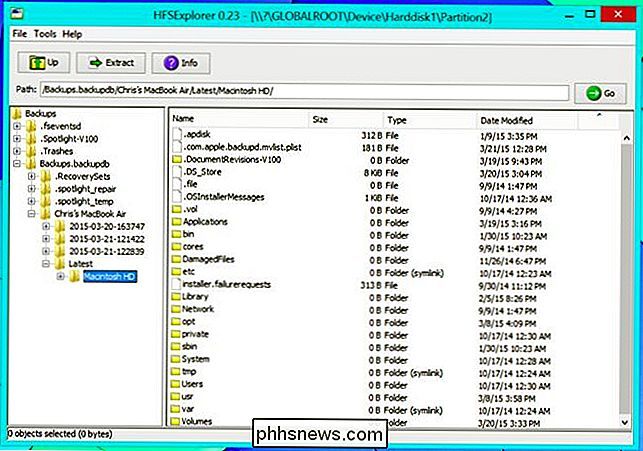
V adresáři Nejnovější se pravděpodobně zobrazí složka s názvem "Macintosh HD" - to je záloha Time Machine pro počítače Mac systémová jednotka. V systému Mac můžete obnovit všechny soubory, které chcete, ale v Macintosh HD / Users / NAME najdete osobní soubory.
Chcete-li obnovit všechny osobní soubory do počítače se systémem Windows, přejděte do této složky, vyberte ji, a klepněte na tlačítko Výpis. HFSExplorer bude extrahovat soubory z vaší jednotky Time Machine a zkopírovat je do vašeho oddílu Windows.
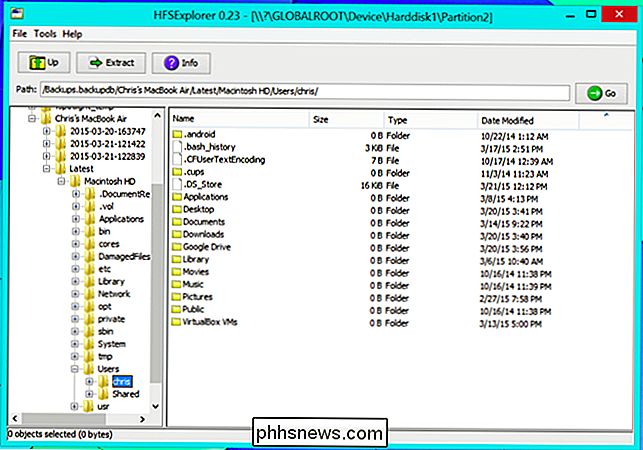
Mohli byste také extrahovat jednotlivé soubory nebo každý jednotlivý záložní soubor. Můžete například procházet zálohami Time Machine a hledat pouze důležité soubory, vybrat je a klepnutím na tlačítko Extract je extrahovat. Nebo můžete vybrat jednu ze složek nejvyšší úrovně - poslední zálohu pro nejnovější zálohu nebo složku "Backups.backupdb" pro každý jednotlivý soubor v rámci celé zálohy časového zařízení. HFSExplorer by zkopíroval adresáře a vše uvnitř počítače s Windows. Pak je můžete procházet pomocí běžných nástrojů Windows, obnovit soubory, které chcete a odstranit vše, co již nechcete.
Pravděpodobně byste měli mít HFSExplorer sledovat symbolické odkazy, ačkoli to může mít za následek duplicitní soubory. Vždy můžete všechno vyčistit později.
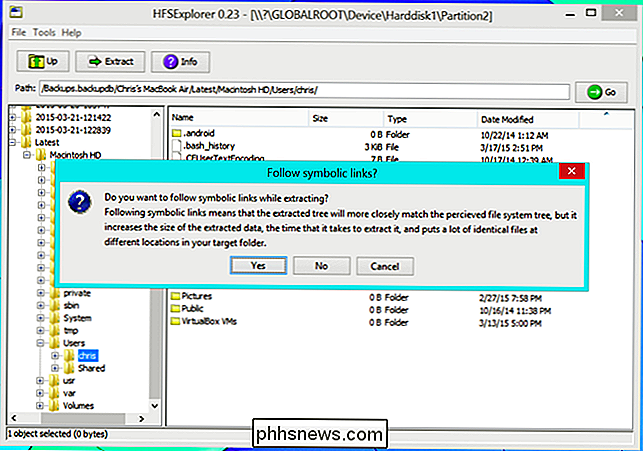
Pokud HFSExplorer z nějakého důvodu nepracuje pro vás, můžete si vždy vyzkoušet některou z výše uvedených komerčních aplikací - jejich bezplatné testy vám mohou umožnit získání souborů z jednotky Time Machine jedenkrát bez zaplacení desetiny.
Ne, není tam žádná pěkná Time Machine obnovit rozhraní - je to vše manuální. Ale můžete získat všechny důležité záložní soubory Time Machine, i když nemáte Mac k dispozici.
Pokud máte Mac v blízkosti, můžete vždy připojit Time Machine disk Mac, držet klepněte na ikonu Time Machine na liště nabídek a vyberte "Procházet další zálohovací disky". Potom můžete extrahovat důležité soubory ze zálohy Time Machine a zkopírovat je na externí jednotku naformátovanou v systému souborů FAT32, který Systém Windows může rozumět.

Jak zakázat funkci "Zvýšit na poslech" pro zvukové zprávy v iOS
Funkce Vyzvednout na poslech z vašeho iPhone vám umožní nahrávat nebo poslouchat zvukovou zprávu pouze tím, že zdvihnete telefon do obličeje. Může to být užitečné, ale může to být také docela nepříjemné - zvláště pokud nepoužíváte zvukové zprávy a nechcete se omylem nahrávat. Zde je návod, jak jej vypnout.

Jak se spammáří dostanou vaši e-mailovou adresu?
Zdá se, že spam pochází z každého e-mailového účtu, který používáme, bez ohledu na to, jak pečlivě jsme. Jak dostávají spamátoři všechny naše e-mailové adresy? A můžeme dělat cokoliv, aby naši e-mailovou adresu skrývali od spamerů? Bohužel, nemusíte dělat hodně, abyste zabránili spamerům bombardovat vás pomocí e-mailů.


