Jak kopírovat DVD s VLC

Existuje mnoho způsobů, jak vydělat DVD do počítače, ale pokud hledáte nejjednodušší volbu, VLC je snadné a zdarma. Kromě toho pravděpodobně již máte VLC v počítači (a pokud ne, měli byste). Zde ukážeme vám rychlý a snadný způsob, jak přetahovat DVD do počítače pomocí VLC.
SOUVISEJÍCÍ: Jak dešifrovat a kopírovat DVD s ruční brzdou
Je dobré si uvědomit, VLC přichází s několika kompromisy. Nemá tolik ovládacích prvků pro výběr přesně správného formátu nebo pro úpravu kvality vašeho kopírování, čímž ušetříte úložný prostor. Můžete s ní trošku hrát, ale budete mít mnohem těžší čas, než byste měli s aplikací, jako je Ruční brzda. Aplikace jako Ruční brzda jsou však trochu komplikovanější a vyžadují si, abyste si stáhli další software, takže pokud chcete tento film ve vašem počítači jen dostat a nastavení kvality se nestará, je to slušná volná trasa.
Rip DVD Easy Way s WinX DVD
Problém s ripováním DVD pomocí VLC je, že je pomalý a nebude vždy fungovat. Jste mnohem lepší, než získáte řešení jako DVD ripper WinX, který dokáže nejen ripovat jen o jakémkoli DVD, ale může jej převést do libovolného formátu, který chcete opravdu snadno.
Je to doslova tak jednoduché, jako vložení DVD a kliknutí na
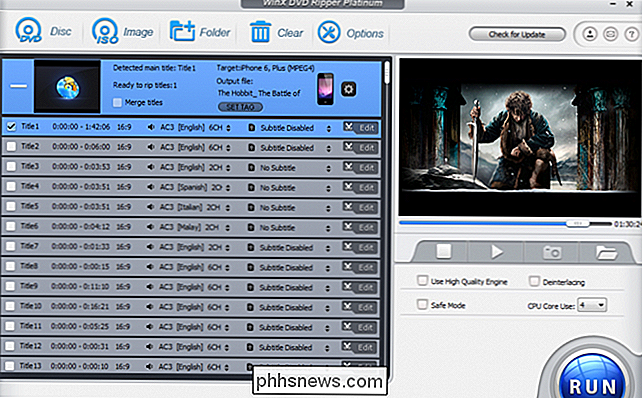
Celkově získáte mnohem lepší kvalitu než pomocí VLC nebo jiného řešení, a chcete-li, bude automaticky převeden na správnou velikost pro vaše zařízení - pokud používáte VLC, budete potřebovat také video
Ripování DVD pomocí VLC
Chcete-li začít, načtěte DVD, které chcete ripovat a spusťte VLC. Poté v části Média klikněte na tlačítko Převést / Uložit.
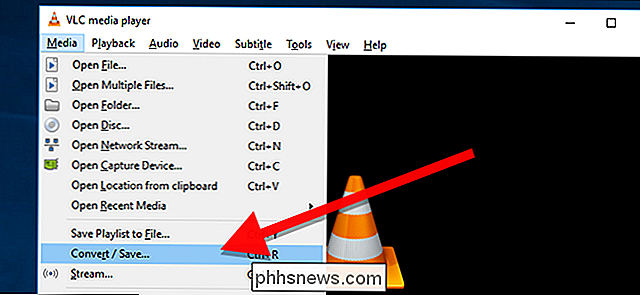
Zobrazí se okno Otevřít média a chcete kliknout na kartu Disk.
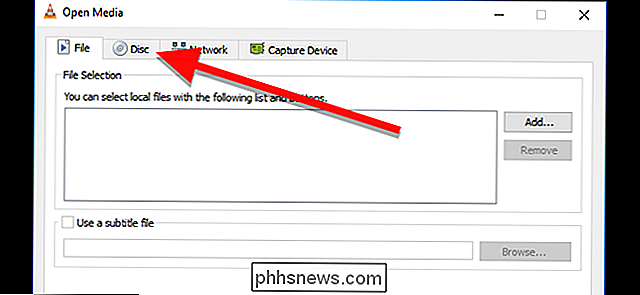
Zkontrolujte DVD box a ujistěte se, že pole "Diskové zařízení" na jednotku DVD. Klepnutím na tlačítko Convert / Save (Převést / Uložit) můžete DVD zkopírovat.
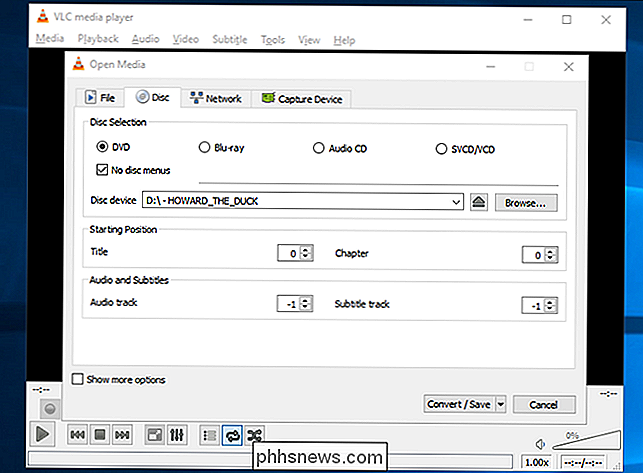
Také můžete zvolit "No disc menus", protože VLC může někdy zablokovat konverzi video smyčky
nastavení zde můžete také vyladit. V části Počáteční pozice můžete zvolit, který titul a kapitolu chcete ripovat. Pokud máte zájem o kopírování speciálních funkcí nebo jen část filmu, můžete tato nastavení změnit, ale pokud chcete film pouze, můžete to nechat jako výchozí. V části Audio a titulky můžete také zvolit, kterou zvukovou a titulkovou stopu chcete rozdělit. Pokud byste raději chytili jazyk jiný než výchozí nebo obsahovali vložené titulky, můžete si je vybrat zde. Chcete-li změnit kterékoli z těchto čtyř nastavení, zadejte číslo stopy, titulu nebo kapitoly, kterou chcete začít. Možná budete muset udělat nějaké pokusy a chyby, abyste zjistili, která skladba je ta, kterou chcete.
Jakmile kliknete na tlačítko Převést, můžete zvolit typ kodeku a kontejneru, který chcete použít k zakódování vašeho kopírování. Ve výchozím nastavení VLC vybere video kodek H.264, formát MP3 audio, v kontejneru MP4. Tato přednastavení by měla fungovat na jakémkoli DVD, ale pokud chcete něco změnit, klikněte na ikonu Nástroje vlevo od rozevíracího okna Profil.
Když jste spokojeni s výběrem profilu (nebo pokud se chcete držet výchozí), klepněte na tlačítko Procházet a vyberte název a umístění souboru.
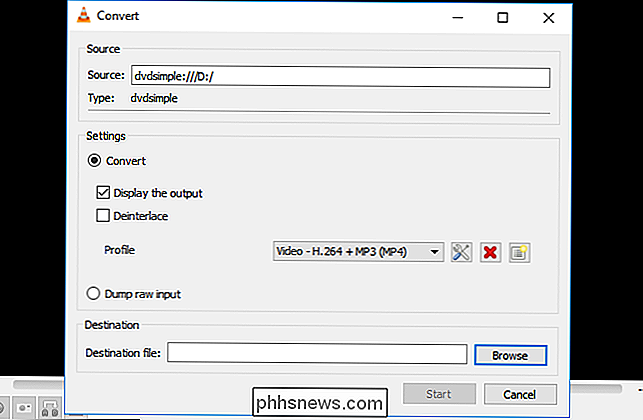
Zvolte místo, kam chcete odeslat video soubor, a poté jej pojmenujte. Nakonec nezapomeňte zahrnout příponu souboru (v tomto případě .mp4). Pokud to nezahrnujete, VLC film nebude správně roztrhat. Po dokončení klikněte na tlačítko Uložit.
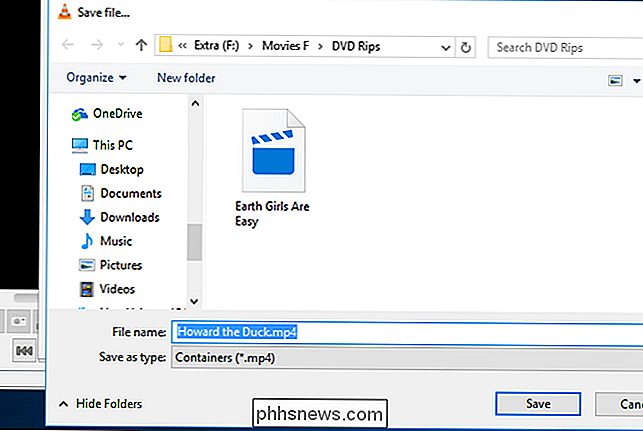
Zpět na obrazovku Převést klepněte na tlačítko Spustit, abyste začali kopírovat film.
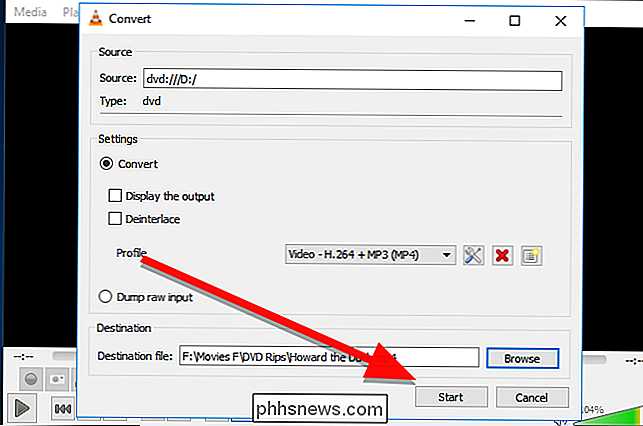
Jakmile začnete, můžete vidět ukazatel průběhu dolů. Technicky, VLC "streamuje" video do souboru na vašem pevném disku, takže bude trvat celý běh filmu, aby se ho vytrhl. Po dokončení filmu (nebo pokud ho chcete zastavit dříve) klikněte na tlačítko Stop.
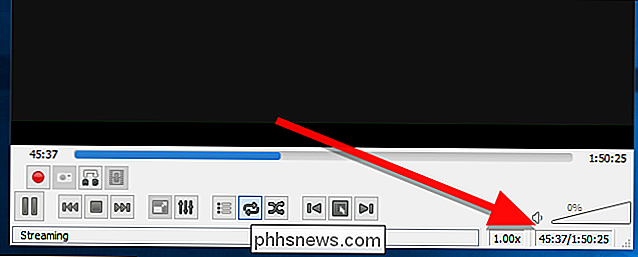
Jak již bylo řečeno, nejde o nejsilnější způsob, jak ripovat DVD, ale pokud potřebujete udělat rychlé ripování s nástroji, které už máte na svém počítači a nepotřebujete hrát s kodeky nebo kvalitou videa - a nechcete platit za lepší nástroj pro kopírování - VLC to dokáže.

Jak na to téma Android Oreo zařízení s substrátem a Andromedou
Android 8.0, láskyplně a oficiálně známý jako "Oreo", mění mnoho věcí v mobilním operačním systému Google . Nejpozoruhodnější je však přepnutí z obecné tmavé motivy do rozhraní na oslepení bílé v nabídce Rychlé nastavení na oznamovací liště. Pokud jste unavení z pohledu všech těch plně osvětlených pixelů v telefonu, existuje způsob, jak vytvořit rozhraní s některými novými nástroji - není nutný žádný root.

Pokud jste se skrývali pod skále, pravděpodobně jste slyšeli, že někdo zmínil aplikaci Snapchat pro sociální síť / chat. V závislosti na tom, jak měříte věci, je nyní více populární než Twitter a Pinterest, přičemž pouze Facebook a Instagram mají více uživatelů denně. Rozdíl je v tom, že většina uživatelů Snapchat je tisíciletí a dospívající, takže je létá pod radarem starších uživatelů internetu.



