Jak zjistit, jaké skupiny zásad se vztahují k vašemu počítači a uživatelskému účtu

V průběhu let jsme vám ukázali spoustu tipů a triků, které vyžadují úpravu zásad místní skupiny. Pokud byste někdy chtěli vidět všechna nastavení Zásady skupiny platná v počítači, postupujte takto.
Ve světě Windows umožňuje Group Policy způsob, jak správcům sítě přiřadit určitá nastavení skupinám uživatelů nebo počítačům . Tato nastavení se pak použijí vždy, když se uživatel ve skupině přihlásí do síťového PC nebo kdykoli spustí počítač ve skupině. Místní zásady skupiny jsou o něco omezenější verze, která platí pouze pro místní počítač nebo uživatele - nebo dokonce i pro skupinu místních uživatelů. V minulosti jsme uvedli řadu triků, které používají zásady místní skupiny, abychom změnili nastavení, která nelze nikam jiným změnit - s výjimkou úprav registru systému Windows. Pokud používáte změny místních zásad skupiny, může být užitečné vidět všechny změny, které jste provedli na jednom místě, než kopírovat pomocí Editoru místní skupiny zásad
Poznámka: Místní zásad skupiny je k dispozici pouze v profesionálních a podnikových verzích systému Windows. Pokud používáte edici Home, nebudete mít přístup k Editoru zásad místní skupiny
Zobrazit použité zásady s výslednou sadou nástrojů zásad
Nejsnazší způsob zobrazení všech nastavení zásad skupiny, který jste použili na svůj počítač nebo uživatelský účet, použijete nástroj výsledné sady zásad. Neukazuje to, jakou poslední politiku platí pro vaše PC - pro které budete muset použít příkazový řádek, jak popisujeme v následující části. Nicméně, to ukazuje téměř všechny politiky, které budete mít pro pravidelné použití. A poskytuje jednoduché grafické rozhraní pro procházení nastavení Skupinových zásad aktuálně platných v počítači - ať už tato nastavení pocházejí ze Zásad skupiny nebo Místních zásad skupiny.
Chcete-li nástroj otevřít, klepněte na tlačítko Start, zadejte příkaz "rsop.msc , "A potom klikněte na výslednou položku.
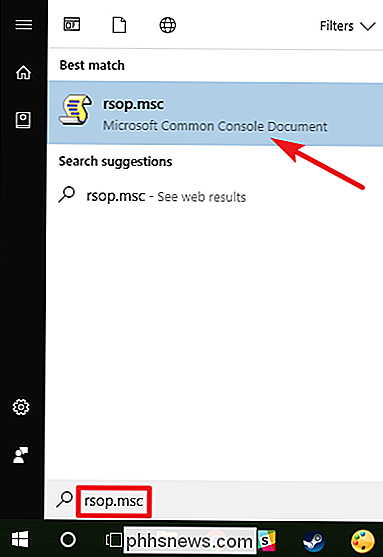
Následná sada nástrojů pro politiku začíná skenováním systému pro použitá nastavení zásad skupiny.
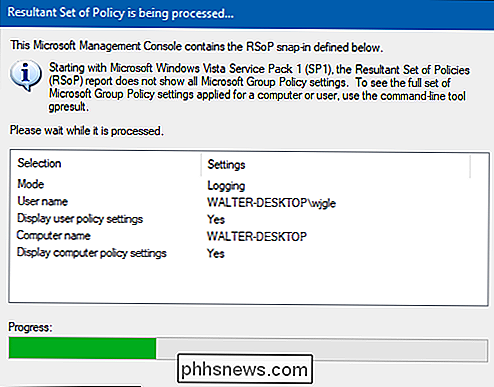
Po dokončení skenování nástroj zobrazí konzolu pro správu, která vypadá velmi podobně Editor lokálních zásad skupiny - kromě toho, že zobrazuje pouze povolená nastavení spolu s několika nekonfigurovanými nastaveními zabezpečení.
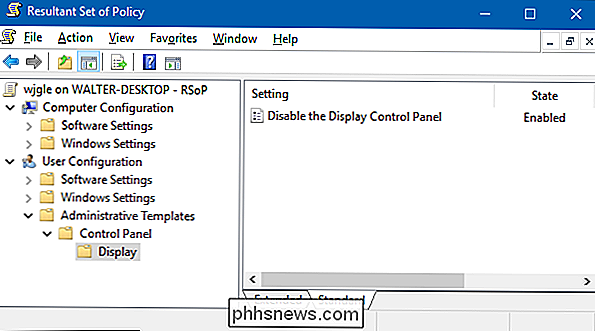
Umožňuje snadné procházení a zjištění, jaké zásady jsou v platnosti. Všimněte si, že nemůžete použít nástroj výsledné sady zásad změnit některé z těchto nastavení. Chcete-li zobrazit podrobnosti, můžete dvakrát kliknout na nastavení, ale pokud chcete nastavení zakázat nebo změnit, budete muset použít Editor místní politiky skupiny.
Zobrazit aplikované zásady pomocí příkazového řádku
Pokud že používáte Příkazový řádek, poskytuje několik výhod oproti použití nástroje Výsledná sada zásad. Za prvé, může zobrazit všechny poslední zásady platné v počítači. Za druhé, zobrazí některé další bezpečnostní informace - například bezpečnostní skupiny, na které je uživatel součástí, nebo jaké oprávnění mají.
Za tímto účelem použijeme příkazgpresult. Musíte zadat rozsah výsledků a platné oblasti zahrnují "uživatele" a "počítač". To znamená, že pro zobrazení všech zásad platných pro uživatele a počítač, budete muset spustit příkaz dvakrát.
Chcete-li zobrazit všechna pravidla použitá pro uživatelský účet, se kterým jste aktuálně přihlášeni, použijte následující příkaz:
gpresult / Scope User / v
Parametr/ vpříkaz specifikuje podrobné výsledky, takže uvidíte vše. Přejděte trochu dolů a uvidíte část s názvem "Výsledná sada zásad pro uživatele", která obsahuje informace, které používáte.
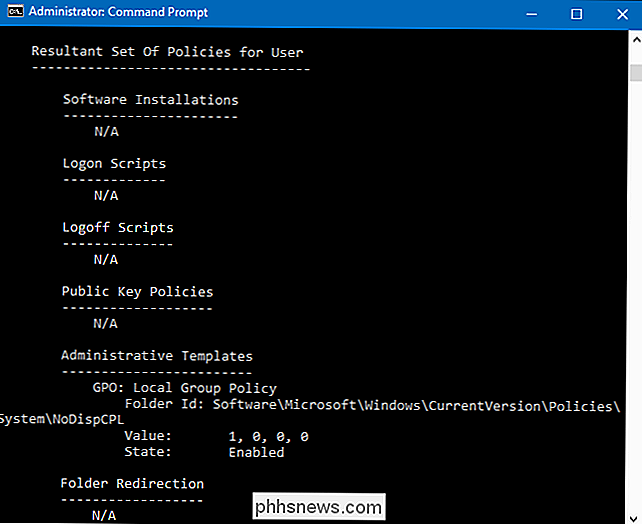
Pokud hledáte všechny zásady používané v počítači, stačí pouze to je změna rozsahu:
gpresult / Rozsah Počítač / v
Pokud se posunete dolů, uvidíte, že nyní existuje výsledná sada zásad pro počítačové sekce
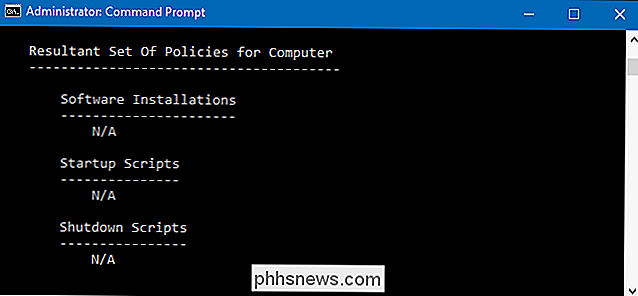
SOUVISEJÍCÍ: Uložte výstup příkazového řádku do textového souboru v systému Windows
A s příkazem gpresult můžete provádět i další funkce. Chcete-li například zprávu uložit namísto zobrazení na příkazovém řádku, můžete vypnout funkci/ vv jednom z těchto příkazů a místo toho použijte/ x(pro formát XML) nebo/ h(pro formát HTML). Samozřejmě můžete také použít verzi/ vpříkazu a dělit jej do textového souboru.

Jak zakázat a upravovat Automatické vyplňování Safari na platformách MacOS a iOS
Automatické vyplňování Safari automaticky doplní informace o kontaktech, heslech, kreditních kartách a dalších. Dnes budeme diskutovat o tom, jak vypnout nebo upravit položky automatického vyplňování v systémech macOS a iOS. Úprava nebo zakázání automatického vyplňování na Safari pro macOS Kdykoli jsou data formuláře vyplněna automaticky, Safari je zvýrazní žlutě.

Rozšíření prohlížeče jsou mnohem nebezpečnější, než si většina lidí uvědomuje. Tyto malé nástroje mají často přístup ke všemu, co děláte online, takže mohou zachytit hesla, sledovat prohlížení webu, vkládat reklamy do navštívených webových stránek a další. Populární rozšíření pro prohlížeče se často prodávají stínovým společnostem nebo únosům a automatické aktualizace je mohou změnit na škodlivý software.



