Jak nainstalovat a nainstalovat Windows Home Server "Vail" Beta na VirtualBoxu
Pokud nemáte žádný další stroj, nebo jste předškolákem, který chce testovat Vail, je dobrá volba. Pro dokončení naší série instalace WHS "Vail" Beta prakticky se podíváme na jeho instalaci na VirtualBox společnosti Oracle.
Předtím jsme vám ukázali, jak nainstalovat WHS Vail na následující produkty VMware:
- Workstation
- VMware Server
- VMware Player
Dnes jsme dokončili svou řadu Vail VM a ukázali jsme, jak ji nainstalovat na bezplatný VirtualBox Oracle.
Poznámka: Budete muset nainstalovat VirtualBox na 64bitový systém Windows, . Přečetli jsme si některé články, které můžete nainstalovat do systému bez virtualizace hardwaru, ale nemohli to potvrdit. Pro dosažení nejlepších výsledků se ujistěte, že hostitelský počítač podporuje virtualizaci hardwaru.
Chcete-li zkontrolovat, zda je systém schopen virtualizace hardwaru, můžete použít nástroj SecurAble nebo nástroj pro detekci virtualizačních nástrojů MS ... oba jsou volné a snadno použitelné nástroje. > Stáhněte a nainstalujte VirtualBox

Pokud v počítači již nemáte nainstalovanou nejnovější verzi VirtualBox, přejděte na stránku VirtualBox a stáhněte ji (odkaz níže). Instalace je přímá volba výchozích hodnot. Během instalace vyberte Ano na varování o síťových rozhraních
Budete požádáni o schválení instalace softwaru zařízení, klepněte na tlačítko Instalovat.
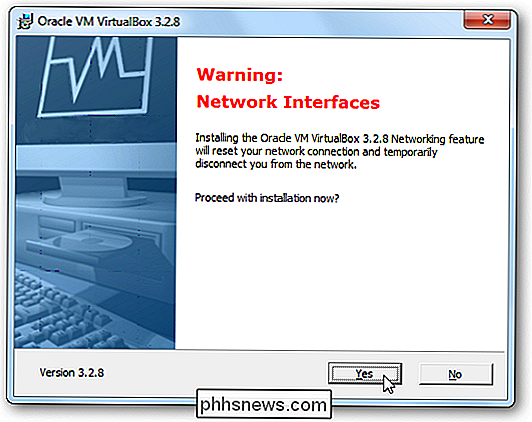
Nastavení nového VM
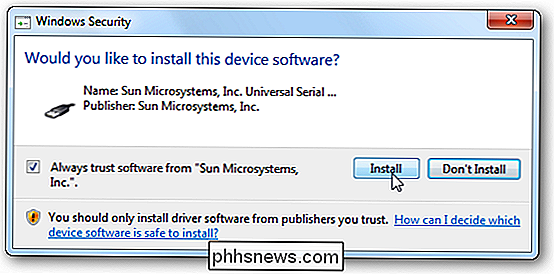
Nyní, když jsme nainstalovali VirtualBox, je čas k vytvoření našeho VM pro Vail. Z hlavního rozhraní klikněte na tlačítko Nový a spustíte Průvodce novými počítači.
Když se dostanete na obrazovku a vyberete typ operačního systému, vyberte Windows 2008 (64bitový) a pojmenujte svůj název.
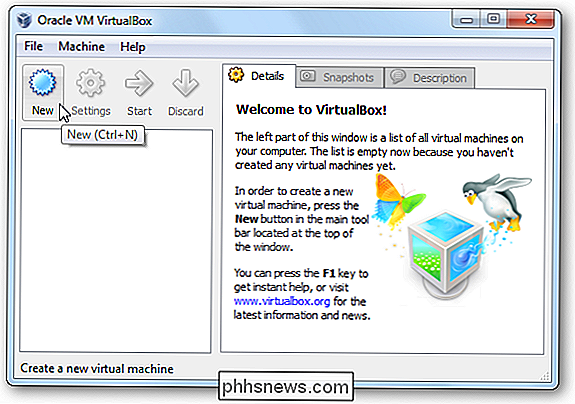
Zvolte částku paměti, kterou chcete používat. Minimum je 1 GB, ale tady to narazíme na 2 GB.
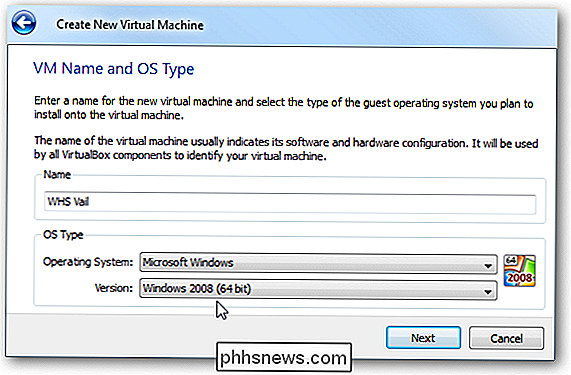
Nyní musíme vytvořit nový virtuální pevný disk ...
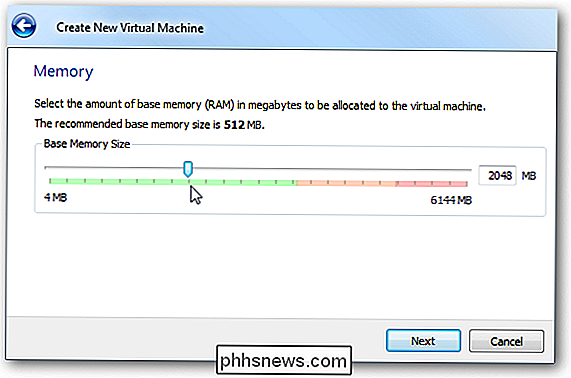
Můžete vybrat pevnou velikost nebo dynamicky se rozšiřující úložiště. Vybrali jsme
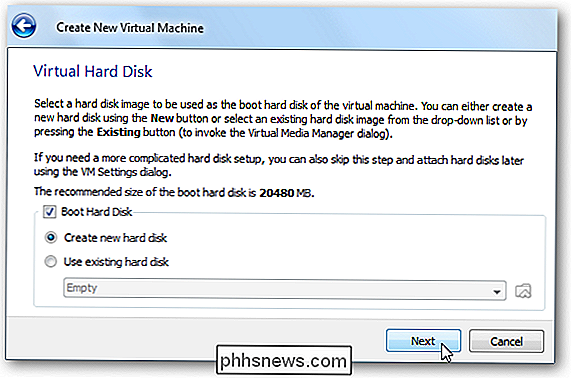
dynamicky se rozšiřující úložiště oproti pevnému, protože minimální požadavek je 160 GB a vytváření jako pevný úložný prostor trvá poměrně dlouho. Vlastně jsme to zkusili oběma způsoby a fungovali stejně. Opět můžete vytvořit pevné disky s pevnou velikostí, pokud chcete, ale to může chvíli trvat a může zpomalit další běžné úlohy, které používáte, když čekáte na to
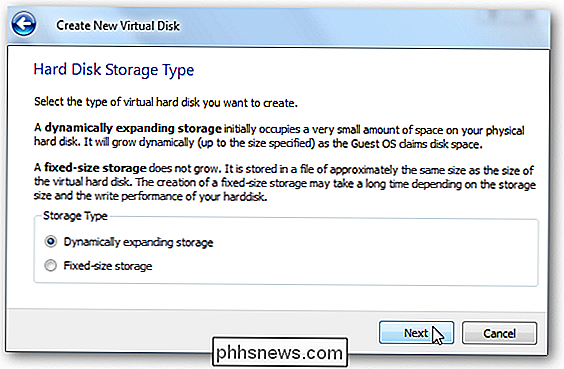
Zvolte velikost disku, kde je minimum 160 GB. Vzhledem k tomu, že jsme vybrali dynamicky rozšiřující úložiště, nebudou zachyceny plné 160 GB na disku.
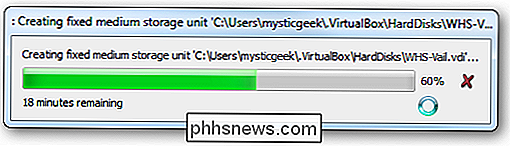
Přečtěte si nové shrnutí stroje a klikněte na Dokončit.
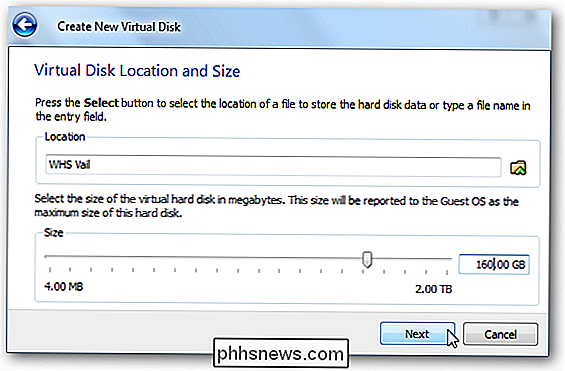
Nastavení hardwaru VirtualBox
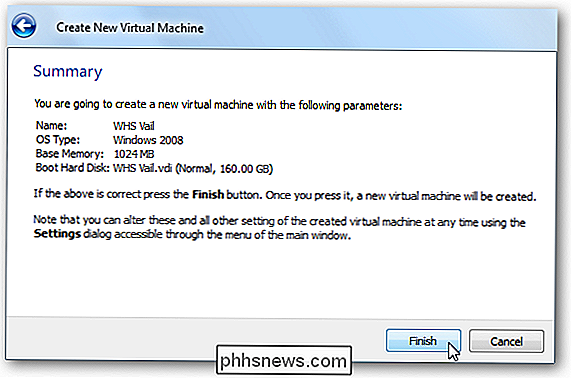
Nyní, když je zařízení připraveno , musíme provést několik úprav hardwarových nastavení pro VM.
Upravili jsme Display a maximalizovali video paměť a můžete povolit 2D / 3D Acceleration, pokud to chcete, ale z toho není žádný užitek. Je to server a neměl to být fantazie.
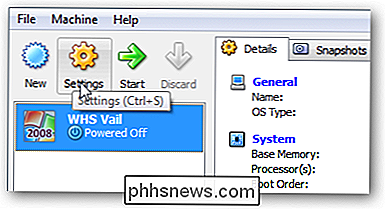
Nastavení sítě jsou pravděpodobně nejdůležitější, protože jsou v instalacích VMware. Zaškrtněte volbu Aktivovat síťový adaptér a přejděte na přemostěný adaptér. Tím se Vail VM zobrazí jako samostatný počítač ve vaší síti.
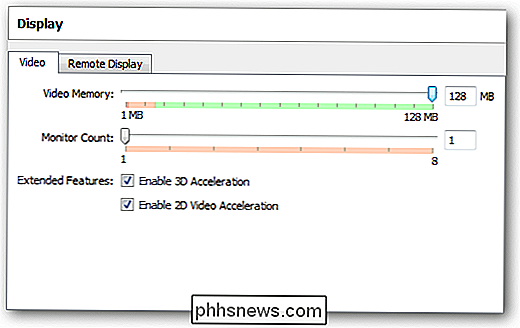
V části Uložení pro zařízení CD / DVD přejděte do obrázku
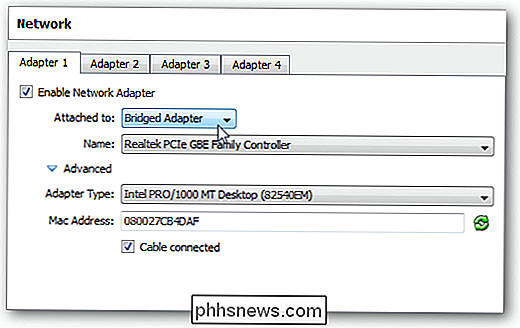
VailInstallDVD.isoUjistěte se také, CD / DVD-ROM až do první v Boot Order
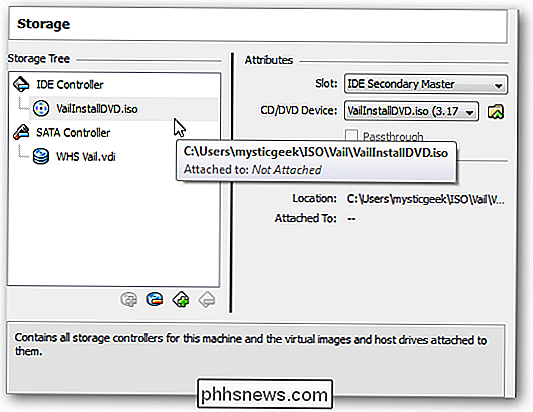
Nyní spusťte vaši novou Vail VM a projděte proces instalace Vail
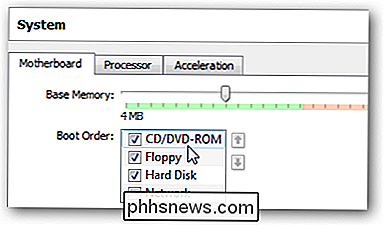
Instalujte Guest Additions
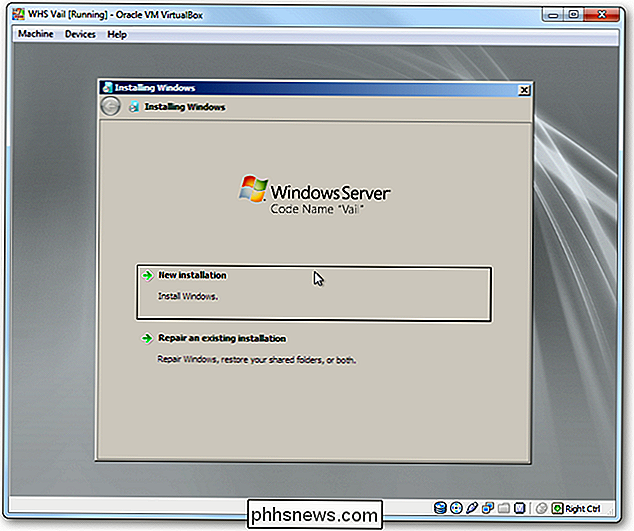
Po dokončení instalace Vail je potřeba nainstalujte doplňky pro hosty, aby se zkušenost s virtualizačním zařízením zlepšila. Klepněte na položku Devices Install Guest Additions
Když spustí AutoPlay ve VM, vyberte
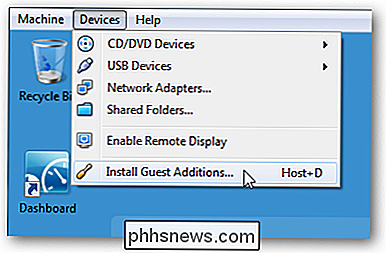
Spustit VBoxWindowsAdditions.exePoté přejděte Průvodce instalací hostů VirtualBox
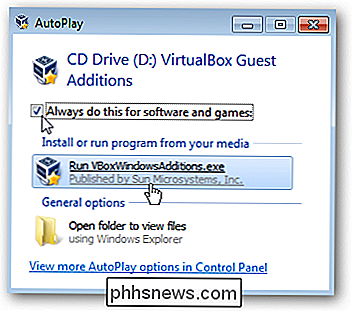
Průvodce instalací dodatků bude vyžadován restart vašeho Vail VM
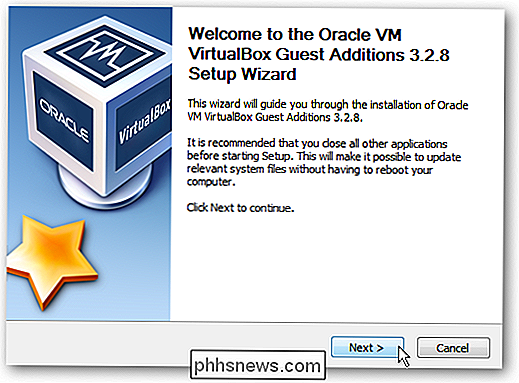
Když se vrátíte z restartu, na obrazovce CTRL + ALT + DEL přejděte na Machine Insert Ctrl + Alt + Del
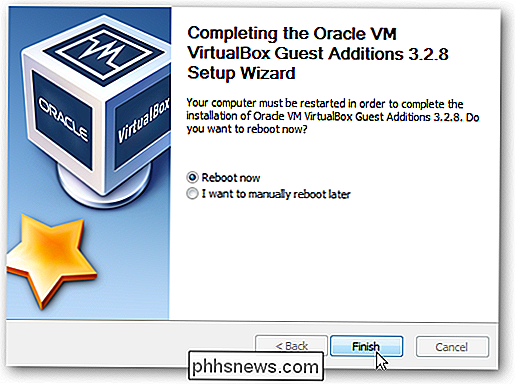
Nyní můžete přihlaste se do Vailu.
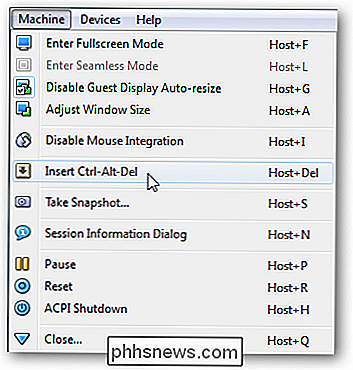
To je vše, co je k tomu! Nyní můžete začít používat zařízení Virtual Vail v VirtualBox.

Závěr
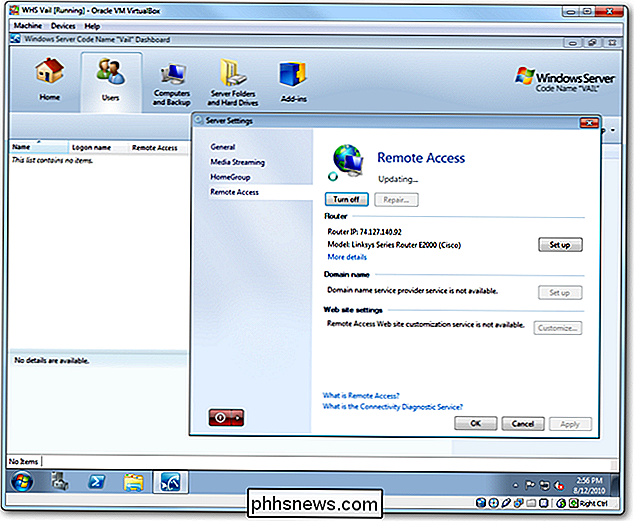
Zatímco jsme neměli problém instalovat Vail na VirtualBox, nepracovali jsme stejně hladce jako v produktech VMware v našich testech. Nicméně, pokud jste fanoušek VirtualBoxu a chcete vyzkoušet Windows Home Server Beta "Vail" bez potřeby jiného stroje, bude to dělat trik. Bez ohledu na to, zda chcete použít VMware Player, VMware Server nebo VirtualBox ... jsou všechny zdarma a Vail Beta je také zdarma.
Stáhněte si VirtualBox
Stáhněte si Windows Home Server Vail Beta od společnosti Microsoft Connect -
Požadovaná registrace .

Jak dlouho bude společnost Microsoft podporovat verzi Windows s aktualizací zabezpečení?
Nedávný útok WannaCry ransomware demonstruje důležitost automatických aktualizací zabezpečení. Bez ohledu na to, jak jste opatrní, může malware zneužít bezpečnostní díru v síti a získat kontrolu nad svým systémem - pokud nenainstalujete bezpečnostní záplaty. Ale Microsoft nepodporuje všechny verze systému Windows navždy a existují různé typy Podpěra, podpora.

Co je to Správce oken na ploše (dwm.exe) a proč je to spuštěno?
Nelze pochybovat o čtení tohoto článku, protože jste narazili na proces Správce okenního okna a přemýšlíte, je. Máme odpověď. Proces Správce oken v okně (dwm.exe) komponuje zobrazení oken aplikací, než je nakreslí na obrazovku. To umožňuje Windows přidat efekty, jako jsou průhlednost a miniatury na hlavním panelu.



