Jak mluvit, řídit a ukrývat oznámení o vašem Apple Watch

Jedním z hlavních odvolání smartwatchu jsou snadná upozornění založená na zápěstí, ale věci se mohou trochu vymknout kontrole. Přečtěte si, jak vám ukážeme, jak vylepšit vaše oznámení Apple Watch podle vašeho přání.
Jak fungují oznámení o hlídání Apple?
Než se ponoříme do skutečného spravování oznámení Apple Watch, projděte si rychlý přehled o tom, jak upozornění fungují ve výchozím nastavení, takže máte pevné pochopení oznámení a co můžete nebo nemusíte modifikovat.
SOUVISEJÍCÍ: Jak synchronizovat fotografie s Apple Watch
Ve výchozím nastavení Apple Watch bude odrážet všechna oznámení z vašeho iPhone. Cokoliv jste nakonfigurovali na straně iPhone věcí ("Ano, chci oznámení z Twitteru, ne, nechci upozornění z Facebooku") prostě předá Apple Watch. Ať jsou jakákoli upozornění zapnuta při spárování vašeho Apple Watch, jsou klonována a při instalaci nových aplikací se objeví i nastavení oznámení, která jste si vybrali při instalaci.
Pokud je váš iPhone odemknut a používáte, nebudou předány žádná oznámení vaše Apple Watch jako předpoklad je, že se díváte na váš iPhone a oznámení na zápěstí není nutné. Když je váš Apple Watch mimo vaši zápěstí, uzamčen nebo v režimu Nerušit, všechna upozornění jsou také zticha na úrovni sledování a zůstanou na vašem iPhone.
Když váš iPhone spí nebo je zablokován a Apple Watch je na vašem zápěstí , odemčené a Režim Nerušit, jsou všechna oznámení přenesena z iPhone do aplikace Apple Watch, aby vás správně upozornila.
V následujících částech se budeme věnovat tomu, jak dočasně umlčet oznámení, jak řídit upozornění (jak v režimu zrcadlení, tak v režimu sledování) a jak zpřístupnit oznámení tak, aby neovlivňovali obsah (zprávy, obrázky atd.) bez vašeho potvrzení
Zatímco můžete trvale umlčet jednotlivé oznámení, někdy stačí tlumit věci až do konce schůzky. Existuje několik způsobů, jak umlčet váš Apple Watch; projdeme různými způsoby a vy budete vyzbrojeni správným trikem pro správné prostředí, až se budete muset držet zápěstí od chirpingu.

Tichý režim a kryt pro ztlumení
První a nejvíce doslovný , způsob, jak umlčet váš Apple Watch, je ztlumení hlasitosti pomocí tichého režimu. Funkci ztlumení / Silent Mode můžete přistupovat jedním ze dvou způsobů. Můžete posunout prstem dolů na vaši obrazovku, abyste otevřeli pohledy a pak otevřete okno Nastavení, kde najdete ikonu přeškrtnutého zvonu. Stiskněte ikonu zvonku a povolíte tichý režim.
Alternativním způsobem, jak ztlumit hodinky, je kliknout na korunu, otevřít nabídku Nastavení a přejděte do nabídky Nastavení -> Zvuky a Haptic. Zde můžete nastavit hlasitost výstrah a zapnout funkci ztlumení.
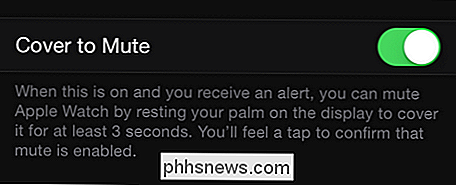
Existuje jeden velmi čistý trik, který budete potřebovat k tomu, abyste mohli povolit aplikaci Apple Watch na vašem iPhone (ale je to úplně vynaloženo pro menší úsilí) : kryt pro ztlumení. Otevřete aplikaci Apple Watch a přejděte do seznamu Sound & Haptics v hlavním seznamu nastavení.
V okně Sound & Haptics přepněte přepínač "Cover to Mute". Nyní, pokud hlasité oznámení přeruší vaše schůzky, můžete provést velmi přirozený pohyb pokrytí vašich hodinek s druhou rukou a tato akce ztlumí oznámení.
Nerušit režim
Pohodlně, protože Apple Watch je tak pevně integrován s iPhone, můžete zapnout režim Nerušit na hodinky nebo telefonu a automaticky zrcadlit mezi oběma zařízeními. (To také znamená, že pokud jste na svém iPhone nastavili plán Nerušit, automaticky se rozšíří i na vaše hodinky.)
Chcete-li povolit Nerušit z vašeho Apple Watch, přejděte prstem dolů z hlavní obrazovky, abyste získali přístup k vašim pohledům a použijte tlačítko rychlého přístupu v okně Nastavení. Můžete také přetáhnout prstem nahoru na obrazovce vašeho iPhone pro přístup k ovládacímu centru a klepnout na ikonu Do not Disturb.
Režim "Nerušit" by měl být považován za tišší, , ale ne tichý, řešení; bez ohledu na to, jakou úpravu provedou nastavení Nerušit v zařízení iPhone, budou vaše hodinky (např. pokud jste řekli "Nerušit", aby povolili telefonní hovory z vašeho seznamu kontaktů Oblíbené, vaše hodinky to také dovolí).
Režim letadla
Jste-li super paranoidní (nebo váš šéf je velmi nespokojený s přerušeními), můžete vždy jít na plný síť zabít přepínač a přepnout do režimu letadla. Stejně jako režim Silent Mode a Nerušit, můžete přepnout režim letadla z náhledu Nastavení na hodinkách. Na rozdíl od režimu Nerušit však není mezi zařízeními zrcadleno. Režim letadla se přepíná nezávisle jak na hodinky Apple Watch, tak na iPhone.
Jak spravovat oznámení
Dočasné umlčení oznámení je jedna věc, ale někdy již vůbec nechcete, aby oznámení vůbec bylo. Existují dva způsoby, jak vyřešit přetížení oznámení v aplikaci Apple Watch: z nastavení iPhone a z nabídky nastavení aplikace Apple Watch.
Upravte oznámení iPhone
Prvním způsobem, jak spravovat oznámení, je současně upravit oznámení jak iPhone, tak i Apple Watch, a to tak, že provedete rozsáhlé úpravy upozornění v nabídce Nastavení iPhone přes Nastavení -> Upozornění.
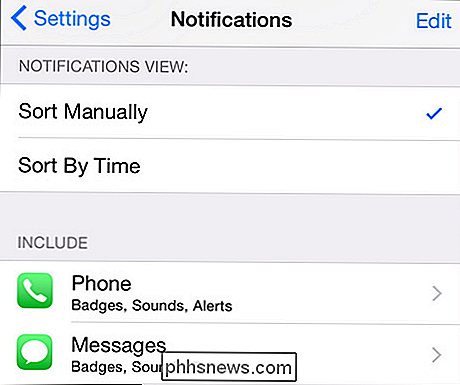
Připomínáme, že výchozí stav je, že všechna oznámení o iPhone jsou odrážejí vaše Apple Watch. Pokud nastavíte stupeň upozornění v Nastavení iPhone, bude také upraveno oznámení na Apple Watch. Vypnete-li oznámení na úrovni iPhone, nebude dokonce k dispozici pro úpravu na Apple Watch.
Upravte oznámení Apple Watch
V aplikaci Apple Watch na iPhone (nikoliv na samotných hodinkách ) můžete vypínat upozornění i jemně naladit upozornění speciálně pro hodinky.
Jádrové aplikace Apple, jako jsou aplikace kalendáře, pošty a připomenutí, mohou být všechny přizpůsobeny v aplikaci Apple Watch a přizpůsobit tak zpravodajský zážitek. Můžete je buď nechat jako "Zrcadlit svůj iPhone" nebo vy, na základě aplikace podle aplikace, provést úpravy. Řekněme například, že jste chtěli vidět vaše nadcházející události v kalendáři, ale nechtěli jste dostat varování na zápěstí pokaždé, když účastník potvrdil, že přicházejí. Mohli byste toto nastavení nastavit na iPhone, ale odstranění upozornění na telefonu i na hodinkách.
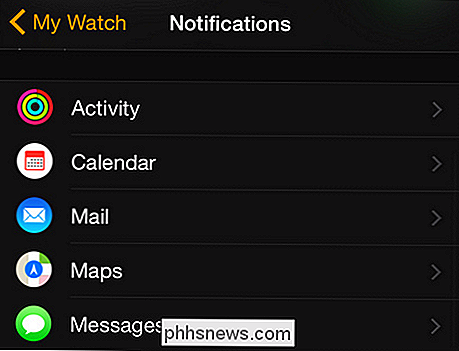
Místo toho můžete spustit aplikaci Apple Watch a provést úpravu výběrem aplikace Kalendář a zaškrtnutím volby Vlastní. To zase vyvolá možnosti oznámení pouze pro hodinky, které můžete přizpůsobit vašim přáním.
Zatímco toto přizpůsobení funguje pro jádrové aplikace iOS, nefunguje pro aplikace třetích stran, jako je Facebook. U aplikací třetích stran je přepínač binární: buď dostanete všechny oznámení z iPhone, nebo nezískáte žádné.
Jak vytvořit soukromé upozornění
Konečný bit oznámení o vylepšení upozorníme, než ukončíme naše oznámení tutoriál je strašně šikovný. Ve výchozím nastavení, když dostanete oznámení o vašem Apple Watch, zobrazí , co je to oznámení. Pokud váš přítel texty vám například nevhodný obrázek, náhled tohoto obrázku se objeví přímo na vašem Apple Watch, kde to mohou vidět spolupracovníci, kteří nesdílí váš zvláštní smysl pro humor.
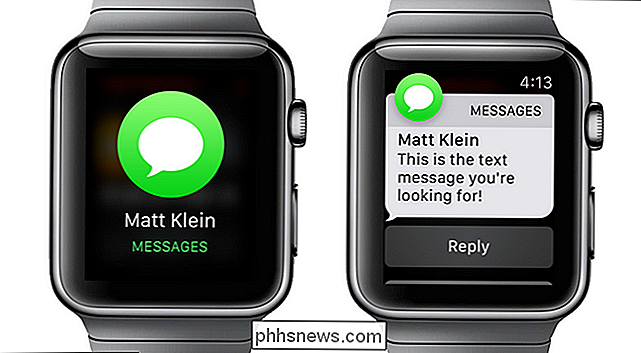
To je kde se objeví oznámení o ochraně osobních údajů. Pokud je povoleno oznámení o soukromí, stále dostanete vizuální upozornění na hodinky, ale obsah výstrahy se nezjistí, dokud klepnete na obrazovku a potvrdíte, že ji chcete vidět.
V příkladu výše můžete vidět funkci ochrany osobních údajů v akci: když jsem obdržel zprávu od druhého How-To Geek spisovatel Matt Klein, stále mi bylo oznámeno, že jsem od něj dostal zprávu, ale obsah zprávy nebyl zobrazen, dokud jsem nezobrazil obrazovku. Jiné aplikace poskytují ještě méně informací. Když obdržíte například oznámení Gmail, je to jen logo Gmailu a musíte klepnutím na něj zobrazit zprávu.
Zatímco do vašeho oznamovacího systému přidáváte další vrstvu a trochu tření, je to skvělý kompromis mezi žádnými oznámeními a obsahem oznámení můžete vidět všem.
Pouze trochu vylepšení a mnoho využití zjednodušený oznamovací systém, který najdete v aplikaci Apple Watch, budete mít své oznámení v pořádku a jen okamžitě.

Online Tech tipy Průvodce Chkdsk v systému Windows 10
Chkdsk byl jedním z těch velkých malých nástrojů, které byly postaveny do téměř každé verze systému Windows, které pomáhají opravit chyby systému souborů NTFS, poškození v metadatech souborového systému nebo chyby pevného disku. Před Windows Vista a Windows 7 se chkdsk vůbec nezměnil. V systémech Windows Vist

Připojení USB 3.0 vyžadují kabely USB 3.0?
Pokud jste novým světem USB 3.0, můžete mít spoustu otázek ohledně kabelů, které můžete a / nebo byste měli používat Zařízení se systémem USB 3.0. S ohledem na to, dnešní příspěvek SuperUser Q & A pomáhá zvědavému čtenáři naučit se "in-out" USB 3.0. Současná otázka a odpověď se k nám dostala s laskavým svolením SuperUser - subdivize Stack Exchange, Otázka čtečka SuperUser Xavierjazz chce vědět, zda připojení USB 3.
![Pokémon Go má plný přístup k vašemu účtu Google. Zde je návod, jak to napravit [Aktualizováno]](http://phhsnews.com/img/how-to-2018/pok-mon-go-has-full-access-to-your-google-account.jpg)

