Jak provést screenshot na vašem iPhonu nebo iPadu

Snapování obrazovky vašeho iPhone je skvělý způsob, jak zachovat přesně to, co vidíte na obrazovce a naštěstí je to mrtvé jednoduché dělat protože zkratka je postavena přímo do všech iPhone, iPad a iPod Touch.
Existují nejrůznější důvody, které by mohly být užitečné. Potřebujete ukázat lidem v IT oddělení, jak intranetový portál společnosti vypadá podivně na vašem iPhone? Zachyťte snímek obrazovky. Obáváte se, že lámavá celulární služba způsobí, že je těžké vytáhnout kupon nebo palubní vstupenku, kterou potřebujete použít, když jste na pultu? Zachyťte snímek obrazovky čárového kódu na obrazovce, takže i když nemůžete načíst webovou stránku nebo aplikaci, můžete stále nechat skenovat kód. Jakmile se dostanete do zvyku používat nástroj screenshotu, zjistíte, že ho používáte novými způsoby po celou dobu.
Chcete-li pořídit snímek obrazovky na zařízení iPhone, iPad nebo iPod Touch pomocí tlačítka Domů, jednoduše stiskněte a přidržte tlačítko Home a tlačítko Sleep / Wake (např. tlačítko napájení) současně.
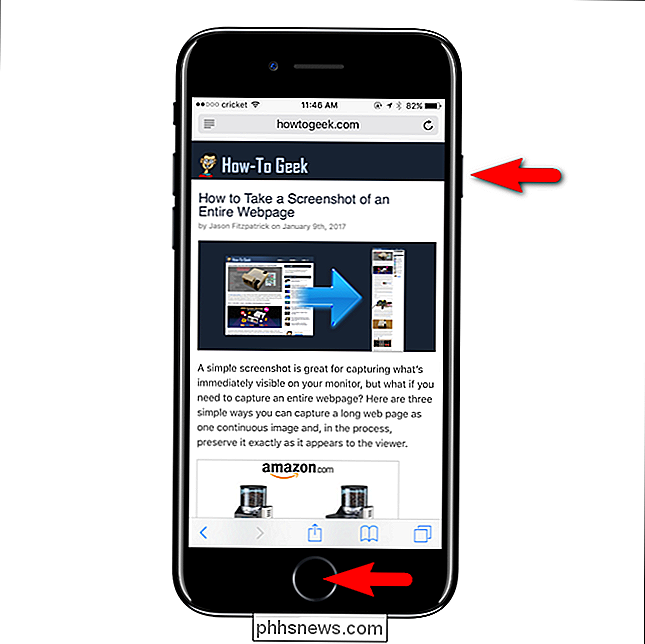
Snímek obrazovky o obrazovkách pro demonstraci screenshotů, přirozeně
Na iPhone X musíte místo toho stisknout a podržte současně tlačítko pro zvýšení hlasitosti a boční tlačítko. "Side button" je nový název pro tlačítko Sleep / Wake nebo Power, které také umožňuje spustit Siri podržením.
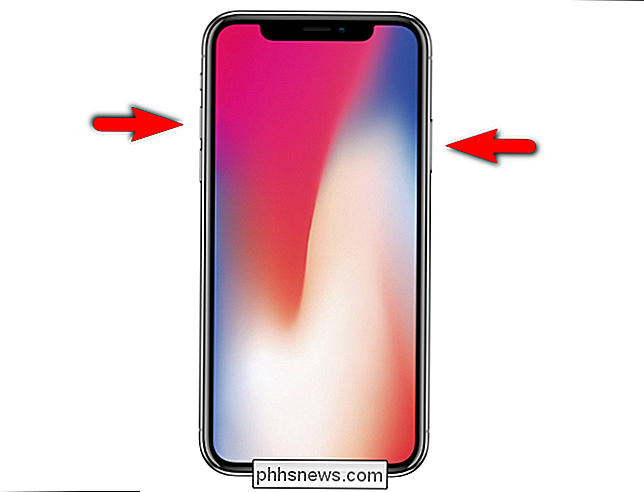
Obrazovka bude chvíli blikat bílá, uslyšíte zvuk snímku. V aplikaci iOS 10 a dříve bude obrazovka uložena přímo do aplikace Fotky. Na iOS 11 se zobrazí náhled, který představuje snímek obrazovky v levém dolním rohu obrazovky. Vezměte více snímků obrazovky a uvidíte několik miniatur.
Chcete-li okamžitě pracovat se snímkem obrazovky, klepněte na miniaturu. Pokud tak neučiníte, zmizí po přibližně čtyřech sekundách a snímek, který jste provedli, bude uložen do aplikace Fotografie.
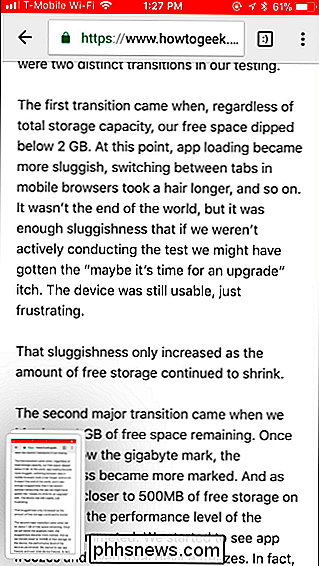
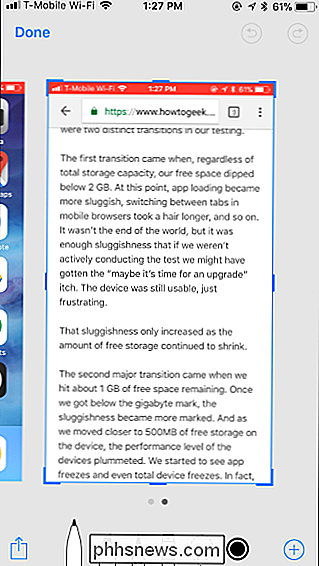
V novém zobrazení obrazovky se zobrazí jedna nebo více fotografií, které jste provedli, a umožníte si označit nebo sdílet je.
Chcete-li zvýraznit snímek obrazovky, klepněte na různé kreslicí nástroje (jako značku, tužku nebo zvýrazňovač) v dolní části obrazovky a vyberte barvu. Můžete si kreslit přes screenshoty. Tyto nástroje jsou optimalizovány pro použití s perem Apple na iPadu, ale můžete je použít pouze prstem.
Chcete-li sdílet jednu nebo více snímků obrazovky - před nebo po jejich označování klikněte na standardní tlačítko Share v dolní části obrazovka. Můžete si vybrat libovolnou nainstalovanou aplikaci, která může přijímat obrázky, takže vám umožní poslat obrázky přátelům, poslat je na sociální média, nahrát je do služby pro ukládání dat v cloudu, upravit je pomocí výkonnější aplikace pro úpravu fotografií , nebo co chcete.
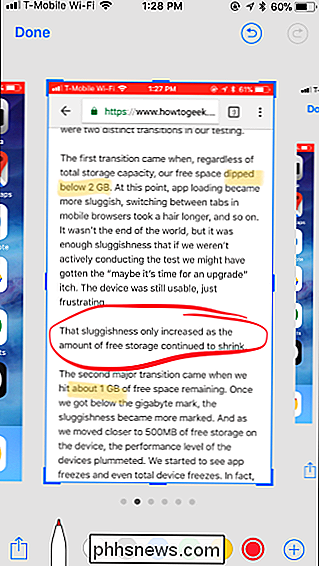
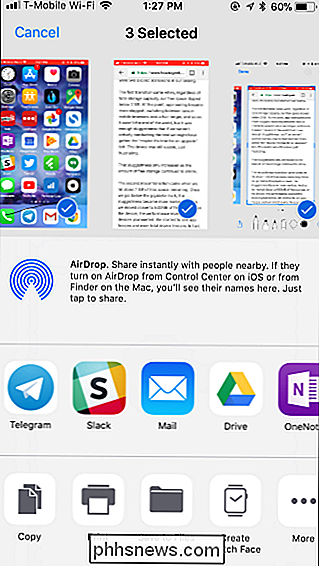
Po dokončení klepněte na "Hotovo". Můžete si vybrat uložené snímky obrazovky do aplikace Photos nebo je odstranit a odstranit je z vašeho zařízení.
SOUVISEJÍCÍ: Jak nahrávat video z vašeho iPhone nebo iPad obrazovky
Za předpokladu, že uložíte snímky obrazovky do aplikace Fotografie - buďto sem, nebo pořízení snímků obrazovky a povolení miniatury zmizí samy o sobě - budou k dispozici v aplikaci Fotografie. Budou uloženy ve formátu .PNG a budou pohodlně uloženy ve složce "Screenshoty" zobrazené v zobrazení Alba. Videozáznamy, které zaznamenáte pomocí nového nástroje pro nahrávání obrazovky, budou také uloženy do této složky.
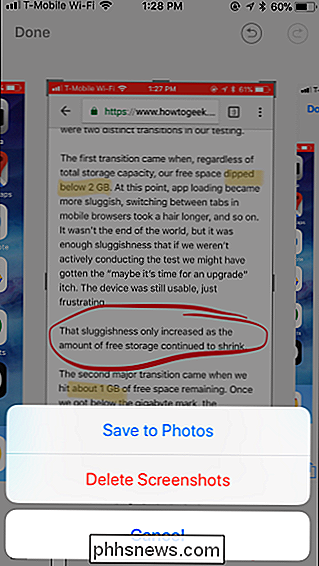
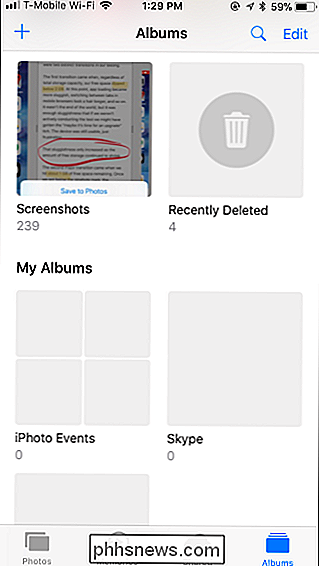
Snímky obrazovky můžete otevřít, upravit a odeslat jako všechny ostatní fotografie v zařízení, připojit je k vašim iMessages, odeslat je e-mailem nebo je zkopírovat počítače pomocí kabelu USB, stejně jako každá jiná fotografie. Všimněte si však, že pokud používáte program v počítači ke kopírování fotografií z vašeho iPhone, ujistěte se, že zkopíruje soubory PNG stejně jako soubory JPG - software společnosti Google pro správu fotografií Picasa jako příklad nekopíruje soubory PNG, dokud
SOUVISEJÍCÍ: Jak provést snímek obrazovky na téměř libovolném zařízení
Máte zájem o snímání snímků na více než jen váš iPhone nebo iPad? Další informace o snímcích obrazovky na téměř všech ostatních zařízeních naleznete níže.

Proč restartování směrovače opravuje tolik problémů (a proč musíte čekat 10 sekund)
Internet je dolů, ale víte, co dělat: odpojte směrovač nebo modem, sekundy a pak ji zapojte zpět. Je to druhá příroda v tomto okamžiku, ale proč to skutečně funguje? A je ještě nějaké kouzlo na desetiné číslo? A ještě větší otázka: Existuje nějaký způsob, jak můžete zastavit ? Routery mohou být tajemné, ale nejsou.

Jak vrátit panel rychlého spouštění v systému Windows 7, 8 nebo 10
Panel rychlého spuštění byl představen v systému Windows XP a seděl na druhé levé straně hlavního panelu vedle tlačítkem Start. Poskytoval rychlý a snadný způsob přístupu k programům a pracovní ploše. V systému Windows 7 byl z hlavního panelu odstraněn panel rychlého spouštění, ale v systému Windows 7, 8 a 10 je stále k dispozici, pokud víte, jak ho přidat zadní.



