Jak přenést fotky z Androidu do počítače se systémem Windows

Získání obrázků z telefonu Android do počítače může být náročná úloha, pokud nevíte, kde začít. Naštěstí je to docela jednoduché, jakmile víte, kde hledat.
Říká se, že nejlepší kamera je ta, kterou máte s vámi, a častěji než ten fotoaparát je ten, který je součástí vašeho smartphonu. Pokud skončíte s telefonem natáčet spousty obrázků nebo videozáznamů, určitě budete chtít tyto snímky na vašem PC v určitém okamžiku dostat.
SOUVISEJÍCÍ: Jak používat Fotky Google k ukládání neomezeného množství Fotografie
Neexistuje žádný nedostatek způsobů, jak automaticky zálohovat vaše obrázky do cloudu (a pak je přesunout z cloudu do počítače), ale o tom zde nehovoříme. Místo toho se podíváme na to, jak získat obrázky z telefonu do počítače prostřednictvím jednoduchého staršího přenosu USB školy.
Bez ohledu na to, jakou metodu zvolíte níže, je třeba se ujistit, že je váš telefon připraven pro přenos snímků. Pokračujte a připojte telefon k počítači pomocí kabelu USB. Pak zatáhněte dolů oznamovací odstín a ujistěte se, že je vybrána možnost přenosu snímků. Možnost může být vlastně pojmenována jako "Přenos obrázků", ale mohla by být také pojmenována jako "MTP", "PTP" nebo dokonce jen "Přenos souborů". V podstatě to vše dělají totéž.
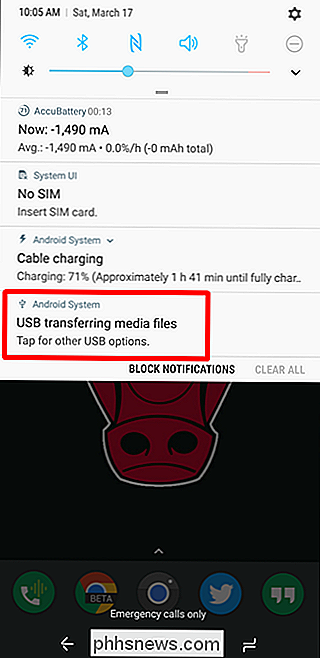
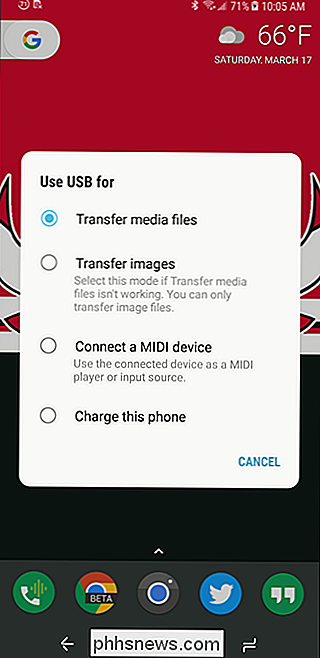
Pokud máte možnost nechat většinu práce pro vás software, Microsoft Photos je pravděpodobně nejjednodušší způsob, jak získat fotografie z telefonu do počítače. Fotografie jsou pravděpodobně již nainstalovány v počítači a jsou velmi snadno použitelné. A pokud to není na vašem PC, můžete si ji zdarma stáhnout z obchodu Microsoft Store (ten na vašem počítači, neměl by být zaměňován s
jiným Microsoft Store). S telefonem připojeným (viz výše), klepněte na tlačítko "Importovat" v pravém horním rohu Fotografie
V nabídce, která se objeví, vyberte možnost "Z USB zařízení"
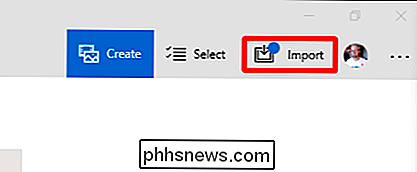
Fotografie by měly prověřovat zařízení USB a poté načíst seznam. Zvolte telefon.

Po výběru zařízení okamžitě začne hledat snímky uložené v telefonu. To může trvat trochu času, takže nechte to udělat.
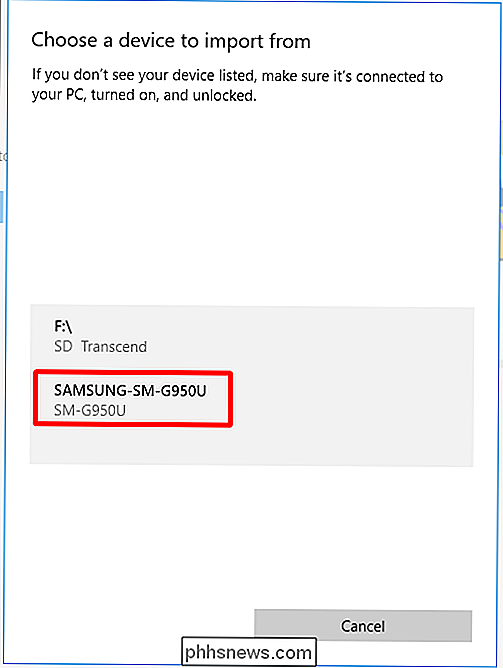
Když se seznam fotografií načte, projděte a klikněte na všechny fotky, které chcete importovat. Pokud víte, že chcete všechny, stačí použít odkaz "Vybrat vše" v horní části stránky. Můžete také kliknout na odkaz "Vybrat nový" a vybrat pouze obrázky, které jsou nové od poslední relace importu (tj. Ty, které fotografie předtím nepřenesly). Je zřejmé, že pokud jste tuto funkci ještě nikdy nepoužili, všechny vaše fotografie budou nové a tyto dvě možnosti udělají totéž.
Ve výchozím nastavení vytvoří Fotky novou složku pojmenovanou podle roku a měsíce, kdy byly obrázky přijal a umístí nový adresář do složky Obrázky na vašem počítači. Pokud jste tedy poprvé použili fotky k importování snímků, buďte připraveni na vytvoření několika nových složek. Nejde o ideální organizaci, ale je to tak, že má vše uložené do jedné složky.
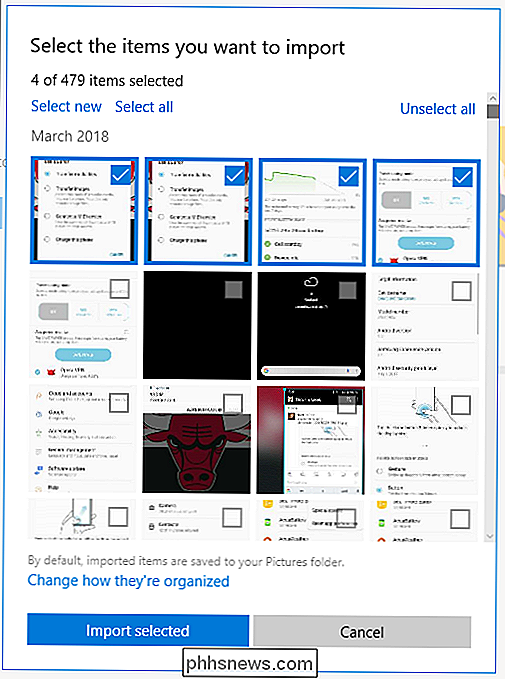
Tuto organizaci však můžete změnit. Stačí kliknout na odkaz "Změnit způsob jejich organizace" v dolní části stránky. Odtud můžete vybrat novou složku, pokud chcete, stejně jako jinou možnost řazení. V případě granulárnější organizace můžete zvolit datum (což nakonec vytvoří
hodně různých složek) nebo je uspořádáte podle roku, abyste minimalizovali počet nových složek. S obrázky a organizací Vybrané možnosti klepněte na tlačítko "Importovat vybrané" v dolní části
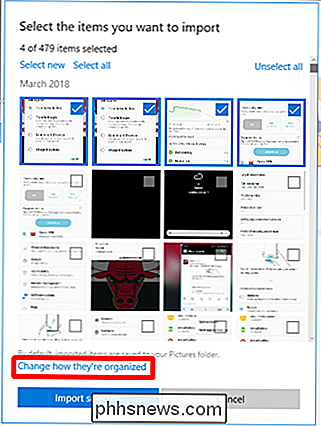
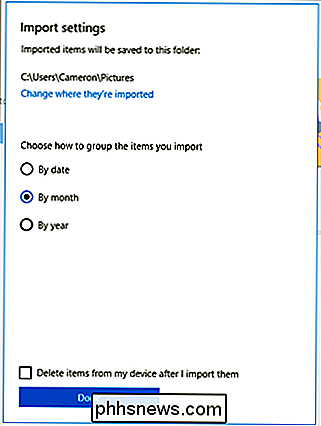
Poof- jako kouzlo, fotografie jsou importovány do vašeho počítače. Nelze to jednodušší
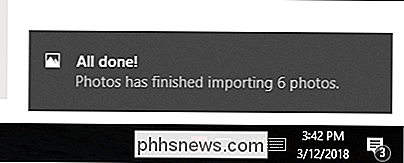
Metoda Two: / Vložte obrázky do Průzkumníka
Pokud chcete mít co možná nejvíce kontroly nad tím, jak jsou vaše fotografie uspořádány, budete chtít vše importovat ručně.
Chcete-li to provést, znovu se ujistěte, že je váš telefon v pořádku. správný režim a jsou připraveny k přenosu snímků. Odtud otevřete Průzkumník Windows a přejděte k části "Tento počítač".
Váš telefon by měl být uveden jako zařízení. V závislosti na nastavení přenosu USB může ikona vypadat jako fotoaparát, přenosný přehrávač médií nebo možná i jiný disk. Ikona však není tak důležitá - stačí věnovat pozornost názvu.
Jakmile otevřete zařízení, uvidíte jednotku s názvem "Telefon." Otevřete to.
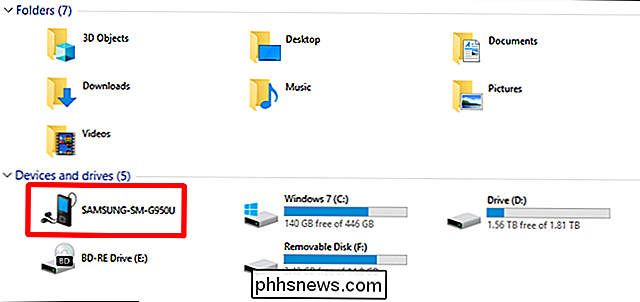
Chcete-li najít snímky, podívejte se složku DCIM
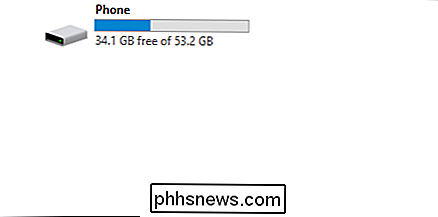
Ve složce DCIM otevřete složku "Fotoaparát".
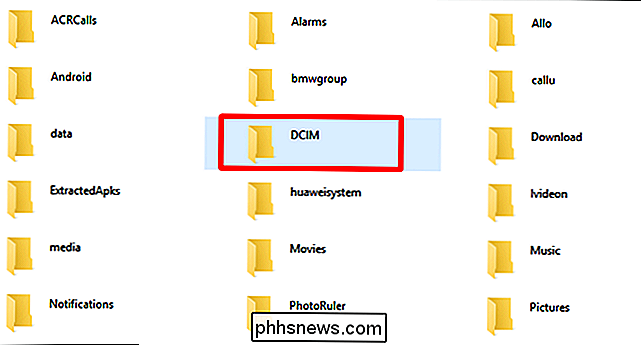
Vyberte všechny snímky, které chcete přenést. Stejně jako u ostatních složek systému Windows můžete vybrat řadu fotografií klepnutím na první požadovanou fotografii a poté na klávesu Shift + klepnutím na poslední fotografii v rozmezí. Můžete také vybrat několik fotografií najednou pomocí kláves Ctrl a kliknutím na ně.
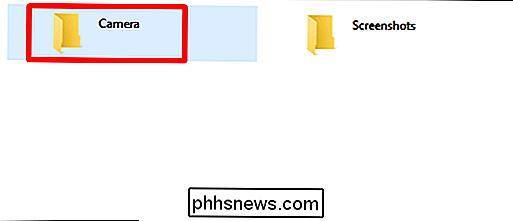
Po výběru fotografií klikněte pravým tlačítkem myši na jeden z vybraných obrázků a poté vyberte příkaz "Kopírovat" (můžete také stisknout klávesu Ctrl + C). Chcete-li přesunout fotografie namísto jejich kopírování (které je odstraní z telefonu), použijte místo toho příkaz "Vyjmout".
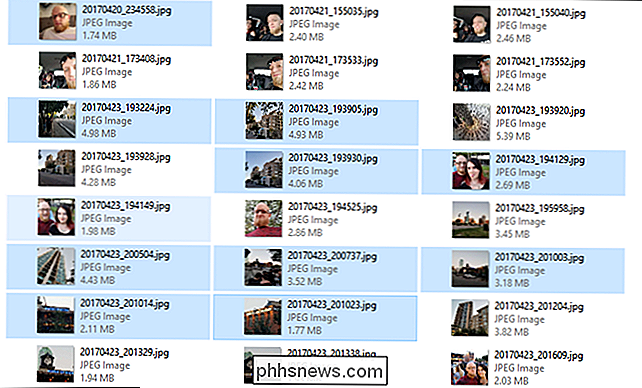
Přejděte do složky, kam chcete obrázky přejet, klepněte pravým tlačítkem myši na libovolný prázdný ve složce a poté zvolte příkaz "Paste" (nebo stiskněte klávesu Ctrl + V).
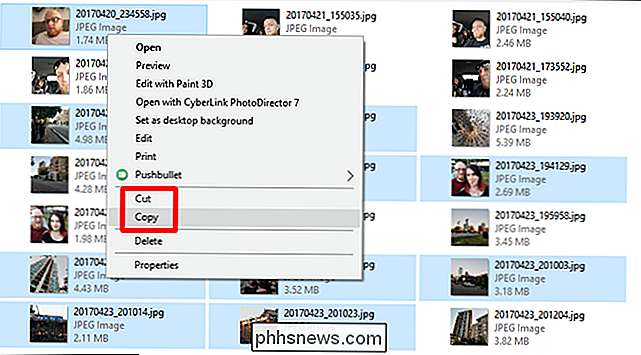
Po několika sekundách (nebo minutách, v závislosti na počtu obrázků, které přenášíte) by všechny obrázky měly být v novém Domov. A samozřejmě, pokud dáváte přednost tažení a spouštění než kopírování a vkládání, můžete také otevřít několik oken Průzkumníka souborů a stačí přetahovat fotografie tak, jak byste měli jiné soubory.
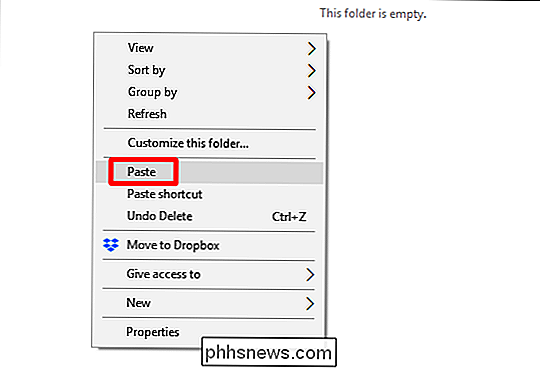

Postup při automatickém zapínání a vypínání systému Abode
Je skutečně snadné ručně zapnout a vypnout systém domácího zabezpečení Abode, protože je to jen odbočka. Zde je návod, jak systém automaticky udělat to pro vás vždy, když přicházíte a odcházíte z vašeho domu. Nejprve budete muset navštívit webové rozhraní společnosti Abode, protože aplikace nepodporuje nastavení automatických změn režimu.

Jak upravovat nebo vytvářet vlastní režimy kamerového systému Netgear Arlo Pro
Ve výchozím nastavení je kamerový systém společnosti Netgear Arlo Pro dodáván s několika různými režimy, mezi kterými můžete přepínat v závislosti na tom, domů nebo mimo. Možná však budete chtít přizpůsobit nastavení pro různé režimy. Zde je návod, jak vytvořit vlastní režimy v aplikaci Arlo. K dispozici jsou čtyři výchozí režimy: Armed, Disarmed, Schedule a Geofencing.



