Odstraňování potíží se systémem Mac se sledováním aktivity

Mnoho příležitostných uživatelů neví o monitoru aktivity OS X a méně si stále uvědomuje, jak to funguje a co skutečně dokáže. Zde je návod, jak pomocí programu Activity Monitor spravovat paměť Mac, opravit pomalé aplikace a odstraňovat různé problémy.
Spusťte aplikaci Activity Monitor tak, že přejděte na "Applications> Utilities> Activity Monitor" nebo zadejte "Activity Monitor" Spotlight. Hlavní obrazovka programu Activity Monitor je rozdělena do dvou částí:
1. Tabulka procesů
Hlavní panel zobrazuje seznam otevřených aplikací i systémových procesů. Všimněte si, kolik položek se objeví v seznamu procesů, a to i tehdy, když se díváte na pracovní plochu, která nic nedělá. Některé aplikace jsou snadno rozpoznatelné, zatímco jiné jsou operace na pozadí systému, které obvykle nevidíte. Všechny procesy jsou uvedeny spolu s dalšími podrobnostmi v každém sloupci.
Další sloupce je možné zobrazit v nabídce "Zobrazit> sloupce". Rozbalte volbu "Sloupce", vyberte ty, které chcete zobrazit, a objeví se v nástroji Sledování aktivity. Seznam procesů můžete také řadit podle libovolného sloupce ve vzestupném nebo sestupném pořadí. Chcete-li změnit objednávku, klikněte jednou nebo dvakrát na název sloupce. V pravém horním rohu se nachází rámeček "Filtr vyhledávání", který vám umožňuje vyhledat konkrétní proces.
2. Karty monitoru systému
Pět kategorií v horní části monitoru činnosti - "CPU", "Paměť", "Energie", "Disk" a "Síť" - zaměřte seznam procesů na daném zdroji. Chcete-li například zjistit, jaké procesy využívají paměť RAM, klikněte na kartu Paměť. Chcete-li zjistit, co zaberá tolik šířky pásma sítě, klikněte na "Síť".
Každé podokno zobrazuje statistiky daného zdroje v reálném čase, stejně jako grafy, které ukazují, že v průběhu času se využívá zdroje. Statistika v reálném čase se aktualizuje každých pět sekund, ale můžete ji zkrátit nebo prodloužit tím, že přejdete na "Zobrazit> Aktualizovat frekvenci" a zvolíte úroveň frekvence. Tyto funkce monitorování jsou neocenitelné pro řešení problémů.
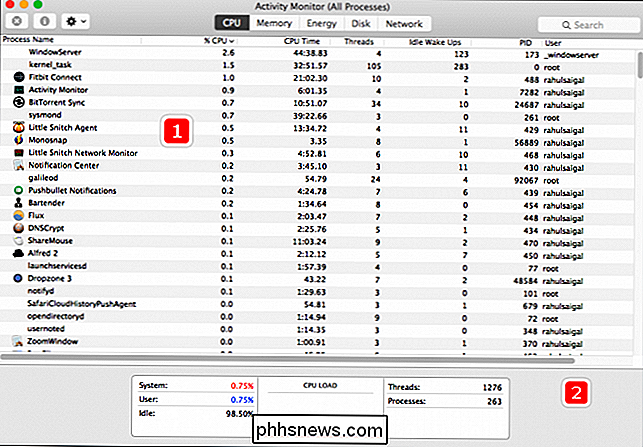
Menu "Zobrazit" také umožňuje zvolit, které procesy vidíte: všechny procesy, systémové procesy, aktivní procesy, aplikace používané za posledních 8 hodin atd. Více informací o těchto možnostech naleznete v dokumentaci technické podpory společnosti Apple
CPU
Karta CPU ukazuje, jak procesy používají procesor vašeho počítače. Uvidíte, jaké procento z celkového CPU proces používá, jak dlouho to bylo aktivní, jméno uživatele nebo služby, které zahájil proces a další.
Pokud se podíváte do dolní části okna, Zobrazí se další obecné statistiky, včetně procentuálního poměru vašeho CPU, který v současné době používají procesy "systém", které patří k operačním systémům OS X, "uživatelským" procesům, což jsou aplikace, které jste otevřeli, a kolik CPU se momentálně nepoužívá. Zobrazí se také graf, který ukazuje, jak velká část vašeho CPU je použita celkem. Modrá udává procento používaných uživatelskými procesy, zatímco červená ukazuje procentuální podíl používaný systémovými procesy.
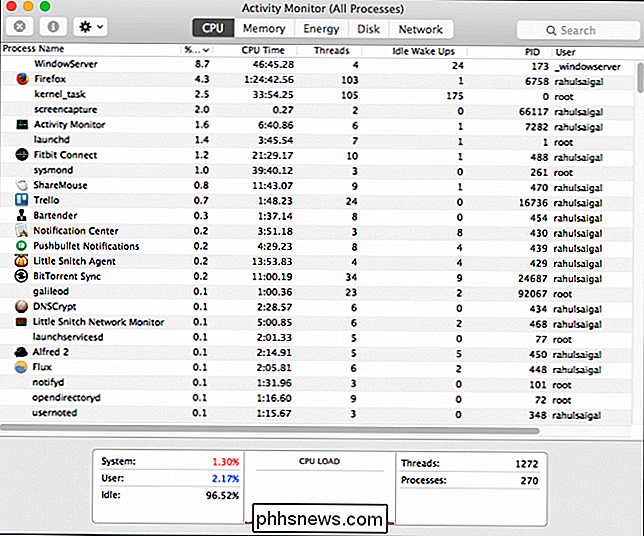
Aplikace může někdy použít více CPU, než by měla, i když se zdá, že aplikace nedělá nic. Zaneprázdněný CPU znamená kratší životnost baterie a vyšší teplo. Také, když aplikace spotřebovává příliš mnoho CPU, zbavuje ostatních procesů jejich podílu, zpomaluje počítač a často vede k častému a rozšířenému vzhledu spinningové míče ve všech aplikacích.
Dočasné hroty jsou normální, když je aplikace pracovat tvrdě, zvlášť pokud je to něco náročné na zdroje, jako je například video editaci nebo 3D hry. Použití CPU by však mělo klesnout po dokončení úkolu a mělo by se zcela zastavit, když aplikace již není otevřená. Pokud zařízení nepoužíváte, mělo by být číslo "nečinnosti" vyšší než 90%.
Chcete-li zjistit, které aplikace používají nejvíce procesorů, otevřete okno Sledování aktivity a zvolte možnost Zobrazit> Všechny procesy. v horní části sloupce "% CPU", abyste mohli procesy třídit podle využití procesoru. Pokud aplikace, která nedělá nic, se zobrazí nahoře s vysokým procentním podílem CPU, může to být špatné. Můžete také vidět problematické procesy v červeném textu s výrazem "Nereaguje".
Některé procesy mohou občas vykazovat vysoké využití procesoru, ale to není vždy problém. Například:
- Procesy spojené s technologií Spotlight mohou během indexování vykazovat rozšířený špičkový výkon CPU. Obvykle se jedná o normální chování (pokud to není po celou dobu.)
- Občas se ukáže proces s názvem "kernel_task", který používá velké procento vašeho procesoru, často když fanoušci vašeho Macu foukají. Úloha jádra pomáhá spravovat teplotu počítače Mac tak, že CPU je méně dostupný procesům, které používají procesor intenzivně.
- Webový prohlížeč může vykazovat vysoké využití procesoru při vykreslování nebo zobrazování multimediálního obsahu, například videa. Sledování aktivity a aplikace se chovají podivně - jako kdyby se nemělo používat 100% vašeho procesoru - pak může být něco špatně. Pokud je proces "Neodpovídá", počkejte několik minut, abyste zjistili, zda se jedná buď o normální operaci, nebo o zhroucení. V opačném případě ukončete daný proces kliknutím na něj a přejděte na položku "Zobrazit> Ukončit proces". Můžete také klepnout na tlačítko X v panelu nástrojů a vynutit ukončení. Ignorujte procesy, které obsahují "root" jako uživatele a zaměřte se na ty, které běží z vašeho uživatelského účtu.
Paměť
Podokno Paměť zobrazuje informace o tom, jak je používána vaše RAM. Stejně jako u karty CPU můžete řadit řadu různých možností a zobrazit další informace ve spodní části podokna paměti, včetně grafu živého aktualizace o tom, kolik paměti RAM používáte.
Hodnota "Memory Used" je užitečné zde. Toto označuje celkové množství paměti RAM, kterou používají aplikace a procesy OS X, ale je rozdělen na "App Memory", "Wired" a "Compressed". Aby bylo možné efektivněji využívat paměť RAM, systém OS X někdy komprimuje data v paměti RAM, která se momentálně nepoužívá, nebo ji nahraje na pevný disk pro pozdější použití. Pevná paměť označuje data, která nelze komprimovat nebo vyměnit na pevný disk, obvykle proto, že je nezbytná pro základní funkce počítače.
Nakonec "Cached" informuje o tom, kolik paměti je v současné době používáno, ale je k dispozici pro jiné aplikace vzít. Například pokud ukončíte Safari po chvíli prohlížení, jeho data zůstanou ukládána do mezipaměti ve vaší paměti RAM. Pokud znovu spusťte Safari později, spustí se díky těmto souborům rychleji. Pokud však nějaká další aplikace potřebuje tuto paměť RAM, OS X odstraní data aplikace Safari a nechá na svém místě jinou aplikaci. V mezipaměti je v podstatě použitá paměť RAM, která není procesem "svázána".
Pokud váš Mac běží pomalu, existuje několik možných viníků. Zatímco jste na kartě "Paměť", podívejte se na graf "Použití paměti". Zobrazuje aktuální stav paměťových zdrojů v různých barvách. Zelená znamená, že jsou k dispozici paměťové prostředky a červená znamená, že váš Mac má nedostatek paměti a uchýlí se k vašemu pevnému disku (což je mnohem pomalejší).
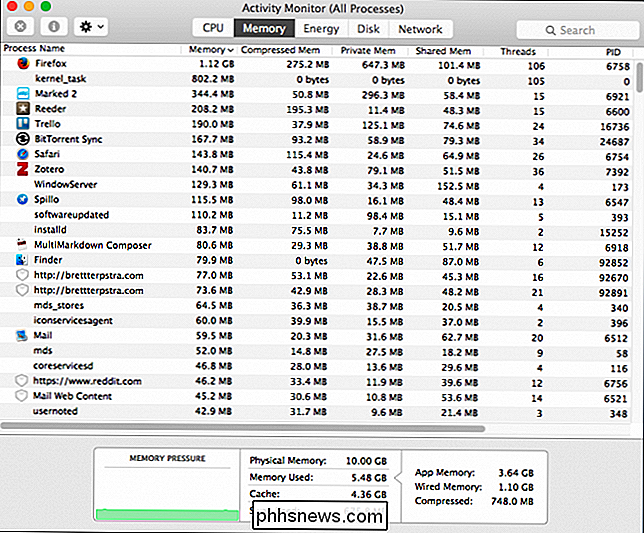
SOUVISEJÍCÍ:
Proč je dobré, že je RAM počítače plná Plná paměť RAM není vždy špatná věc. Mohlo by to znamenat, že váš Mac má spoustu souborů uložených v mezipaměti, které jsou k dispozici pro jiné aplikace, pokud to potřebují. Dokud je "Memory Pressure" zelená, nemějte strach, pokud se zdá, že se používá veškerá vaše paměť.
Ale pokud je vaše paměť RAM velmi plná a počítač Mac pracuje pomalu, mohlo by to být proto, že nemáte mít dostatek paměti RAM pro vše, co je aktuálně spuštěno. Existují pouze dva způsoby, jak to vyřešit: buď zavřít aplikace, které spotřebovávají velké množství paměti, nebo si kupují více paměti RAM pro váš počítač.
Dávejte pozor i na použitou statistiku Swap a Compressed. Nízký počet swapů je přijatelný, ale vysoký počet výměnných aplikací naznačuje, že systém nemá dostatek paměti RAM pro splnění požadavků aplikace. Systém pouze vyměňuje pevný disk, když nemá dostatek skutečné paměti, což zpomaluje výkon systému.
Energie
Panel energie je pro majitele notebooku velmi užitečný. Ukazuje, kolik baterií používají vaše aplikace, takže se můžete ujistit, že jste dostali tolik života z notebooku, jak je to možné.
Stejně jako u ostatních karet můžete řadit různé možnosti a získat další informace v dolní části tabulek Energie. Uvidíte energetický dopad vašich spuštěných aplikací, průměrný dopad každé aplikace na každou aplikaci během posledních osmi hodin, a to i v případě, že aplikace brání spánku vašeho počítače. Můžete také zjistit, které aplikace podporují funkci "App Nap", což je funkce v operačním systému OS X, která umožňuje jednotlivým aplikacím spát, když jsou otevřené, ale nepoužívají.
Čím více energie používá váš počítač, tím nižší životnost baterie získáte. Pokud je životnost baterie přenosného počítače Mac kratší, než kolik chcete, zkontrolujte sloupec "Průměrná energetická dopada" a zjistěte, které aplikace používají v průběhu času nejvíce energie. Ukončete tyto aplikace, pokud je nepotřebujete.
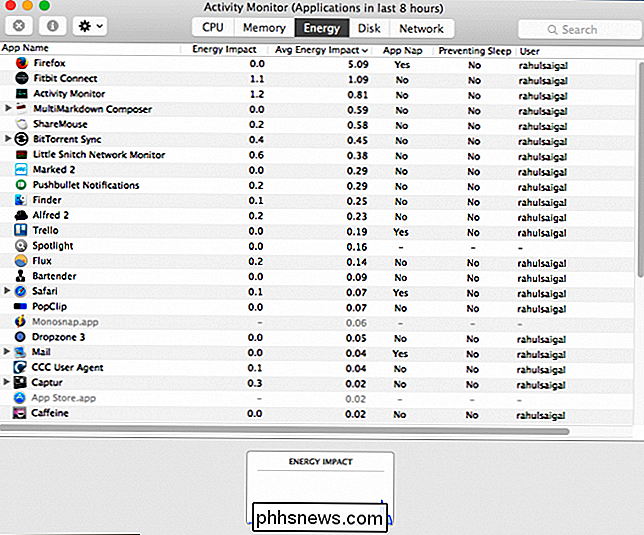
Vždy však nemusíte ukončovat celou aplikaci. Často uvidíte webové prohlížeče, například s vysokým "průměrným dopadem na energii", ale nemusí to nutně celý prohlížeč jednat energii. Klepnutím na trojúhelník vedle názvu aplikace zobrazíte všechny podřízené procesy v nadřazené aplikaci. Najděte podřízené procesy s nejvyšším číslem "Energy Impact", vyberte jej v rámci sledování aktivity a potom klikněte na tlačítko "X" v nástroji Activity Monitor, aby se ukončil proces. V případě webového prohlížeče může být karta nebo okno, které obsahují něco jako Flash, Java nebo jiné pluginy, které v něm běží. Buďte opatrní, ačkoli: ukončení aplikací a procesů může mít nežádoucí vedlejší účinky a v tomto procesu byste mohli ztratit data. Takže vždy uložte svou práci předtím, než vynutíte něco ukončíte.
Disk
Podokno Disk ukazuje, kolik dat vaše procesy čte a zapisují na pevný disk, stejně jako počet "čtení v" a " writes out "(IO), což je počet případů, kdy Mac přistupuje k disku. Graf můžete přepínat tak, aby zobrazoval IO nebo data jako měrnou jednotku. Modrá čára zobrazuje čtení dat nebo počet čtení, zatímco červená zobrazuje zapsaná data nebo počet zápisů.
Má dostatek paměti RAM pro stabilitu systému, ale váš pevný disk je téměř důležitý. Věnujte velkou pozornost tomu, jak často systém přistupuje k pevnému disku, aby četl nebo zapisoval data. Věnujte zvláštní pozornost údajům "čtení dat / sec" a "zapsané údaje za sekundu". Co způsobuje používání disku? Někdy to koreluje s používáním procesoru a některé aplikace a procesy jsou obrovské, jako při konverzi videa, audia nebo
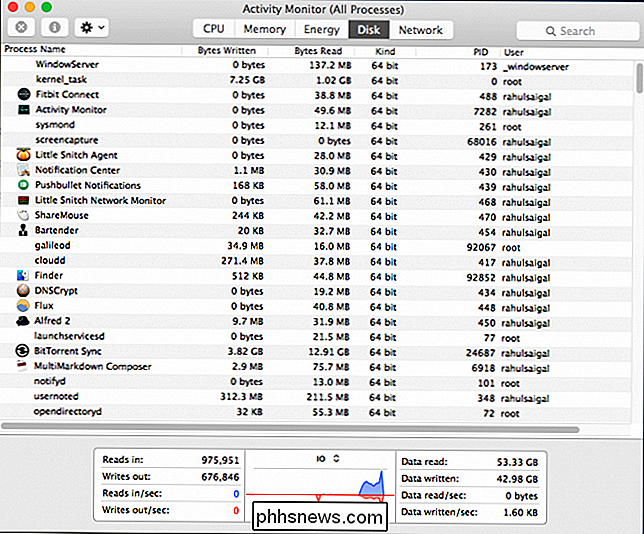
mdsamdworkerSpotlight. na RAM, jak bylo popsáno výše, může být nadměrná aktivita disku způsobena výměnou obsahu paměti na pevném disku a zpět. Pokud je váš pevný disk spuštěn, může se to ještě zhoršit: systém musí procházet procesem hledání volných bloků na disku a současně odstraňovat dočasné soubory, které mohou v procesu provádět. V případě, že je spuštěna aplikace s náročným nárokem na disk, což může být systémový proces nebo aplikace přidávaná uživatelem, například databáze, bude se činnost lišit v závislosti na aktivitě procesu porušování.
na místo na pevném disku může způsobit další problémy, například:
Neschopnost vypalování DVD
- Neschopnost aktualizovat software pomocí softwarové aktualizace nebo nainstalovat nový software
- Neschopnost zapnout nebo vypnout FileVault
- Ztráta předvoleb aplikací
- SOUVISEJÍCÍ:
7 způsobů uvolnění místa na disku v systému Mac OS X Tyto problémy jsou pravděpodobnější, když je spouštěcí disk je téměř plný, fyzická RAM je vyčerpána a volný prostor na disku je spotřebována swapovými soubory. Pokud je tedy dostupný prostor na spouštěcím disku Mac menší než 10 GB (absolutní minimum), je čas uvolnit místo na disku. Pokud jsou problémy charakterizovány zpožděním, "spinning beach balls" a příležitostně zpráva z operačního systému naznačující, že nemůže číst ani zapisovat na disk, jsou to šance, že pevný disk má problémy.
Síť
Podokno Síť zobrazuje, kolik dat vašeho počítače Mac odesílá nebo přijímá přes vaši síť (a internet). Informace v dolní části zobrazují využití sítě v paketů a množství dat. Můžete také přepínat graf, ačkoli data jsou pravděpodobně užitečnější z obou. Modrá data zobrazují a červená data zobrazují.
Počítač je pravděpodobně připojen k Internetu 24 hodin denně 7 dní v týdnu a pokud používáte nebo ne, počítač Mac neustále vyměňuje data se servery jinde. Každá aplikace, kterou používáte na počítači Mac, odesílá nebo přijímá něco, ať už je to váš e-mail, čtečka RSS a další. Většina těchto aplikací je důvěryhodná. Pokud se podíváte na všechny procesy spuštěné v panelu Síť sledování činnosti, polovina z nich pravděpodobně nebude mít žádný smysl nebo je pravděpodobně příliš složitá k pochopení. Existují doslova tisíce procesů a pochopení toho, na který externí zdroj se každý připojuje nebo co se pokouší připojit k procesům ve vašem počítači, je obrovská bolest.
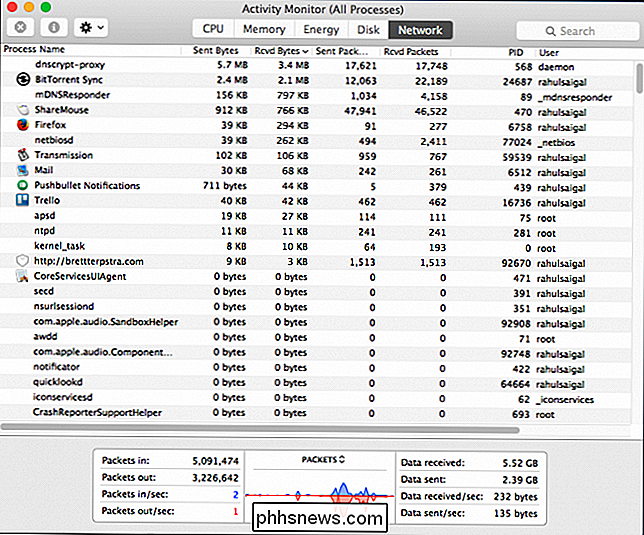
Karta Síť zobrazí informace o síťovém provozu, bez ohledu na to, zda je kabelová nebo bezdrátová. Zobrazuje celkovou síťovou aktivitu ve všech aplikacích a procesy, které odesílají nebo přijímá většinu dat. To je velmi užitečné, pokud vaše předplatné na internetu má datovou hranici - můžete vidět, které aplikace nejčastěji využívají síť, a používat je méně, pokud se blížíte vaší hlavě.
Pokud jste zvědaví, jaké typy dat aplikace odesílá a přijímá, bezplatná aplikace Little Snitch monitoruje síťový provoz na základě aplikace. Může vás informovat o tom, které z běžících aplikací přistupujete a odesíláte data na Internet, když možná nečekáte, a také vám pomohou zjistit, zda neočekávané aplikace odesílají data, když nechcete, aby to. Také vám pomůže zablokovat aplikace z "telefonování domů" bez vašeho vědomí.
Monitor aktivity je jedním z skrytých skvostů OS X. Pomáhá vám získat přehled o mnoha skrytých, ale neocenitelných aspektech vašeho počítače - od využití procesoru a paměti RAM až po použití disku. Pokud se naučíte jej nyní používat, bude mnohem jednodušší diagnostikovat jakýkoli problém, který má počítač Mac

Jak používat přenos souborů Bluetooth mezi zařízeními OS X a zařízeními Android 5.0
Bluetooth se postupně stává všudypřítomným technologií a s dobrým důvodem je to úžasné. Máte-li zařízení Android, můžete je snadno přenášet mezi soubory Mac a OS X s technologií Bluetooth File Exchange nebo BFE. SOUVISEJÍCÍ: Přenos souborů přes Wi-Fi mezi počítačem, tabletem nebo telefonem Výměna souborů přes Bluetooth se může nejprve zdát trochu zbytečná, koneckonců proč nepoužíváte pouze USB kabel nebo alternativu AirDrop, jako je například FileDrop pro zařízení, která nejsou Apple?

Jak nahrávat kazety na PC / počítač
Takže máte spoustu starých audio kazet, které chcete kopírovat nebo přenést do počítače? Existuje mnoho gadgetů a programů tam, kde si můžete koupit, což bude proces co nejjednodušší, nicméně, protože jsem techie a můj blog je o snadné pochopit počítačové tipy, budu se snažit a učit jak můžete přenášet zvukové kazety do počítače zdarma!Zmíním se také pár těch gadgetů na ko



