Jak nahrát svou hudební knihovnu do služby Hudba Google Play

Hudba Google Play nabízí neomezené předplatné pro streamování hudby spárované se službou YouTube Red, ale je to víc než to. I v případě, že hudba, kterou chcete poslouchat, není k dispozici v knihovně streamingu Google, můžete ji přidat do své vlastní knihovny Hudby Google Play a poslouchat z libovolného zařízení.
Ještě lepší to funguje, i když nejste platba za Hudbu Google Play vůbec. Je to bezplatná funkce, která vám umožní získat přístup ke své hudební sbírce odkudkoliv.
Pokud uvažujete o nákupu alba, které není k dispozici pro streamování ve službě Hudba Google Play Naplno, můžete si jej koupit na Google Přehrávejte hudební obchod. Když si v Obchodu Google Play zakoupíte alba nebo písně, bude tato hudba okamžitě přidána do vašeho účtu Google Play Music a bude k dispozici ke stažení.
SOUVISEJÍCÍ: Jak stahovat filmy a televizní pořady, které je mají sledovat na letadle (nebo kdekoli jinde offline)
Ale možná budete chtít koupit hudbu z jiných obchodů, jako je Amazon, vyrvat z vlastních disků nebo stahovat hudbu, která není v Hudbě Google Play k dispozici, a dostat ji do vašeho knihovna. Máte k tomu dvě možnosti.
Písně, které se pokusíte nahrát, budou pokud možno splněny. To znamená, že společnost Google vám poskytne vlastní kopii společnosti Google, což vám potenciálně umožní získat verzi vyšší kvality písně než ta, kterou jste nahráli. Pokud Google nemá vlastní verzi skladby v souboru, stačí nahrát a uložit soubor skladby, který zadáte.
Možnost jedna: Nahrát skladby pomocí Google Chrome
Hudbu můžete nahrát přímo z webového prohlížeče , za předpokladu, že webový prohlížeč je Google Chrome. To je ideální, pokud nahráváte pouze několik skladeb (spíše než celou knihovnu). Na webových stránkách služby Hudba Google Play klikněte na tlačítko nabídky v levém horním rohu obrazovky a klikněte na tlačítko Nahrát hudbu.
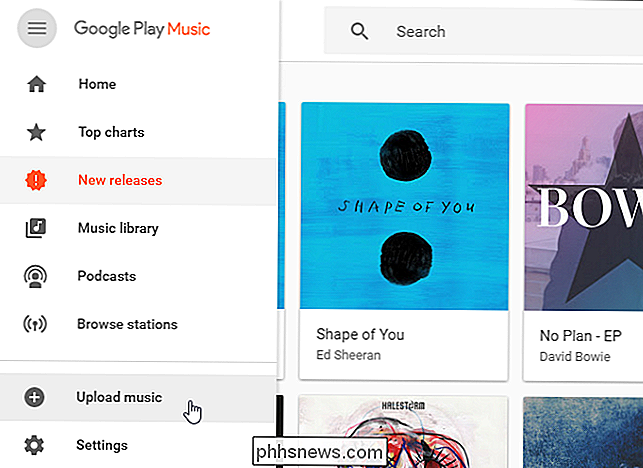
Do tohoto okna přetáhněte jednotlivé soubory písní nebo složky obsahující soubory skladeb z místní jednotky počítače. Můžete také kliknout na tlačítko "Vybrat z počítače" a procházet jednotlivé soubory skladeb. Hudba, kterou nahráváte, se objeví ve vaší hudební knihovně.
Používáte-li iTunes, můžete přetáhnout hudbu přesunutím z knihovny iTunes na stránku.
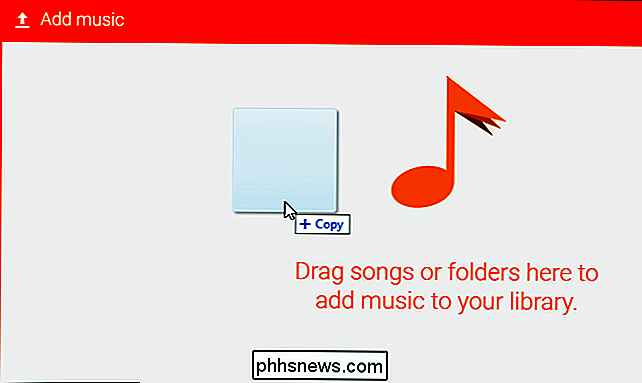
Možnost 2: Automatické nahrávání nové hudby pomocí Správce hudby
Společnost Google také nabízí ke stažení aplikaci "Správce hudby Google Play" pro systémy Windows a MacOS, která je ideální pro uživatele s velkými knihovnami, kteří chtějí neustále synchronizovat se službou Hudba Google. Budete také vyzváni k jeho použití, pokud kliknete na možnost "Nahrát hudbu" v prohlížeči, který není Chrome.
Nástroj Správce hudby Google Play je zvláště vhodný, protože běží na pozadí počítače, monitoruje ve složce hudby. Když do hudobního adresáře přidáte další hudbu - stahováním, kopírováním nebo zakoupením - správce hudby Google Play automaticky nahrát do svého účtu služby Hudba Google Play. Bude k dispozici v aplikaci Hudba Google Play ve všech zařízeních.
Stáhněte a nainstalujte aplikaci. Budete dotázáni, co chcete dělat - vyberte možnost "Nahrát skladby do Google Play". Tato aplikace vám také umožňuje stahovat kopie nahrané nebo zakoupené hudby.
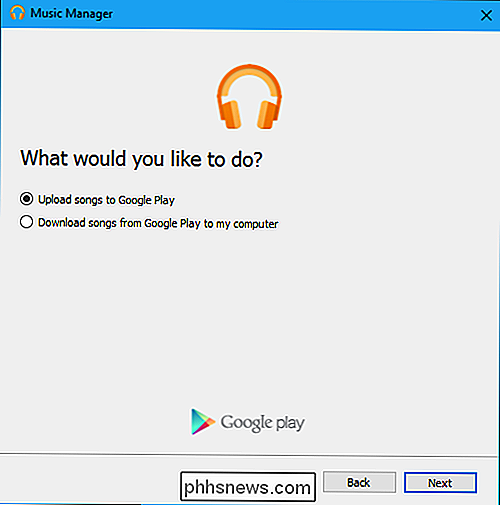
Vyberte místo, kde je hudba uložena v počítači. Pokud ji máte uložen v knihovně iTunes nebo Windows Media Player, vyberte tuto možnost. Pokud je uložen ve složce Moje hudba v C: Users Name Music, vyberte tuto možnost. Pokud je to kdekoliv jinde, vyberte možnost "Ostatní složky" a přidejte složky obsahující hudební soubory.
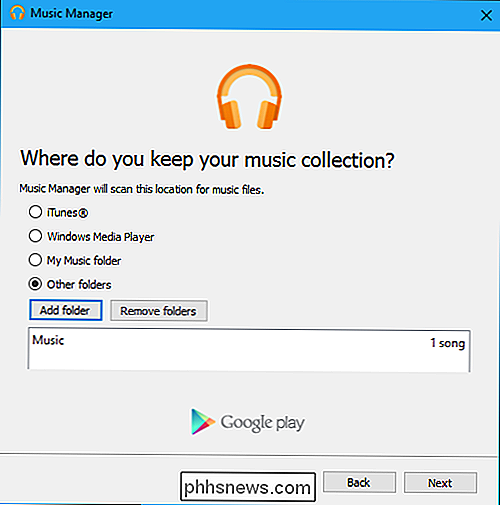
Aplikace Správce hudby nabídne sledování míst, která jste vybrali pro novou hudbu. Klikněte na tlačítko Ano a aplikace se spustí v oznamovací oblasti a automaticky monitoruje a nahrává hudební soubory, které přidáte do zvoleného umístění v počítači.
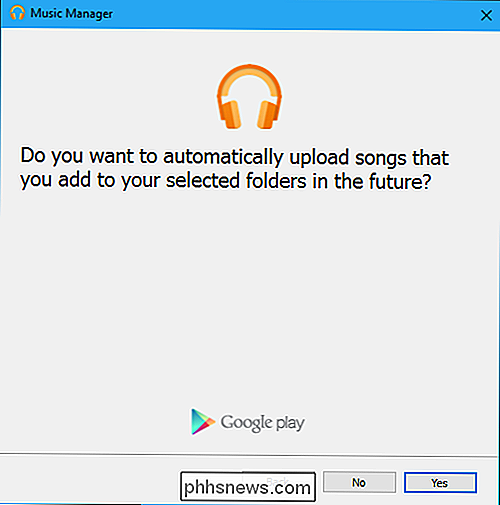
Chcete-li sledovat proces nahrávání a upravovat, které složky se nástroj sleduje, klikněte na položku Google Ikona Správce hudby Play v systémové liště
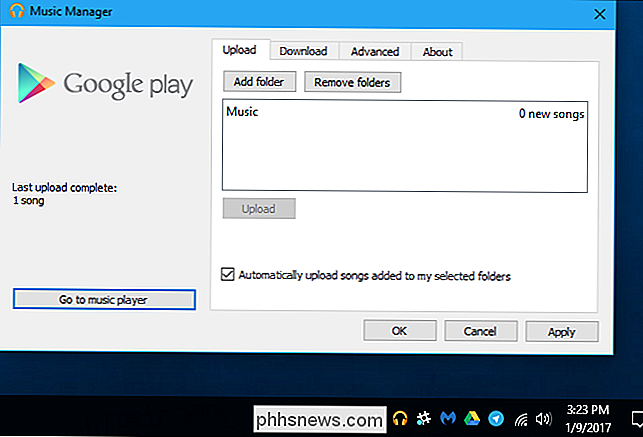
Hledání a správa nahraných skladeb
Chcete-li zobrazit pouze skladby, které jste nahráli, klikněte v rozbalovací nabídce na položku Knihovna ve službě Hudba Google Play a v rozbalovací nabídce vyberte položku Zakoupená a nahraná.
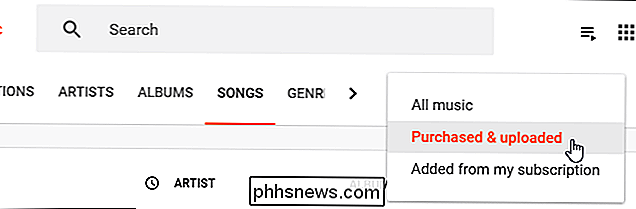
Pokud skladba, kterou jste nahráli, nemá žádné přidružené tagy, můžete je přidat sami. Pravým tlačítkem klikněte na skladbu ve službě Hudba Google Play, vyberte možnost Upravit informace a zadejte interpreta, název skladby, název alba a další informace, které chcete přidat ke skladbě. Dokonce můžete přidat i albumové albumy.
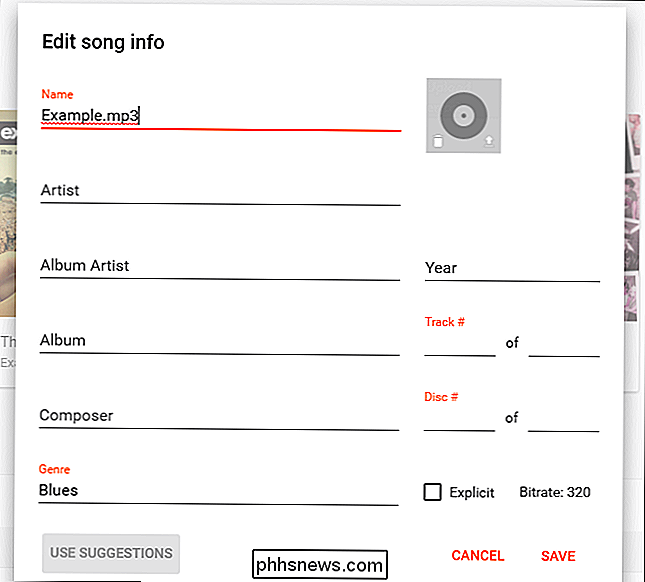
Můžete nahrát až 50 000 vlastních skladeb. Chcete-li zkontrolovat, kolik jste nahrali, klikněte na nabídku v Hudbě Google Play a vyberte možnost "Nastavení". Pod položkou Účet se podívejte na čítač "Nahrané písně".
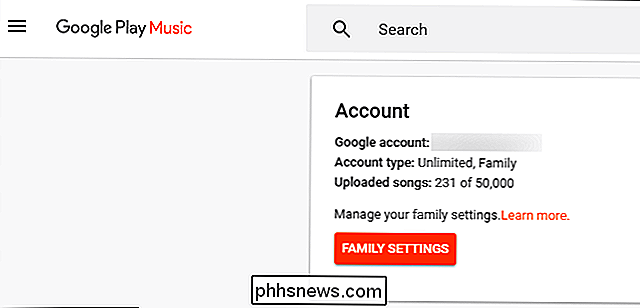
Písně, které jste přidali do Hudby Google Play, lze přehrávat, přidávat do seznamů videí a stahovat pro přehrávání offline v mobilní aplikaci jako všechny ostatní skladby ve službě Hudba Google Play.

Použití psaní gest na ovladači PlayStation 4 DualShock
Typy s ovladačem mohou být obrovské bolesti. Pokud však nepoužíváte směrové tlačítka opakovaně pro navigaci přes klávesnici na PS4, existuje potenciálně rychlejší způsob: zadávání gest. Použitím vestavěných čidel v DualShocku 4 můžete skutečně stačí přesunout regulátor na vstupní text. S dostatečnou praxí to může být o něco rychlejší než "tradiční" způsob přidávání textu.

Zapnutí vzdálené plochy ve Windows 7, 8, 10 nebo Vista
Vzdálená plocha je ve výchozím nastavení zakázána v systému Windows, ale je to snadné zapnout, pokud chcete, aby byl počítač vzdálený ovládání požadavků ze sítě. Vzdálená plocha umožňuje vzdálené ovládání jiného síťového počítače. Obsahuje serverovou službu Vzdálené plochy, která umožňuje připojení k počítači ze sítě a klient vzdálené plochy, který toto připojení provádí ke vzdálenému počítači.



