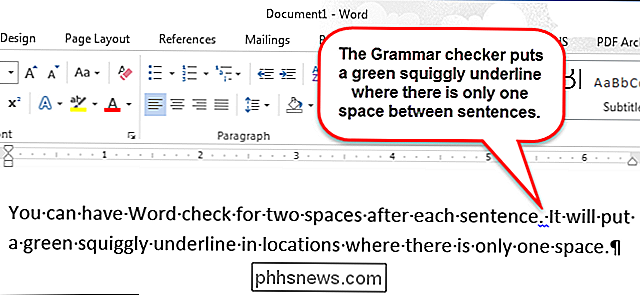Použití všech nástrojů zálohování a obnovy systému Windows 10

Systém Windows 10 obsahuje několik různých typů nástrojů pro zálohování a obnovu. A my se na ně podíváme.
Někdy se špatné věci dějí s dobrými počítači. Windows naštěstí obsahuje řadu nástrojů, které můžete použít k tomu, abyste se ujistili, že jsou vaše soubory správně zálohovány a obnovte počítač, pokud budete potřebovat. Na záložní straně věcí je historie souborů primárním nástrojem pro zálohování v systémech Windows 8 a 10. Nabízí nejen plné zálohy, ale také způsob obnovení předchozích verzí souborů. Microsoft také obsahuje staré Windows 7 zálohování a obnovení v obou systémech Windows 8 a 10 a funguje stejně jako vždy, což umožňuje provádět selektivní nebo dokonce plné zálohování založené na obrázcích. A i když to není opravdu opravdové řešení zálohování, zařazení programu OneDrive vám umožňuje vytvořit malou redundanci do vašeho úložiště souborů.
Na stránce Obnovení věcí Windows nabízí kompletní prostředí pro obnovu, které můžete použít k řešení problémů a obnovení, stejně jako možnost úplného obnovení výchozího nastavení vašeho počítače. Zde je návod, jak se to všechno hodí dohromady.
Vestavěné nástroje pro zálohování v systému Windows
Slyšeli jste radu milionkrát, ale stále překvapuje, kolik lidí si nešetří čas, aby se ujistil, zálohovaný. Pokryli jsme všechny způsoby, abychom se ujistili, že je váš počítač zálohován, a dokonce jsme mluvili o tom, jaké soubory byste měli zálohovat. Dobrou zprávou je, že samotný systém Windows nabízí některé pevné nástroje, které vám pomohou. Jen si pamatujte, že nejde jen o zálohování externího pevného disku. Také byste měli vytvářet zálohy mimo pracoviště - nebo alespoň ukládat kopii záloh na jiném místě.
Historie souborů
SOUVISEJÍCÍ: Použití historie souborů Windows k zálohování dat
Historie souborů byla poprvé představena v systému Windows 8 a nadále je primárním vestavěným řešením zálohování v systému Windows 10. Historie souborů nevytváří úplnou zálohu celého počítače. Spíše se zaměřuje na zajištění toho, aby vaše osobní soubory byly zálohovány. Nastavení Historie souborů nastavíte zálohováním všech souborů na externí jednotku a pak ji opravdu můžete nechat. To nejenže pravidelně zálohuje soubory, ale také si zachovává předchozí verze souborů, které můžete snadno obnovit.
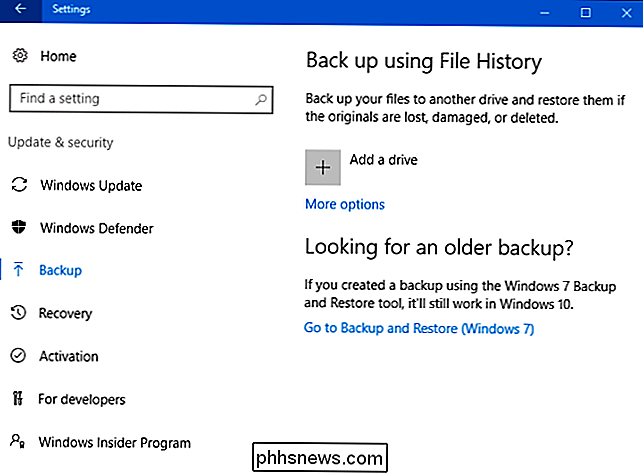
Ve výchozím nastavení zálohuje záložky důležité složky ve vašem uživatelském adresáři - věci jako Desktop, Documents, Downloads, Music, Pictures, Videa a části složky AppData. Můžete vyloučit složky, které nechcete zálohovat, a přidávat složky z jiných míst vašeho počítače, které chcete zálohovat.
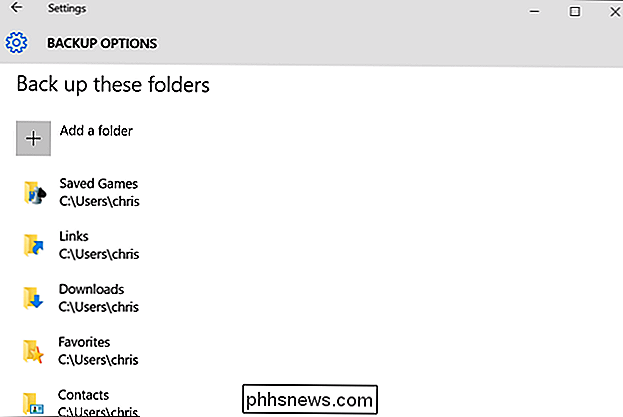
Pokud potřebujete obnovit soubory, můžete procházet celou sbírku zálohovaných souborů a složek.
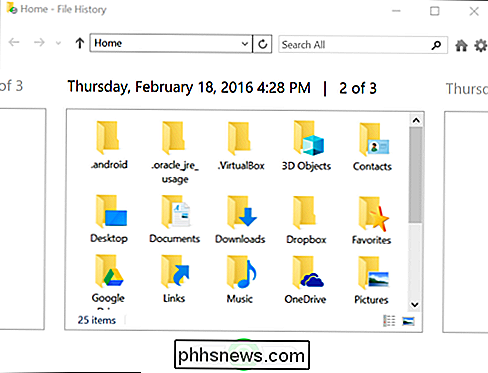
Nebo můžete obnovit předchozí verze souborů přímo v aplikaci Průzkumník souborů.
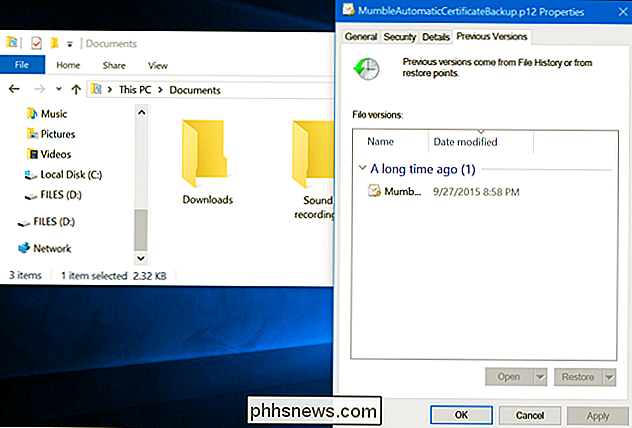
Historie souborů vám poskytuje poměrně spolehlivý způsob, jak zajistit, aby vaše osobní soubory byly pravidelně zálohovány. Ujistěte se, že jste si prohlédli náš úplný průvodce pro použití Historie souborů pro pokyny pro jeho nastavení a použití.
Zálohování a obnovení (Windows 7)
SOUVISEJÍCÍ: Geek School: Učení Windows 7 - zálohování a obnovení
Společnost Microsoft také zachovala starou funkci zálohování a obnovení ze systému Windows 7. Byl k dispozici v systému Windows 8, byl odebrán v systému Windows 8.1 a je zpět v systému Windows 10. Nástroj Zálohování a obnovení (Windows 7) umožňuje obnovit všechny staré zálohy systému Windows 7 do počítače s operačním systémem Windows 10 - pravděpodobně proč je nástroj stále můžete použít, ale můžete ji také použít k zálohování počítače s operačním systémem Windows 10 stejným způsobem, jakým byste zálohovali počítač se systémem Windows 7.
Na rozdíl od novějšího řešení zálohování historie souborů můžete použít funkci Zálohování a obnovení snadno vytvořit zálohu prakticky všechno na pevném disku. Tato funkce však neobsahuje možnost Historie souborů udržovat starší verze souborů.
Nástroj naleznete stisknutím Start, zadáním "zálohování" a výběrem možnosti "Zálohování a obnovení (Windows 7)".
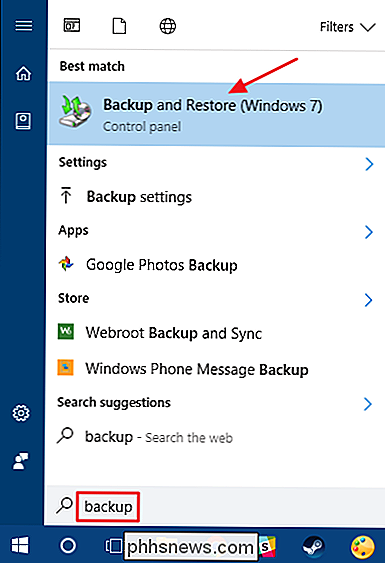
Nastavení zálohy je poměrně jednoduché. Vyberete externí jednotku (nebo síťové umístění), vyberete složky, které chcete zálohovat, a nastavte plán. Potom je vše automatické. Ujistěte se, že podrobnější pokyny naleznete v úplném návodu k systému Windows 7 Zálohování a obnovení
Zálohování obrazů systému
SOUVISEJÍCÍ: Jak vytvořit zálohu systému obrazu v systému Windows 7, 8 nebo 10
K dispozici je také nástroj pro zálohování a obnovu (Windows 7) zálohování celého systému, spíše než jen zálohování vybraných složek.
Tento nástroj vytvoří snímek obrázků z vašich souborů systému, osobní soubory, nainstalované aplikace, soubory operačního systému a vše ostatní. Výhodou použití zálohy obrazu je obnovení. Pokud váš pevný disk selže, jednoduše jej musíte vyměnit a obnovit. Budete mít pravdu, kde jste přestali, aniž byste museli přeinstalovat systém Windows, všechny vaše aplikace a poté zkopírovat záložní soubory.
Zatímco zvuk vypadá skvěle - a většinou jsou - existuje několik málo stránek, zálohování obrazu. Samotný zálohovací proces je trochu pomalejší, přesto by se mělo stát přes noc jednoduše. Protože zálohujete všechno, budete potřebovat větší disk, na který je možné zálohovat. A pokud potřebujete obnovit vše, co jste zálohovali, nelze spolehlivě získat jednotlivé složky nebo soubory ze zálohy. Je to spíše situace typu "all-or-none".
Také zálohování obrázků není v systému Windows 8 a 10 tak daleko jako v minulosti. Operační systém počítače můžete vrátit zpět do výchozího stavu pomocí funkce Obnovit počítač (o kterém budeme hovořit později v tomto článku). Pak stačí přeinstalovat aplikace a obnovit jednotlivé soubory. Takže je na vás, abyste vážili výhody a nevýhody a rozhodli se, co vám nejlépe vyhovuje.
Pokud chcete použít funkci zálohování obrázků, najdete ji v ovládacím panelu Zálohování a obnovení (Windows 7) panel. Stačí kliknout na "Vytvořit systémový obrázek" v levé části okna.
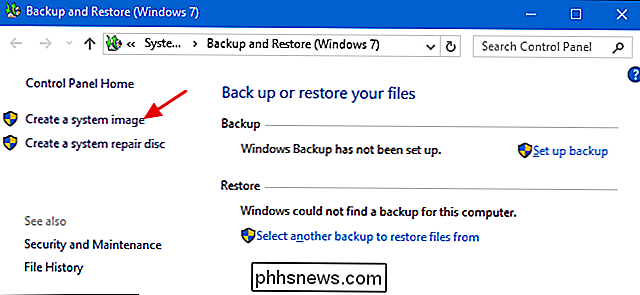
Můžete si vybrat, kam ukládat externí pevný disk, disky DVD nebo síťové umístění zálohování a jaké disky obsahují. Po dokončení zálohování budete také vyzváni k vytvoření disku pro opravu systému, který budete moci spustit počítač a poté obnovit zálohu obrazu. Znovu, nezapomeňte se podívat na náš úplný návod k vytvoření systému image pro další podrobnosti.
OneDrive
Slyšíme vás. OneDrive není opravdu řešení zálohování. A máte pravdu - není to, alespoň v tradičním smyslu. Systém OneDrive je však nyní plně integrován do systému Windows. Soubory, které ukládáte do aplikace OneDrive, jsou ukládány místně, v cloudu a také na všech ostatních zařízeních, která jste synchronizovali s účtem OneDrive. Takže, pokud byste vyfoukli Windows a restartovali ji od začátku, stačí se musíte přihlásit do aplikace OneDrive, abyste získali zpět všechny soubory, které jste tam uložili.
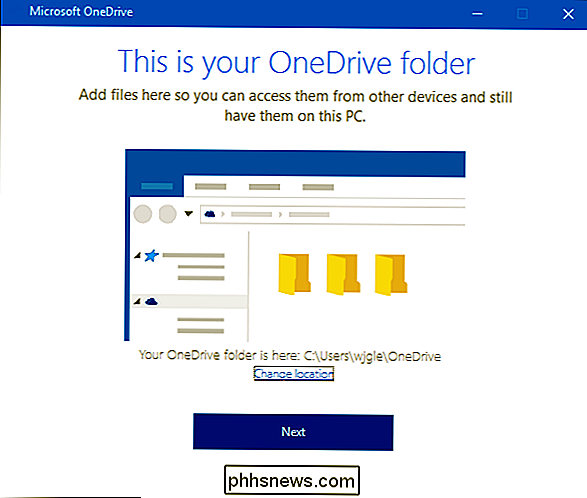
Takže, zatímco to není pravé řešení zálohování, OneDrive může vám nabídnout jistotu, že máte alespoň své osobní soubory uložené na více místech.
Nástroje pro obnovu vestavěné v systému Windows
Zálohy jsou zásadní, ale Windows obsahuje také řadu nástrojů pro obnovu,
Obnovení systému
SOUVISEJÍCÍ: Použití funkce Obnovení systému v systémech Windows 7, 8 a 10
Pokud máte problémy se systémem Windows, t fix, Obnovení systému by mělo být další na seznamu věcí, které chcete vyzkoušet. Je to skvělé při opravě určitých typů problémů, jako když nově instalovaná aplikace nebo hardwarový ovladač přeruší věci.
Obnovení systému funguje tím, že se tak často stává "body obnovy". Obnovení bodů jsou snímky systémových souborů systému Windows, určitých souborů programu, nastavení registru a ovladačů hardwaru. Bod obnovení můžete kdykoli vytvořit, i když systém Windows automaticky vytvoří bod obnovení jednou za týden. Také vytvoří bod obnovení těsně před hlavní systémovou událostí, jako je instalace nového ovladače zařízení, aplikace nebo aktualizace systému Windows.
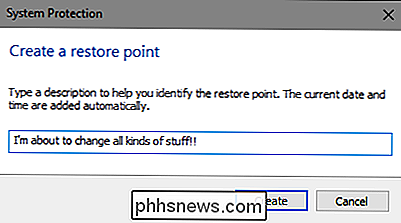
Pokud se něco pokazí, můžete spustit nástroj Obnovení systému a přejděte na poslední místo obnovení . Obnoví systémová nastavení, soubory a ovladače a vrátí váš systém Windows do původního stavu.
Ujistěte se, že jste si prohlédli náš úplný návod k použití nástroje Obnovení systému, ačkoli najdete podrobnosti o tom, jak funguje Obnovení systému, jaké soubory a aplikací, které mohou ovlivnit, a jak se ujistit, že je ve vašem systému povolen.
Pokročilé možnosti spouštění
Systém Windows vždy nabídl nějaké prostředí pro obnovení, které vám pomůže při odstraňování problémů při spuštění počítače. V systému Windows 7 můžete přistupovat k některým pokročilým možnostem spouštění, jako je například zavedení do nouzového režimu nebo získávání příkazového řádku, tím, že dojde při spuštění systému k systému F8.
SOUVISEJÍCÍ: Jak používat pokročilé možnosti spouštění k opravě Počítače se systémem Windows 8 nebo 10
V systémech Windows 8 a 10 pokročilé možnosti spouštění fungují trochu jinak, ale stále jsou zde. Pokud se systém Windows nemůže načíst normálně, zobrazí se tyto možnosti spouštění automaticky. Chcete-li k nim přistupovat jinak, přejděte do nabídky Nastavení> Aktualizace a zabezpečení> Obnovení> Pokročilé spuštění a klikněte na tlačítko "Restartovat nyní". Klepnutím na tlačítko Restart v nabídce Start můžete také podržet klávesu Shift
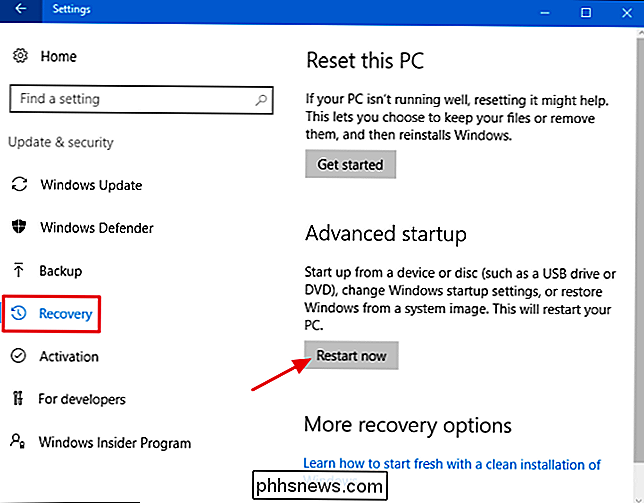
SOUVISEJÍCÍ: Používáte náhledy Windows 10 Insider?
Zde můžete systém Windows obnovit ze systémového obrazu, který jste vytvořili, pomocí funkce Obnovení systému opravit problémy a provádět další úkony údržby. Pokud používáte sestavy náhledu systému Windows, toto menu vám umožní vrátit se k předchozí sestavě, pokud aktuální sestava nespustí nebo nefunguje správně. Stejná nabídka by se měla zobrazovat také v případě, že počítač nemůže načíst systém Windows běžně.
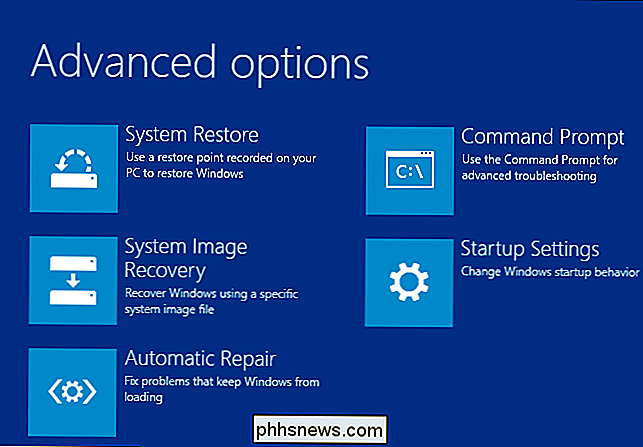
Vytvořit jednotku obnovy
SOUVISEJÍCÍ: Připravit: Vytvoření obnovovací jednotky pro systém Windows, Linux, Mac nebo Chrome OS
umožňuje vytvářet jednotku pro obnovu, která vám umožní přistupovat k těmto pokročilým možnostem spouštění, a to iv případě, že instalace systému Windows bude zcela poškozena a nebudete mít k této nabídce přístup - nebo pokud jste museli vyměnit pevný disk a chcete jej obnovit zálohování obrázků
Chcete-li vytvořit jednotku pro obnovení, klepněte na tlačítko Start, zadejte příkaz "obnovení" a vyberte možnost "Vytvořit jednotku pro obnovení".
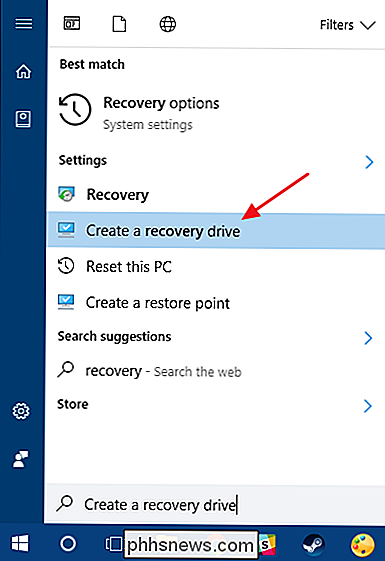
disk CD-ROM v systému Windows 7, USB v systému Windows 8 nebo 10) a nechte jej kopírovat.
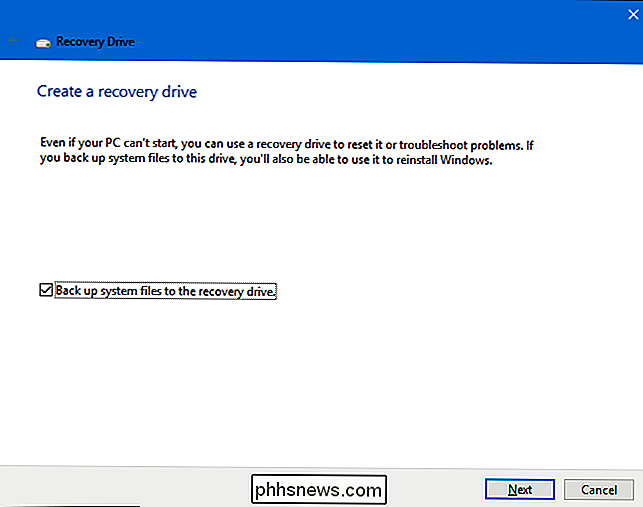
Jakmile je hotovo, označte jednotku a uložte ji na bezpečném místě, abyste ji mohli použít k spuštění počítače Windows
Reset Tento počítač
SOUVISEJÍCÍ: Vše, co potřebujete vědět o "Resetovat tento počítač" ve Windows 8 a 10
"Resetovat tento P C "byla jednou z nejlepších přírůstků Windows 8 a 10. Používá se k obnovení počítače do výchozího stavu operačního systému. To podstatně nahrazuje nutnost kdykoli přeinstalovat systém Windows od začátku pomocí instalačního DVD nebo USB disku. Jednoduše řekněte systému Windows, že chcete místo toho vyměnit počítač a bude to dělat práci pro vás - a zároveň vám umožní udržet vaše osobní soubory na svém místě, pokud chcete.
Všimněte si, že systém Windows 8 měl oddělené "Obnovit počítač" a " Resetovat počítač ". Obnovte všechny soubory a nastavení personalizace, ale nastavte nastavení počítače na výchozí a odinstalujte aplikace pro stolní počítače. Reset odstranil vše, včetně souborů, jako je úplná instalace systému Windows od začátku. Systém Windows 10 zjednodušuje pouze to, že má možnost obnovení, ale umožňuje rozhodnout se, zda má nebo nebude uchovávat osobní soubory během procesu obnovení.
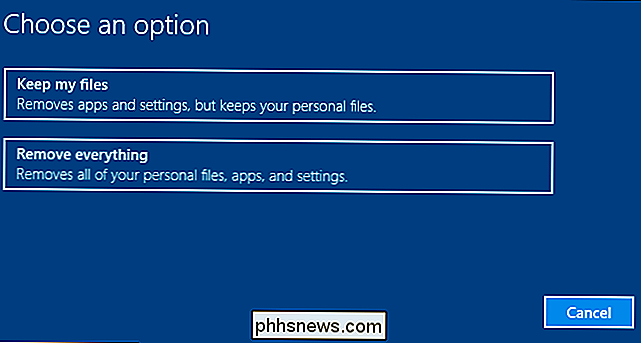
Pokud odstraníte vše, můžete také říct, že systém Windows bezpečně vymaže jednotku měli byste to udělat, než se zbavíte počítače s operačním systémem Windows 10 nebo jiného zařízení.
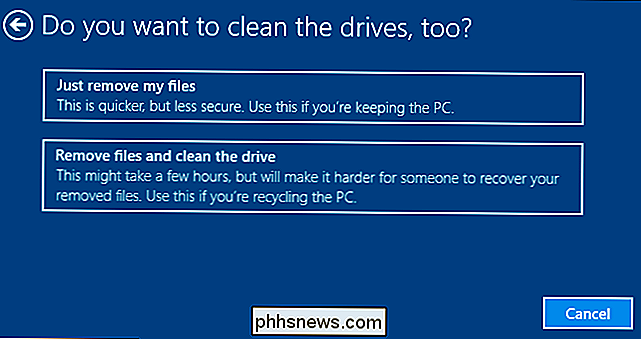
Na konci by vám nejlepší nástroje pro zálohování a obnovu na světě neměly prospěch, pokud je nepoužíváte. Zálohování počítače je v dnešní době tak snadné, že neexistuje opravdu žádná výmluva. Takže, zálohujte, udržujte zálohování mimo provoz a dozvíte se, jak používat tyto nástroje pro obnovu, když je potřebujete.

Rychlé vyčistění oprávnění ke službě Facebook
Zakázání povolení třetích stran na Facebooku je rychlejší než kdy předtím díky nové možnosti hromadného odstraňování. Přejděte do Nastavení aplikace, zkontrolujte aplikace, které již nechcete udělit, a poté klikněte na tlačítko "Odebrat". Ukázali jsme, jak před touto aktualizací odebrat aplikace třetích stran z vašeho účtu Facebook, ale odstranění oprávnění pro více aplikace byla zdlouhavá.

Jak zapnout automatické zapnutí televizoru Když zapnete SHIELD Android TV
Je to malá věc, ale při zapnutí televizoru se váš televizor automaticky zapne. Věc je, že to nejsou všechny televizory Android, což je jen jedna z mnoha věcí, která z něj činí konzolu NVIDIA SHIELD nejlepší krabici Android TV. SOUVISEJÍCÍ: Jak povolit připojení HDMI-CEC na televizoru , a proč byste měli Máte-li SHIELD, je to super snadné ovládání televizoru, což znamená, že jej můžete zapnout i vypnout.