Použití fotografií Google pro ukládání neomezeného množství fotografií

Google Photos nabízí neomezené ukládání vašich fotek a videí, měkké webové stránky a aplikace pro automatické nahrávání pro Android, iPhone, Windows , a Mac. Je to skvělá volba pro ukládání vašich fotografií.
Tato služba pro ukládání fotografií byla dříve zachycena v Google+, takže ji mnoho lidí přehlédlo. Již není součástí Google+ a má nové rozhraní - potřebujete pouze účet Google.
Potřebujete plán pro uložení svých fotografií
S VZTAHUJÍCÍM: Převzít kontrolu nad automatickými fotografickými nahrávání smartphonu
Google Fotografie jsou příznivě srovnatelné s podobnými službami, jako je Apple iCloud Photo Library, která nabízí pouze 5 GB volného místa a není tak vhodná pro použití na webu nebo v zařízeních Android. Flickr společnosti Yahoo! Je kompatibilní a Dropbox a Microsoft OneDrive nabízejí také funkce pro ukládání fotografií, ačkoli se více zaměřují na úložiště souborů obecně.
Bez ohledu na službu, kterou byste měli používat, měli byste své fotografie uložit někde bezpečně a bezpečně. Nepoužívejte pouze kopírovat všechny fotografie na externí jednotku nebo je nechat v počítači. Potřebujete zálohu, protože je nemožné je vyměnit, pokud se váš hardware někdy nezdaří.
Získejte fotografie do Google Photos
Chcete-li dostat fotky do služby Fotky Google, můžete navštívit webovou stránku Google Photos v počítači a přihlásit se do svého účtu Google a přetáhněte je do okna prohlížeče.
Možná budete chtít otevřít nabídku a nejprve zvolit Nastavení. Zvolte možnost "Vysoká kvalita" a budete moci nahrát neomezené množství fotografií. Zvolte možnost "Původní velikost" a můžete nahrát větší fotografie, aniž byste je zmenšili, ale zabráníte některé kvótě úložiště účtu Google. Vysoká kvalita fotografií může mít velikost až 16 megapixelů a společnost Google opravdu doporučuje použít pouze nastavení velikosti "originální velikosti", pokud máte obrázky z fotoaparátu DSLR s vyššími detaily.
Fotografie, které umístíte do úložiště na Disku Google, budou také se ve výchozím nastavení zobrazují ve službě Fotky Google.
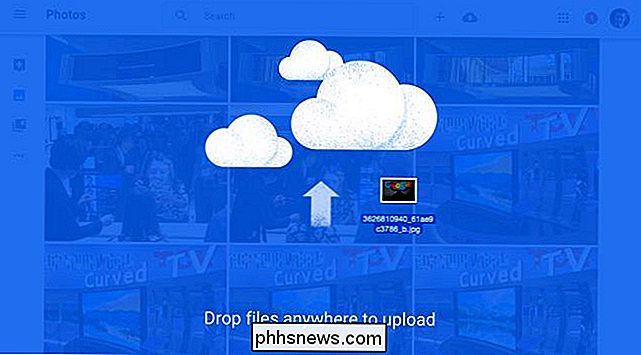
Aplikace můžete použít také k automatickému nahrání fotografií, které pořizujete ze smartphonu, tabletu, počítače se systémem Windows nebo počítače Mac. Stáhněte je od společnosti Google.
- iPhone a iPad : Nainstalujte aplikaci Google Photos. Umožňuje automaticky nahrát fotografie z role fotoaparátu, nahradit iCloud Photo Library a uložit vám úložný prostor iCloud.
- Android : Aplikace Fotky Google vám umožňuje nastavit automatické nahrávání vašich fotek.
SOUVISEJÍCÍ: Jak automaticky nahrávat fotografie z digitálního fotoaparátu
- Windows a Mac : Společnost Google vytváří plošnou aplikaci nazvanou "Zálohování a synchronizace", která může automaticky nahrát fotografie z počítače. Bude detekovat digitální fotoaparáty a karty SD plné fotek, když je připojíte k počítači a můžete je automaticky nahrát.
Stejně jako při nahrávání přes web pravděpodobně budete chtít ukládat fotografie do "vysoké kvality", pokud jsou z fotoaparátu DSLR a jste ochotni zaplatit za další úložiště.
Zde můžete nahrát také videa. Videa s rozlišením 1080p nebo nižším lze uložit zdarma.
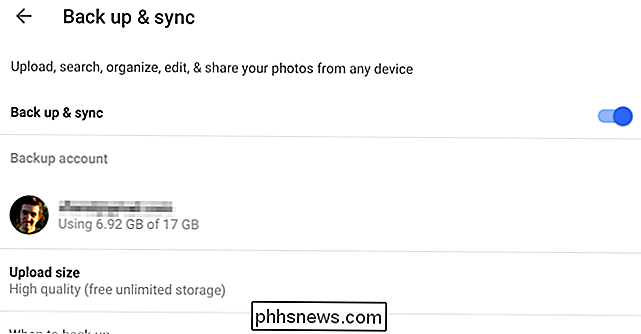
Prohlížení fotografií
Pro prohlížení fotografií stačí navštívit webovou stránku Google Photos nebo použít aplikace Google Photos pro Android, iPhone nebo iPad. Můžete procházet fotografiemi a klepnutím na ně nebo klepnutím na ně můžete rychle zobrazit. Fotky jsou uspořádány v seznamu od nejnovějších po nejstarší.
Jak můžete očekávat, Google Photos také obsahuje sofistikovanou vyhledávací technologii. Můžete vyhledávat "psa" a uvidíte obrázky, které společnost Google myslí, že obsahují například psy. Můžete také vyhledat orientační body, různé typy objektů, místa, kde jste fotografovali atd.
Klepněte jednou na vyhledávací panel a uvidíte seznam různých lidí - Google neví, kdo jsou, to jen ví, že tváře v některých fotografiích vypadají podobně - a místa byla pořízena, což usnadňuje procházení souvisejících fotografií.
Pokud chcete uspořádat své fotografie tradičním způsobem, můžete také použít volbu "Sbírky" uspořádat fotografie do alb.
Klepněte na tlačítko a najdete další funkce, jako je například "Asistent", který pro vás vytváří animace a monty a umožňuje vám je uložit, pokud se vám líbí.
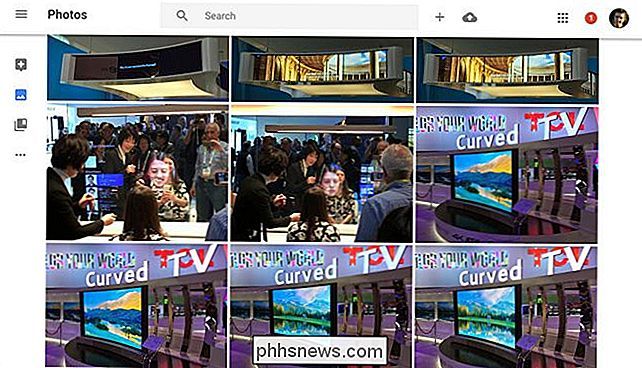
Sdílet s někým
Díky tomu, že již není integrován do Google+, Fotky Google mají vynikající funkce sdílení. Sdílení obrázku je stejně jednoduché jako jeho prohlížení, klepnutím na tlačítko Sdílet v horní části obrazovky a výběrem jedné z možností.
Fotografie můžete sdílet na Facebooku, Twitteru nebo Google+. Můžete také jednoduše kliknout na odkaz "Získat odkaz na sdílení" a dostanete přímý odkaz na fotografii. Uveďte odkaz na někoho jiného - prostřednictvím okamžité zprávy, e-mailu nebo jakýmkoli jiným způsobem - a mohou zobrazit fotografii bez nutnosti přihlášení.
Nabídku Google Photos můžete otevřít a později zvolit "Sdílené odkazy" ke zobrazování a správě těchto sdílených odkazů.
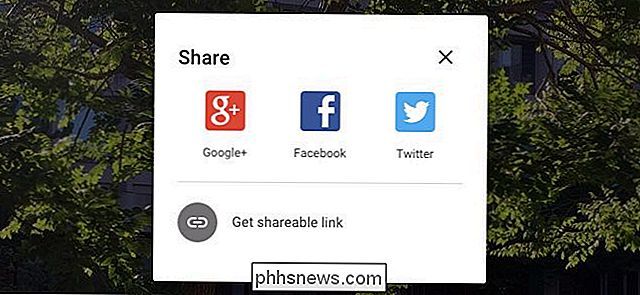
Fotky Google také umožňují stahovat fotografie, pokud je chcete, buď po jednom, nebo celou sbírku fotografií prostřednictvím služby Google Takeout. Pokud máte zájem, můžete si nechat zálohování offline.
Je nyní také integrován se službou Disk Google - fotografie, které vezmete do telefonu, lze automaticky nahrát do služby Fotky Google a stáhnout do počítače prostřednictvím služby Disk Google stejně jako Dropbox a práce s produktem Microsoft OneDrive.
Toto je nástupce webových alba Google Picasa a Fotky Google+. Pokud jste dříve používali některou z těchto služeb, fotografie, které jste zde uložili, jsou nyní uloženy ve službě Fotky Google.
Image Credit: mjmonty na Flickr

Jak vypnout personalizované reklamy Amazonu po celém webu
Amazon sleduje historii prohlížení, kterou pak používá pro inzerování produktů na webu. Ať už jste unaveni vidět reklamy na věci, které jste právě koupili, nebo prostě nechcete, aby vás Amazon plazil, existuje způsob, jak se obrátit na personalizované reklamy. Zde je návod. Amazon používá to, co nazývá reklamy založené na zájmech, aby vám prodal věci.

Jak postavit budík Sunrise na levném
Sunrise simulující budíky jsou skvělý způsob, jak se probudit ráno, ale komerční simulátory východu jsou nesmyslně drahé. Přečtěte si, jak vám ukážeme, jak zapnout startovací sadu do svítidla (a zároveň si užívat výhody inteligentních žárovek) Proč bych to chtěl udělat? Probuzení jako výsledek slunce přirozeně stékající v oknech a zaplavení místnosti jasným světlem je rozhodně mnohem příjemnější, než se probudit až k bzučení budíku.


