Jak používat "Hey Siri" na spuštění Siri na vašem počítači Mac

Siri je nakonec Mac, ale na rozdíl od verze iPhone, nelze spustit virtuální asistent s hlasem. Jistě, jsou k dispozici ikony na doku a na panelu nabídek a můžete nastavit klávesovou zkratku, ale nemůžete jen říct "Hej Siri", abyste začali doručovat příkazy. Ukázali jsme vám, jak ovládat svůj Mac pomocí vašeho hlasu, a pokud jste to již nastavili, můžete spustit Siri s "Start Siri", nový příkaz diktátu přidaný do MacOS Sierra. Ale to znamená, že musíte říci "Počítač, začněte Siri", což je trochu dlouhé.
Co kdybyste mohl říct "Hej Siri", stejnou frázi, která spouští Siri na iPhone? S několika vylepšeními můžete tuto nebo jinou frázi použít k spuštění virtuálního asistenta společnosti Apple na MacOS a nemusíte ani potřebovat software třetí strany. Zde je návod, jak to udělat.
POZNÁMKA: Pokud máte v telefonu iPhone "Hey Siri" a je to v blízkosti, samozřejmě to zahájí Siri na vašem počítači Mac a iPhone. Není to nutně ideální, ale můžete nastavit počítač podle libovolné fráze podle níže uvedených pokynů. Používáme jen Hey Siri, protože je to nejběžněji známý příklad.
Krok 1: Nastavení vlastní klávesové zkratky pro Siri
Než začnete, musíte si pro Siri nastavit vlastní klávesovou zkratku. Výchozí klávesové zkratky, které vyžadují podržení kláves, nebudou fungovat. Otevřít předvolby systému> Siri; najdete zde možnosti klávesové zkratky.
Klikněte na rozbalovací nabídku Klávesové zkratky a potom klikněte na tlačítko "Přizpůsobit ..." a nastavte vlastní zástupce. Můžete použít libovolnou kombinaci, kterou se vám líbí; Já jsem šel s Option + Space.
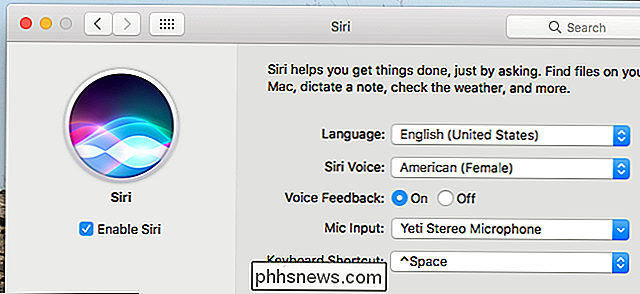
Druhý krok: Povolit Enhanced Dictation
Potřebujeme zapnout Enhanced Dictation na Macu. V části Systémové předvolby přejděte na položku Klávesnice> Diktování
Zaškrtněte políčko "Povolit rozšířenou diktát." Pokud jste tuto funkci dříve neaktivovali, budete vyzváni ke stažení velkého souboru, v podstatě k počítači, používat k rozpoznání mluveného jazyka. Anglický motor na svém počítači Mac zabírá zhruba 1,2 GB úložného prostoru.
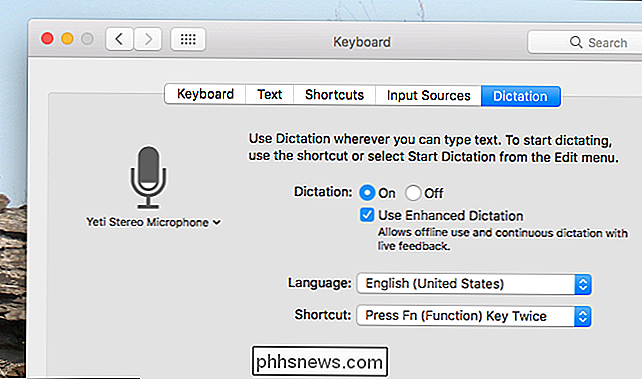
Krok třetí: Povolit příkazy pro diktování
Nyní je čas na to, aby se skutečné kouzlo vydalo. V Systémových předvolbách přejděte na položku Dostupnost> Diktát a pak se ujistěte, že je povoleno "Povolit frázi klíčového slova diktátu".
Zde můžete zvolit vlastní frázi. Pokud nakonec chcete "Hey Siri" spustit virtuální asistent, jako na iPhone, použijte "hej" jako frázi klíčového slova diktátu. Jinak použijte jakékoli slovo, které se vám líbí. Výchozí je "počítač", protože ... Star Trek?
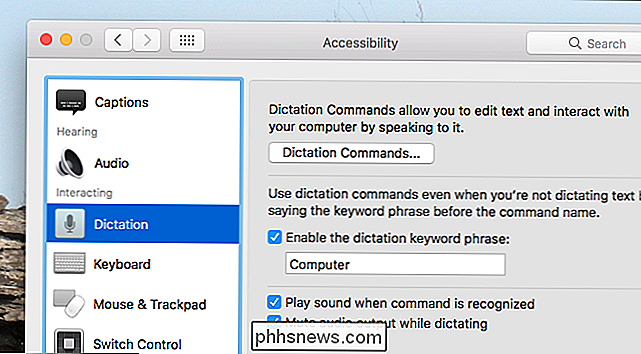
Jakmile povolíte příkazy diktátu, uvidíte v panelu nabídek novou ikonu
Zde můžete rychle přistupovat k volbám příkazů diktování
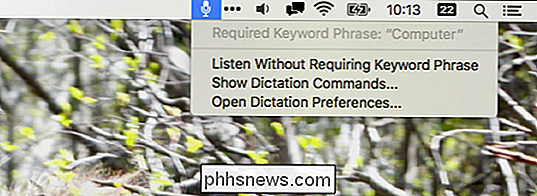
Krok čtyři: Vytvořte příkaz Diktování Siri
Zůstaňte v sekci Diktát přístupnosti v System Preferences a klikněte na tlačítko "Dictation Commands" pro vyvolání podnabídky
Odtud můžete přidat vlastní příkazy. Klikněte na tlačítko "+" vlevo dole a pak použijte slovo "Siri" v sekci "Když řeknu". Ponechte možnost "Jakákoli aplikace" jako možnost "Při používání". Nakonec vedle funkce "Vykonat" nastavte klávesovou zkratku, kterou nastavíte pro spuštění aplikace Siri zpět v kroku č. 1 tohoto návodu.
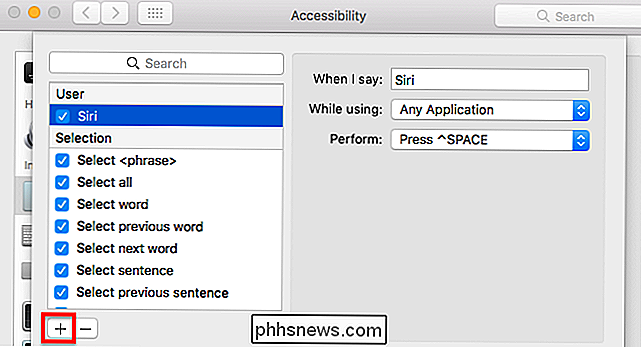
Pokračujte a zavřete System Preferences a vyzkoušejte novou frázi spuštění. Jednoduše řekněte vaši diktátovou klíčovou frázi následovanou "Siri". Takže pokud je vaše diktatura klíčová fráze "Hej", můžete říct "Hej Siri" a to se stane:
Jak vidíte, vedle ikony na panelu příkazů Diktování se zobrazí slovo "Siri", což znamená, že vaše klíčové slovo bylo rozpoznáno. Jak můžete také vidět, Siri spustila. Můžete si promluvit s Siri, jakmile se okno otevře.
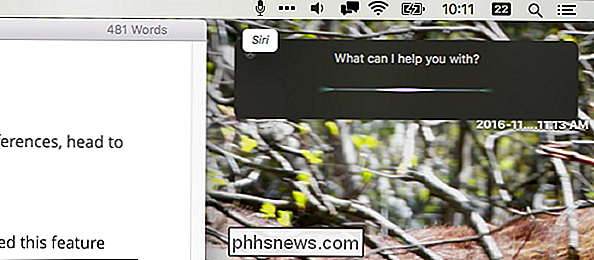
Udělal jsi to! Vychutnejte si spuštění Siriho s vaším hlasem. Opět si pamatujte, že pokud použijete "Hej Siri", váš iPhone a váš Mac pravděpodobně spustí současně. Nakonec jsem použil "Okay" jako klíčové slovo ("Okay, Siri"), které pro mě dobře fungovalo, ale můžete se rozhodnout sami.

Jak fungují neutrální filtry hustoty a jak je používají pro lepší fotografování
Při fotografování se nejedná jen o rámování předmětu a učení. Naučte se ovládat, kolik světla vstupuje do vašeho fotoaparátu a jak dlouho vám pomůže fotografovat, která se vymyká průměrnému fotografovi. Filtry s neutrální hustotou jsou pro tento účel výkonným nástrojem. Zde jsou to, co jsou a jak je používat.

Jak povolit hostující síť v systému Google WiFi
Když máte hosty, kteří chtějí používat Wi-Fi, chcete jim to dát ... ale možná nebudete chtít přístup k ostatním zařízením v síti. Google WiFi je opravdu jednoduché vytvořit "hostskou síť", která jim umožňuje přístup k internetu, ale zabraňuje jim přístup k místním síťovým souborům nebo jiným síťovým zařízením.



