Jak používat Flow Logitech pro myši a klávesnice na více počítačích

Nejnovější myši a klávesnice společnosti Logitech mají zajímavou doplňkovou funkci Flow. Flow vám umožňuje používat myš a klávesnici na více počítačích, podobně jako Synergy nebo Mouse Without Borders, ale s mnohem jednodušším nastavením.
Logitech Flow není samostatný program - musíte se ponořit do konfigurace
Co budete potřebovat

Pro tento proces budete potřebovat:
- Dva nebo více počítačů se systémem Windows nebo MacOS. Musí být na stejné místní síti.
- Kompatibilní myš Logitech. V době psaní jsou kompatibilními modely myši MX Master 2S, MX Anywhere 2S, M585 a M720 Triathlon. Pro bezproblémové přepínání klávesnice budete potřebovat také kompatibilní klávesnici Logitech, která zahrnuje klávesnice K780, K380, K375s a MK 850. ( nepotřebujete kompatibilní klávesnici Logitech, pouze myší - prohlédněte si poslední část této příručky.
- Logitech Unifying USB dongle pro všechna vaše zařízení nebo Bluetooth v připojeném PC. Pokud je vaše zařízení nekompatibilní, musíte použít něco jako Synergy - jinak se přečtěte dále.
První krok: Nainstalujte volby Logitech
Pokud nemáte stačí stáhnout a nainstalovat volby Logitech z tohoto odkazu na všechny počítače, které chcete připojit přes Flow. Je to docela šikovný software i bez této funkce, což umožňuje ovládání gest a vlastní vázání klíče. Stačí stahovat instalační program a postupovat podle pokynů na obrazovce - v systému Windows dvakrát klikněte na instalační soubor. V aplikaci MacOS jej přetáhněte do složky Aplikace.
Jakmile je program nainstalován, měl by automaticky detekovat všechny kompatibilní produkty Logitech. (Všimněte si, že právě v případě, že se v nástroji Logitech Options objeví myš nebo klávesnice, neznamená to, že je kompatibilní s protokolem Flow). Budete muset použít funkci myši nebo klávesnice s více zařízeními pro spárování se všemi počítači po jednom.

Krok 2: Párování myší a klávesnic
Chcete-li ručně přidat zařízení do voleb Logitech, použijte tlačítko pro více zařízení pro přepnutí na sekundární kanál, stisknutím a podržením, dokud nebude světlo blikat rychle, párování přes Bluetooth nebo přijímač Logitech Unifying. Klikněte na tlačítko "Přidat zařízení" v nabídce Logitech Options a pokud používáte Bluetooth klíč, použijte tlačítko "Přidat unifikované zařízení", pokud používáte USB klíč nebo "Přidat zařízení Bluetooth"
pokyny na obrazovce; pro zařízení Bluetooth ji spárujte obvyklým způsobem s dialogem Bluetooth Windows nebo MacOS - měl by být detekován automaticky Logitech Options.

Opakujte tento proces se všemi počítači a vstupními zařízeními a podle potřeby přepněte na alternativní připojení . Po dokončení byste měli vidět novou kartu "Flow" v horní části možností Logitech. Pokud se program Flow neobjeví na všech počítačích, zkuste přeinstalovat program a restartovat počítač.
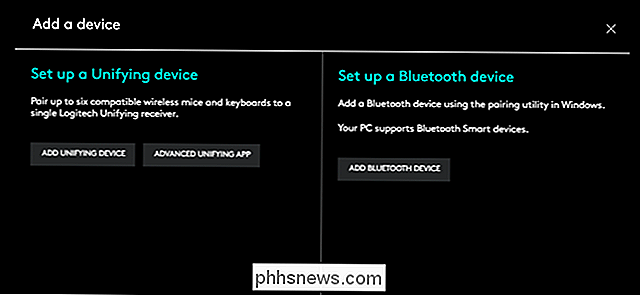
Krok třetí: Zavedení připojení Flow
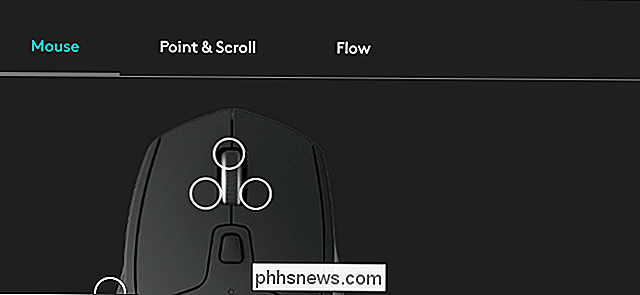
Na každém stroji klepněte na záložku Flow v nabídce Logitech Options. (Je-li k dispozici pouze jedna myš, můžete přepnout kanály myši.) Pokud jsou všechna vaše zařízení připojena k téže síti, měli byste je vidět na obrazovce níže:
Bílé nebo tealové čtverce představují obrazovky každý stroj a jejich relativní pozice: kde se protínají šedou čarou, kurzor myši bude moci bez problémů procházet mezi nimi. Klepnutím a přetažením uspořádejte čtverce ve stejné konfiguraci jako nastavení v reálném světě - pokud je váš notebook vlevo od stolního monitoru, umístěte odpovídající čtverec doleva a podobně. Pokud si nejste jisti, který čtverec představuje stroj, klikněte na položku nabídky "...", abyste viděli název počítače.
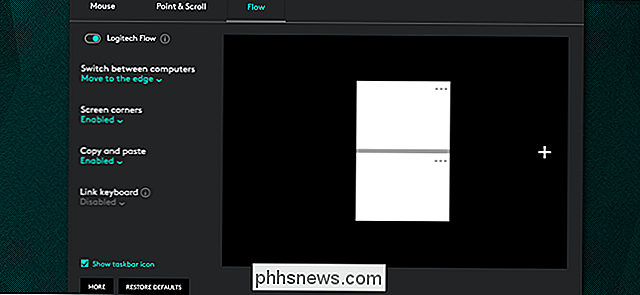
Možnosti na levé straně jsou poměrně jasné. Přepínací přepínač systému Logitech Flow zapne a vypne celou funkci, což může být užitečné, pokud se zaměřujete na jediný úkol. Je také k dispozici v oznamovací oblasti. V případě úmyslnějšího přepínání máte možnost přesunout kurzor pouze na jiné zařízení, když stisknete klávesu Ctrl na klávesnici
Povolení kopírování a vkládání umožní přesunout položky na schránce operačního systému mezi připojenými počítači. Spojení klávesnic by nemělo být vyžadováno, pokud používáte model kompatibilní s postupy Flow, ale je k dispozici ruční doplněk, pokud jej potřebujete.
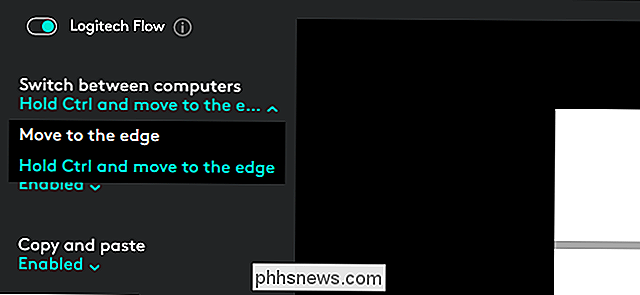
Mohu použít klávesy Non-Logitech Flow?
Ne. Připojení Flow je nastaveno přes vaši lokální síť pro ruční ovládání kurzoru a dalších prvků, jako je kopírování a vkládání, ale skutečné vstupy počítače se spoléhají na konkrétní připojení USB nebo Bluetooth ke všem počítačům. Takže můžete používat myš Logitech na více počítačích současně s Flowem, ale bez klávesnice Logitech kompatibilní s Flowem nebudete moci dálkově psát.

Pro univerzálnější řešení (které bohužel trvá více práce up), zkuste Synergy KVM nebo myš Microsoft bez hranic. Tyto programy pracují s libovolnou konvenční klávesnicí nebo myší.
Uznávání obrázků: Logitech

Jak automaticky vypnout váš MacBook při přechodu do režimu spánku
Otevřete svůj MacBook, abyste mohli psát poznámky ve třídě nebo během schůzky, a vaše hudba začne přehrávat. Hlasitě. Nejen že jste narušili všechny, ale také jste odhalil vášeň pro 90. kapela chlapců do místnosti plné lidí, kteří vás někdy uctívali. Je už pozdě, abyste si uvědomili toto respektování, ale můžete to zastavit.

Amazon Fire Tablet vs Fire Tablet Kids: Jaký je rozdíl?
Amazon's Fire Tablets nabízí pravděpodobně některé z nejlepších hodnot tablet v dnešní době. Společnost také nabízí různé velikosti a sestavy těchto tablet - včetně tablet "Kids Edition", které jsou určeny pro děti. Ale co dělá tyto odlišné od standardních vydání tablet? SOUVISEJÍCÍ: Jak vyrobit $ 50 Amazon Fire Tablet více podobný Android Android (bez zakořenění) To není nepřiměřená otázka, protože na první ruměnec Zdá se, že jsou docela podobná zařízení, s výjimkou Kid Proof Case, která je dodávána s Kids Edition.



