Použití klávesnice na obrazovce v systémech Windows 7, 8 a 10

Systém Windows nabízí klávesnici na obrazovce, která umožňuje psát i v případě, že nemáte přístup k fyzické klávesnice. Je to obzvláště užitečné s dotykovým displejem, ale můžete jej také použít pro psaní pomocí myši - nebo dokonce k zadání pomocí herního ovladače z vašeho gauče.
V systémech Windows 10 a 8 jsou ve skutečnosti dvě klávesnice na obrazovce: základní dotykovou klávesnici, kterou můžete vyvolat z hlavního panelu a pokročilejší klávesnici na obrazovce v nastavení usnadnění přístupu.
Windows 10
Chcete-li rychle získat přístup k klávesnici z hlavního panelu v systému Windows 10, klepněte pravým tlačítkem myši na hlavní panel a zajistěte, že v kontextové nabídce je možnost "Zobrazit dotykové klávesové tlačítko".
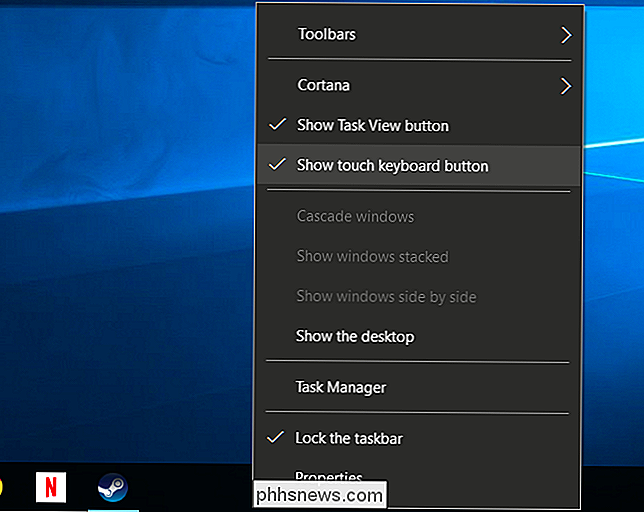
U vaší systémové lišty nebo oznamovací oblasti se zobrazí ikona klávesnice. Klikněte na tuto ikonu nebo klepnutím na ni klepnutím na prst vysuňte klávesnici na obrazovce.

Jakmile otevřete klávesnici na obrazovce, můžete klepnutím na tlačítka nebo klepnutím na tlačítka odeslat klávesnici. Funguje to stejně jako normální klávesnice: vyberte textové pole klepnutím nebo klepnutím na něj a poté použijte tlačítka na obrazovce prstem nebo myší.
Ikony v pravém horním rohu umožňují přesunout nebo zvětšit klávesnice. Tlačítko klávesnice v dolní části klávesnice na obrazovce umožňuje vybrat různé rozložení.

SOUVISEJÍCÍ: Jak spravovat funkce usnadnění v systému Windows 10
K dispozici je také zdokonalená klávesnice na obrazovce, která je část nastavení usnadnění přístupu. Chcete-li se k němu dostat, otevřete nabídku Start a vyberte možnost "Nastavení". Přejděte na položku Klávesnice a aktivujte funkci "Klávesnice na obrazovce" v horní části okna.
Tato klávesnice obsahuje ještě několik kláves, a funguje spíše jako tradiční úplná klávesnice počítače, než dotyková klávesnice. Je to také normální okno plochy, které můžete změnit a minimalizovat, na rozdíl od nové dotykové klávesnice. Naleznete zde další možnosti, které můžete použít k jeho konfiguraci, pokud kliknete na tlačítko "Možnosti" v pravém dolním rohu klávesnice. Můžete jej připojit k hlavnímu panelu, jako kdybyste ho chtěli v budoucnu spouštět.
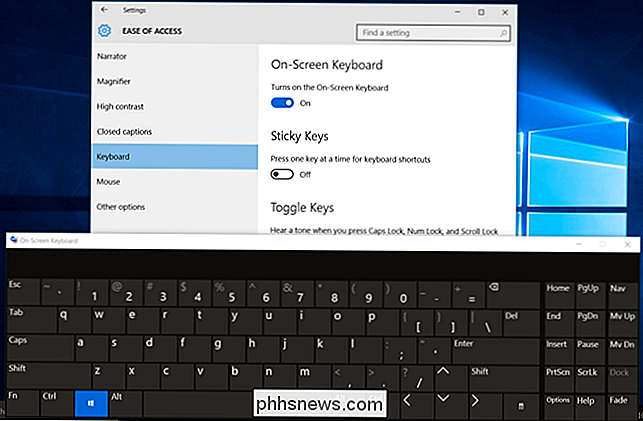
K této klávesnici můžete přistupovat také na obrazovce přihlášení Windows 10. Klepněte na tlačítko Ulehčit přístup v pravém dolním rohu přihlašovací obrazovky vlevo od tlačítka napájení a v zobrazené nabídce zvolte "Klávesnice na obrazovce".
Windows 8 a 8.1
Windows 8 a 8.1 pracují podobně jako Windows 10, ale volba panelu nástrojů je na poněkud odlišném místě. Chcete-li se k němu dostat, klikněte pravým tlačítkem myši na panel nástrojů, přejděte na položku "Panely nástrojů" a zaškrtněte políčko "Touch Keyboard".
Zobrazí se ikona dotykové klávesnice vlevo na panelu nebo v oznamovací oblasti. Klepnutím nebo klepnutím na něj otevřete dotykovou klávesnici.
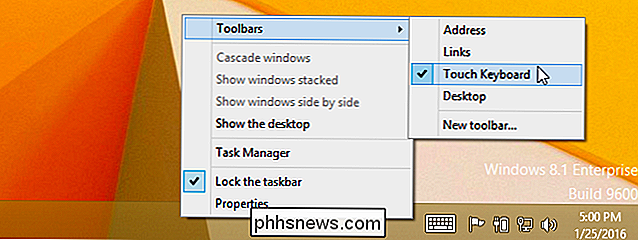
Můžete také otevřít tradiční klávesnici na obrazovce v těchto verzích systému Windows. Chcete-li tak učinit, klepněte pravým tlačítkem myši na tlačítko Start na hlavním panelu v systému Windows 8.1 nebo klepněte pravým tlačítkem myši v levém dolním rohu obrazovky v systému Windows 8. Vyberte položku Ovládací panely. V okně Ovládací panely klepněte na tlačítko Snadné Přístup ", klikněte na" Centrum usnadnění přístupu "a poté klikněte na" Spustit klávesnici na obrazovce ".
Můžete zapnout klávesnici na hlavním panelu, abyste ji měli v budoucnu snadnější. může také přistupovat k klávesnici na obrazovce na přihlašovací obrazovce Windows 8. Klepněte nebo klepněte na ikonu "Ease of Access" v levém dolním rohu přihlašovací obrazovky a v nabídce, která se ji otevře, vyberte "Klávesnice na obrazovce".
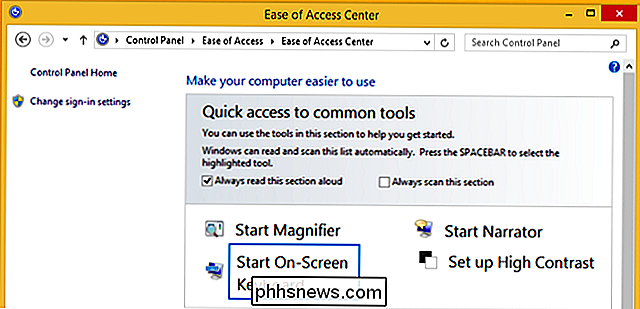
Windows 7
V systému Windows 7 , můžete klávesnici na obrazovce otevřít klepnutím na tlačítko Start, výběrem položky "Všechny programy" a navigací na položku Příslušenství> Jednoduchý přístup> Klávesnice na obrazovce.
Naleznete také "Spustit klávesnici na obrazovce "V ovládacím panelu Centrum usnadnění přístupu, ale dělá to samé jako spuštění klávesnice přímo.
Pro snadnější přístup v budoucnu můžete klepnout pravým tlačítkem na ikonu" Klávesnice na obrazovce "na hlavním panelu a vyberte "Připojit tento program na panel úloh."
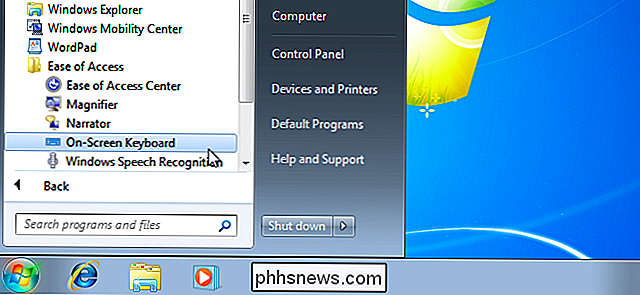
Nevypadá to docela podobně jako u Windows 8 a 10, ale klávesnice na obrazovce funguje podobně. Vyberte textové pole a začněte psát myší, prstem nebo jakýmkoli jiným vstupním zařízením, které máte.
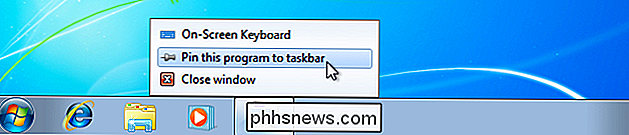
Chcete-li použít klávesnici na obrazovce při přihlašovací obrazovce systému Windows 7, klepněte na tlačítko "Ulehčit přístup" -left rohu obrazovky a zaškrtněte volbu "Typ bez klávesnice (klávesnice na obrazovce)" v zobrazeném seznamu.

Klávesnice na obrazovce je určena pouze pro psaní textu. Klávesové zkratky pracují na něm stejně jako na fyzické klávesnici. Klepněte nebo klepněte na klávesu modifikátoru - jako jsou klávesy Shift nebo Alt - a zůstane "stisknuto", dokud nezvolíte další klávesu, kterou chcete zadat.

Jak si vyrobit všechny své minulé Facebooky Příspěvky Více soukromé
Když uveřejníte na Facebooku, můžete si vybrat, kdo uvidí, jaký příspěvek bude mít, stejně jako všechny budoucí příspěvky. Nicméně co když chcete omezit, kdo může vidět všechny příspěvky, které jste v minulosti provedli? Facebook má toto nastavení: SOUVISEJÍCÍ: Jak zobrazit nebo skrýt příspěvky Facebooku pro určité lidi Publikum můžete omezit na jakýkoli příspěvek na časové ose kliknutím na šipku dolů v části v pravém horním rohu příspěvku, v rozbalovací nabídce vyberte položku Upravit příspěvek a výběrem publika v rozbalovací nabídce vedle tlačítka Uložit.

Jak obnovit nebo trvale odstranit soubory z cloudu
Cloudové služby jsou v podstatě stejné, nahrát soubory a synchronizovat s ostatními klienty, kteří jsou k němu připojeni. Někdy se stále vyskytují nehody a odstraní se špatné soubory. Naštěstí, smazané soubory nejsou vždy navždy pryč. Je to spousta věcí, které můžete udělat s úložištěm v cloudu, které jste nemohli udělat ani před několika lety.



