Použití nouzového režimu k opravě počítače se systémem Windows (a kdy byste měli)

Nouzový režim systému Windows je nezbytným nástrojem. V počítačích infikovaných malwarem nebo v důsledku chybných ovladačů může být nouzový režim jediným způsobem, jak spustit počítač.
Nouzový režim spouští váš počítač s minimální sadou ovladačů a služeb. Neinstalují se žádné softwarové nebo ovladače třetích stran a dokonce i vestavěné Windows je omezeno na to, co je nezbytné. Nouzový režim je skvělý způsob, jak odstranit škodlivý software, který způsobuje problémy, bez toho, aby se tento software dostal do cesty. Poskytuje také prostředí, ve kterém je snadnější vrátit ovladače zpět a používat určité nástroje pro odstraňování potíží.
Když může nouzový režim pomoci
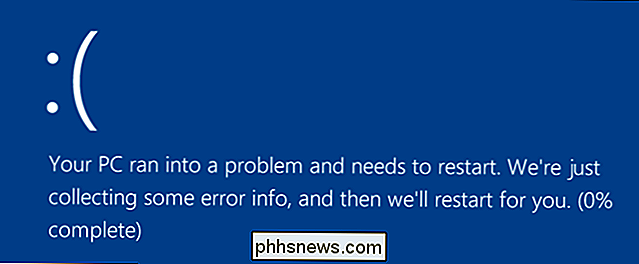
Při normálním spuštění systému Windows spustí spouštěcí programy, spustí všechny služby nakonfigurované spusťte a načte ovladače hardwaru, které jste nainstalovali. Pokud spustíte v nouzovém režimu, systém Windows používá velmi nízké rozlišení obrazovky s obecnými ovladači videa, neinicializuje mnoho hardwarové podpory, spouští pouze potřebné služby a vyhýbá se načítání spouštěcích programů třetích stran.
Někdy můžete začít Windows v nouzovém režimu, pokud nelze běžně spustit systém Windows, což je dobré místo pro zahájení řešení problémů. Pokud je váš počítač infikován malwarem nebo má nestabilní ovladače hardwaru, které způsobují modré obrazovky, může tento nouzový režim pomoci vám to vyřešit, protože tyto věci nejsou načteny tak, jak jsou při spuštění systému Windows normálně.
SOUVISEJÍCÍ: Potřebujete vědět o modré obrazovce smrti
Pokud je problém s počítačem a zdá se, že ho nemáte opravit - nebo je-li počítač nestabilní a neustále havaruje nebo modrý -, měli byste se dostat do nouzového režimu
Spuštění systému Windows v nouzovém režimu
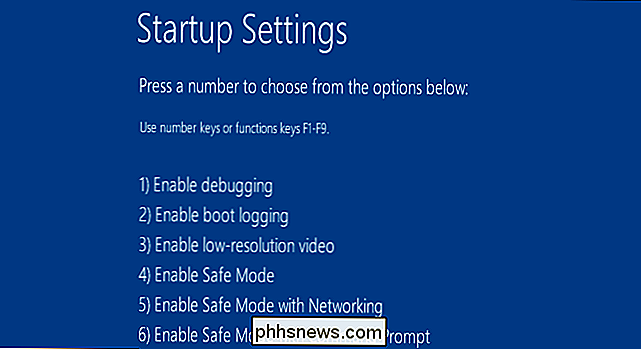
SOUVISEJÍCÍ: Jak spustit do nouzového režimu v systému Windows 10 nebo 8 (jednoduchá cesta)
Počítač se systémem Windows by měl automaticky spouštět v nouzovém režimu pokud se při pokusu o normální spuštění havaruje více než jednou. Můžete také spustit ručně nouzový režim:
- Windows 7 a starší : Během zavádění počítače (po počáteční obrazovce systému BIOS, ale před zaváděcí obrazovkou systému Windows) stiskněte klávesu F8 a pak vyberte položku Safe Režim v zobrazené nabídce
- Windows 8 : Podržte klávesu Shift při klepnutí na tlačítko Restart v nabídce Power na přihlašovací obrazovce nebo v nabídce Charms bar
- Windows 10: Podržte Shift při klepnutí Restartujte v podnabídce "Možnosti napájení" v nabídce Start
Jak opravit počítač v nouzovém režimu
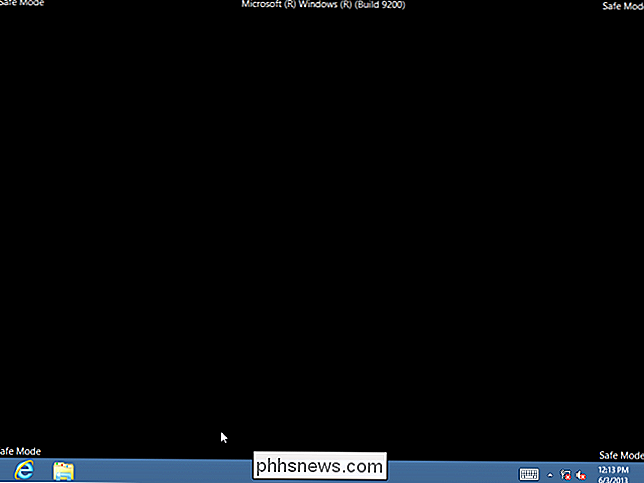
Po spuštění systému Windows v nouzovém režimu můžete provádět většinu běžných úloh údržby a odstraňování problémů s počítačem :
- Vyhledávání škodlivého softwaru : Použijte antivirovou aplikaci ke skenování škodlivého softwaru a odstraňte jej v nouzovém režimu. Malware, které nelze v normálním režimu odstranit - protože běží na pozadí a ruší antivirus - může být v nouzovém režimu vyměnitelné. Pokud nemáte nainstalovaný antivirový program, měli byste jej moci stáhnout a nainstalovat v nouzovém režimu. Samozřejmě, pokud používáte program Windows Defender v systému Windows 10, pravděpodobně byste měli lépe provést prověřování škodlivého softwaru offline.
- Spustit obnovení systému : Pokud váš počítač byl v poslední době v pořádku, ale nyní je nestabilní, můžete použít Obnovení systému obnoví stav systému na dřívější konfiguraci známé známosti. Za předpokladu, že je váš počítač nestabilní a zhroucení, může být možné spustit nástroj Obnovení systému bez shromažďování z nouzového režimu.
- Odinstalovat nedávno nainstalovaný software : Pokud jste nedávno nainstalovali software (například ovladač hardwaru nebo program, ovladač) a způsobuje, že počítač je na modré obrazovce, můžete software odinstalovat z ovládacího panelu. Počítač by se měl pravděpodobně spustit normálně po odinstalaci rušivého softwaru.
- Aktualizace hardwarových ovladačů : Za předpokladu, že vaše ovladače hardwaru způsobují nestabilitu systému, můžete si stáhnout a nainstalovat aktualizované ovladače z webových stránek výrobce a nainstalovat je v nouzovém režimu. Pokud je váš počítač nestabilní, musíte to provést z nouzového režimu - ovladače hardwaru nebudou rušit a v nouzovém režimu budou váš počítač nestabilní.
- Zkontrolujte, zda se vyskytne chyba : Pokud je váš počítač normálně nestabilní, ale pracuje v nouzovém režimu, je pravděpodobné, že dochází k problému se softwarem, který způsobuje selhání počítače. Pokud se však počítač v nouzovém režimu pokazí, je to často známka toho, že s počítačem existuje hardwarový problém. (Uvědomte si, že stabilita v nouzovém režimu nemusí nutně znamenat, že je to hardwarový problém. Například grafická karta může být vadná a způsobuje havárii při zatížení, ale může být v nouzovém režimu stabilní, protože počítač nevykonává náročné operace s ním.)
Za nouzovým režimem: Přeinstalování systému Windows
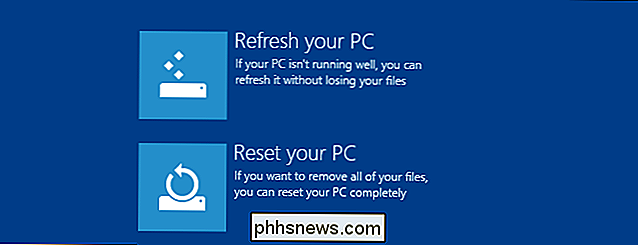
Pokud máte problémy s počítačem, často to není dobré využití času, abyste strávili hodiny izolováním a opravami. Může být mnohem rychlejší přeinstalovat systém Windows a začít znovu s novým systémem.
- Windows 7 a starší : Podívejte se na náš průvodce přeinstalováním systému Windows z disku Windows nebo oddílu pro obnovení počítače. Windows 10
- : Použijte funkci Obnovit nebo Obnovit počítač pro obnovení systému Windows zpět do čistého stavu. Samozřejmě, přeinstalování systému Windows způsobí, že ztratíte osobní soubory, takže se ujistěte, že máte zálohu. V systémech Windows 8 nebo 10 bude obnovení počítače zachovat osobní soubory při výměně systémového softwaru.
Pokud je počítač po úplné instalaci systému Windows nadále nestabilní, hardware počítače může být vadný. Kompletní přeinstalace systému Windows vylučuje jakékoli problémy se softwarem, pokud není vadný ovladač hardwaru, který je třeba aktualizovat.
Co znamená ikona složky Windows s dvojitými modrými šipkami?
Většina z nás je většinou seznámena s různými ikonami složek, které jsou součástí systému Windows v průběhu let, ale jednou zatímco se objeví nový. S ohledem na to má dnešní příspěvek SuperUser Q & A odpověď na zvědavou čtenářskou otázku. Dnešní dotazy týkající se dotazu a odpovědi se dostanou k nám s laskavým svolením SuperUser - podřízenou skupinou Stack Exchange, skupinou webových stránek pro otázky a odpovědi.

Postup při vrácení nebo odinstalování problému
Windows Update Sotva vypršela měsíc poté, co jsme vám oznámili, že necháte Windows Update automaticky aktualizovat váš počítač předtím, než se společnost Microsoft rozhodla, pár strašných aktualizací, které porušily počítače lidí. Zde je návod, jak vrátit věci zpátky, pokud by aktualizace vyřešila vše.



