Použití lepicích poznámek v systému Windows 10

Společnost Microsoft přeměnila aplikaci Sticky Notes v aktualizaci Windows 10 na výročí. Nová aplikace Sticky Notes podporuje vstup peněz a díky Cortaně nabízí připomínky a další "poznatky". Jedná se o pohodlnou, lehkou alternativu k aplikaci OneNote pro rychlé poznámky.
Jak spustit smajlíky
Aplikace Sticky Notes je jako každá jiná aplikace součástí systému Windows 10. Můžete ji spustit otevřením nabídky Start, hledání "Sticky Notes" a kliknutím na zástupce. Po spuštění můžete pravým tlačítkem myši kliknout na ikonu Sticky Notes a zvolit "Pin to Taskbar", pokud ji plánujete často používat.
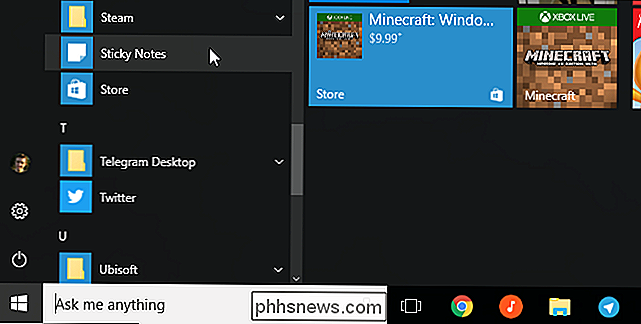
SOUVISEJÍCÍ: Jak používat (nebo zakázat) pracovní plochu Windows Ink v systému Windows 10
Snadné poznámky lze také spustit z pracovního prostoru Windows Ink, pokud máte zařízení s perem Windows. Klepněte nebo klepněte na ikonu inkoustu na hlavním panelu a vyberte "Sticky Notes". Chcete-li zobrazit pracovní plochu Windows Ink Workspace, pokud ji nezobrazíte, klepněte pravým tlačítkem myši na hlavní panel a vyberte možnost "Zobrazit pracovní plochu Windows Ink Workspace".
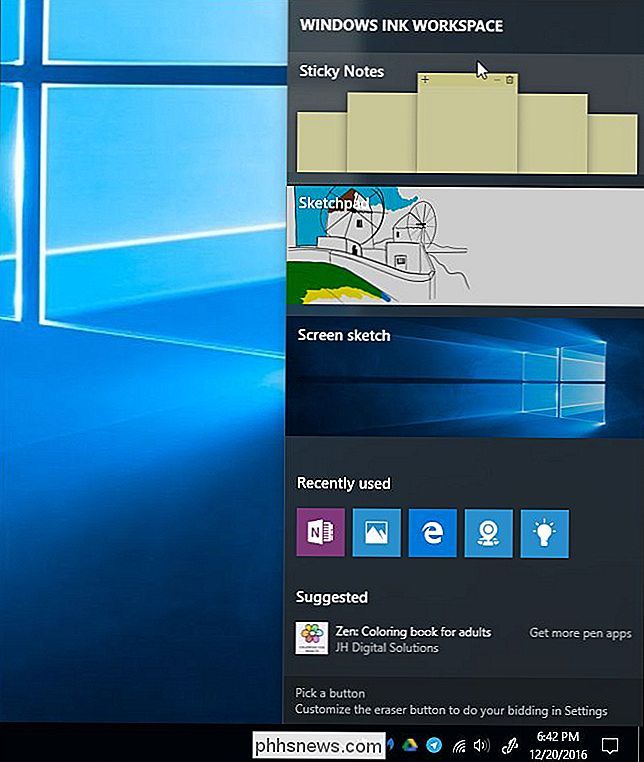
Sticky Notes 101
Aplikace je jednoduchá. Ve výchozím nastavení se zobrazí žlutá poznámka. Do poznámky můžete psát vše, co si přejete, a systém Windows si později uloží poznámku.
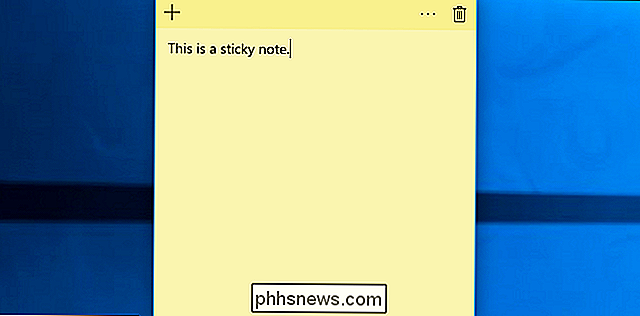
Chcete-li vytvořit novou poznámku, klikněte na tlačítko "+". Chcete-li odstranit aktuální poznámku, klepněte na tlačítko koše. Chcete-li změnit barvu poznámky, klepněte na tlačítko nabídky "..." a vyberte jeden z barevných kruhů.
Tato okna lze přesunout nebo změnit velikost normálně. Stačí je přetáhnout nebo přetáhnout nebo přetáhnout nebo přetáhnout v záhlaví, abyste je mohli přesunout nebo kliknutím a přetažením nebo stisknutím a přetažením rohu okna změňte jejich velikost.
Přesuňte okna poznámky na plochu klepnutím a přetažením (nebo dotykem a přetažením) záhlaví. Poznámky můžete měnit také tak, že klepnete a přetáhnete nebo se dotknete a přetáhnete v rohu, čímž bude jejich velikost menší nebo větší.
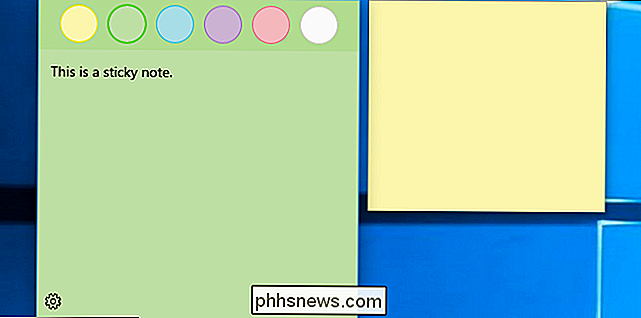
Psaní s perem
Pokud má vaše zařízení Windows pero nebo stylus, můžete kreslit nebo napsat poznámky přímo v lepící poznámce. Právě musíte začít s prázdnou poznámkou - každá poznámka může obsahovat napsaný text nebo něco kresleného stylusem, ale ne obojí.
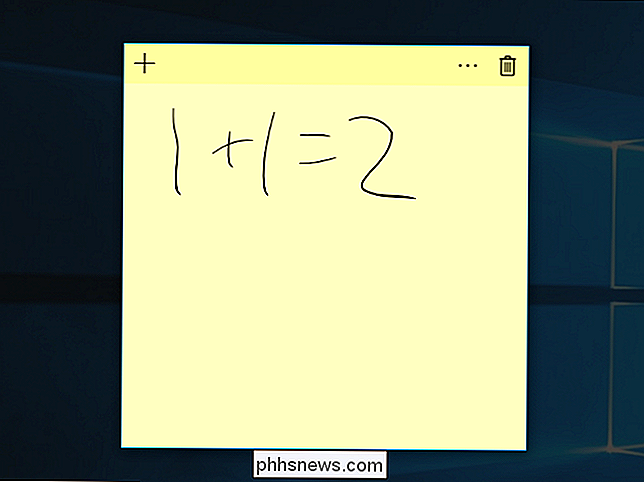
Získání statistik
SOUVISEJÍCÍ: 15 věcí, které můžete dělat s Cortanou na Windows 10
Sticky Notes spolupracuje s integrovaným virtuálním asistentem Cortany, integrovaným virtuálním asistentem Windows 10.
Tato funkce se nazývá "Insights" a je povolena ve výchozím nastavení. Chcete-li zkontrolovat, zda jsou funkce Statistiky povoleny, klepněte na ikonu nabídky "..." v poznámce a klikněte na ikonu nastavení ve tvaru ozubeného kola v levém dolním rohu poznámky. Zajistěte, aby byla funkce "Povolit statistiky" nastavena na hodnotu "Zapnuto", pokud chcete tuto funkci používat.
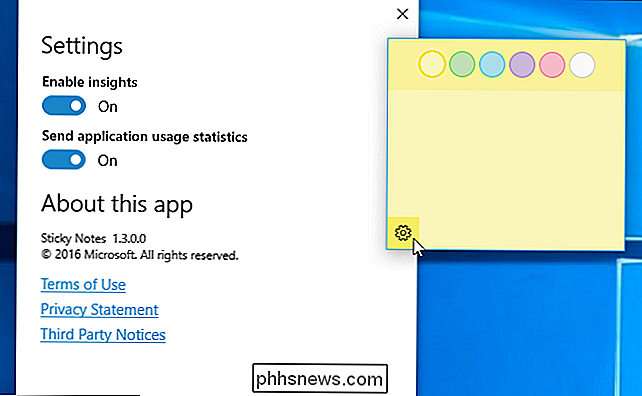
Když napíšete nebo píšete něco jako číslo letu - například "AA1234" - změní se na modrou. To funguje jak pro psaný text, tak i pro ručně psaný text, který jste napsali pero. Klepnutím na modrý text nebo klepnutím na něj můžete zobrazit další informace.
Například můžete napsat číslo letu a kliknutím nebo klepnutím na něj v poznámce zobrazíte aktuální informace o sledování letu. integrovaný s Cortanou pro připomenutí. Jedná se pouze o jiný typ "nahlédnutí". Když zadáte něco s časem nebo datem, čas nebo datum se změní na modrou a můžete klepnout nebo klepnout na něj a nastavit připomenutí.
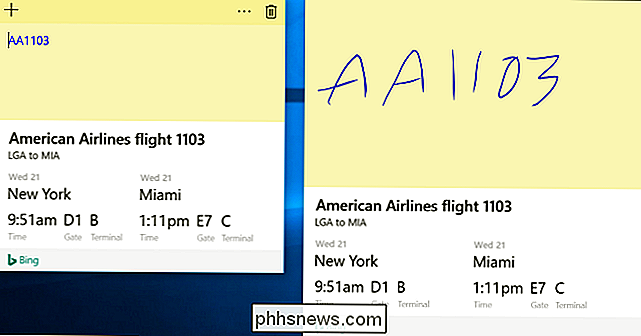
Například řekněme, že píšete nebo píšete "Oběd v 12:30" nebo " Zítra nakupovat "v poznámce. "12:30" nebo "zítra" se změní na modrou. Klepněte nebo klepněte na něj a položka Sticky Notes se vás zeptá, zda chcete vytvořit připomenutí. Zvolte možnost "Přidat připomenutí" a vytvoří vám připomenutí Cortany o této události.
Pokud si nainstalujete aplikaci Cortana pro iPhone nebo telefon Android a můžete se přihlásit pomocí stejného účtu Microsoft, který používáte, vaše PC.
Sticky Notes nabízí i další pohledy. Automaticky detekuje následující informace, ať už je zadáváte klávesnicí nebo je zapisujete pomocí pera:
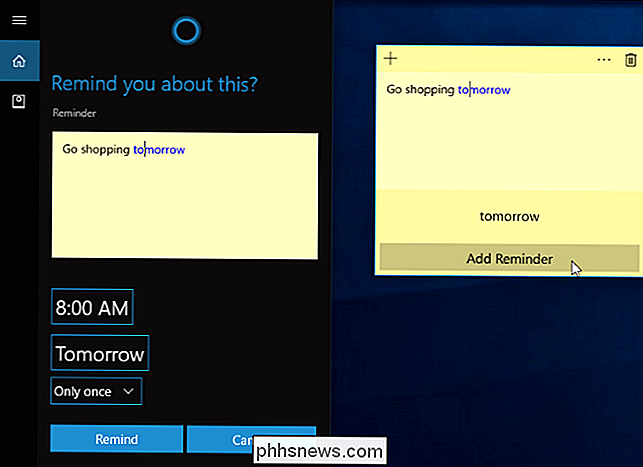
Telefonní čísla
- : Pomocí telefonu Skype můžete volat telefonní čísla jako "1-800-123-4567" E-mailové adresy
- : Zadejte e-maily na e-mailové adresy jako "[email protected]". Webové adresy
- : Otevřete webové adresy jako "www.phhsnews.com" : Zobrazte umístění adresy jako "123 Fake Street, California 12345" a můžete zobrazit jeho polohu a získat pokyny prostřednictvím aplikace Mapy.
- Symboly akcií : Zobrazení výkonu symbolů akcií "$ MSFT".
- Některé z těchto funkcí mohou pracovat v určitých zemích v současné době, ale Microsoft je rozšiřuje na nové jazyky a země s aktualizací pro tvůrce. Očekávejte, že společnost Microsoft bude pokračovat v přidávání statistik a bude v budoucnu pokračovat v rozšiřování dostupných statistik pro více lidí. Systém Windows nesynchronizuje vaše slepé poznámky, ale můžete je vrátit zpět
SOUVISEJÍCÍ:
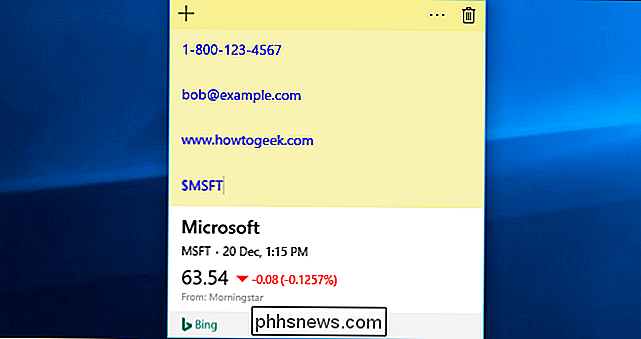
Jak zálohovat a Obnovení upomínkových poznámek v systému Windows
Při aktualizaci výročních zpráv systému Windows 10 Sticky Notes nesynchronizují mezi různými zařízeními Windows 10. Jsou uloženy v počítači v místní databázi pro aplikaci Sticky Notes. Můžete si zálohovat své poznámky a obnovit je na jiném počítači, ale musíte to udělat sami. Sticky Notes jsou ideální pro rychlé, přechodné poznámky, které nechcete na chvíli držet. Pro složitější poznámky, poznámky, které chcete zachovat po dlouhou dobu, a poznámky, že chcete synchronizovat pouze mezi vašimi zařízeními, budete chtít použít plnohodnotnější aplikaci s poznámkami
SOUVISEJÍCÍ:
Příručka pro začátečníky k aplikaci OneNote v systému Windows 10
Například Microsoft OneNote je součástí systému Windows 10 a je velmi schopný. Sticky Notes je však vhodná, lehká alternativa, pokud chcete jen zapsat telefonní číslo, aniž byste se dostali do notebooku OneNote

Jak zablokovat volání z určitého čísla na iPhone
Pokud stále přijímáte hovory od někoho (s někým), s nímž nechcete mluvit, nejlépe můžete zablokovat jim. Existuje několik různých způsobů, jak to udělat na iPhone, a my se chystáme bližší pohled na to, jak ručně udržet ty lidi z vašeho života. Tam je malý výčitky blokovat čísla na iPhone: Číslo, které chcete zablokovat , musí být uloženo ve vašich kontaktech, protože neexistuje způsob blokování konkrétního čísla jinak.

Odložit svůj Roku? Ať už ho dáte někomu příteli, nebo ho prodáte online, pravděpodobně nechcete, aby váš účet Roku byl připojen k zařízení. Tento účet je vázán na číslo vaší kreditní karty. zaplatit za televizní a filmové pronájmy na vašem Roku. Stejně jako milujete svého přítele, pravděpodobně byste jim nechtěli dát svobodné filmy na život.



