Použití klíče USB k odemknutí počítače se systémem BitLocker

Povolte šifrování BitLocker a systém Windows automaticky odemkne jednotku při každém spuštění počítače pomocí modulu TPM zabudovaného do nejmodernějších počítačů . Můžete však nastavit libovolnou jednotku USB flash jako "spouštěcí klíč", který musí být přítomen při zavádění, než může počítač dešifrovat svůj disk a spustit systém Windows.
To efektivně přidává dvoufaktorové ověřování šifrování BitLocker. Kdykoli spustíte počítač, musíte jej předtím, než bude dešifrován, poskytnout klíč USB. To by bylo obzvláště užitečné s malou jednotkou USB, kterou nosíte u vás na klíčovém řetězci.
Krok první: Aktivujte nástroj BitLocker (pokud jste již ne)
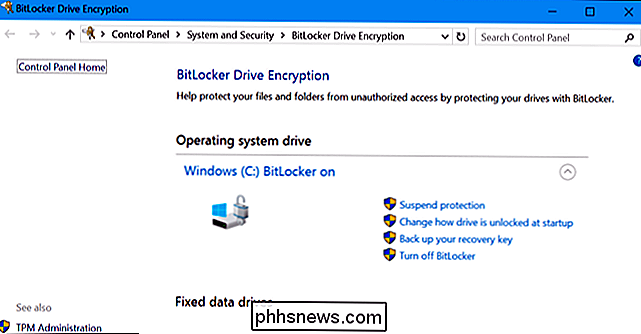
To samozřejmě vyžaduje šifrování jednotky BitLocker, což znamená, pracuje na profesionálních a podnikových edicích systému Windows. Než budete moci provádět některý z níže uvedených kroků, musíte z ovládacího panelu povolit šifrování BitLocker na systémové jednotce.
Pokud vynecháte způsob, jak povolit nástroj BitLocker v počítači bez modulu TPM, můžete zvolit k vytvoření spouštěcího klíče USB jako součásti procesu instalace. Použije se místo TPM. Níže uvedené kroky jsou nutné pouze při povolení funkce BitLocker v počítačích s technologií TPM, které mají většina moderních počítačů.
Pokud máte domácí verzi systému Windows, nebudete moci používat nástroj BitLocker. Možná bude mít funkce šifrování zařízení, ale funguje to jinak než nástroj BitLocker a neumožňuje vám poskytnout spouštěcí klíč.
Druhý krok: Povolit spouštěcí klíč v Editoru zásad skupiny
Jakmile povolíte nástroj BitLocker , budete muset v zásadách skupiny Windows povolit spouštěcí klíč. Chcete-li otevřít Editor zásad skupiny, stiskněte klávesu Windows + R na klávesnici, zadejte příkaz "gpedit.msc" do dialogu Spustit a stiskněte klávesu Enter.
Hlava do Konfigurace počítače> Šablony pro správu> Komponenty systému Windows> Šifrování jednotky BitLocker> Jednotky v okně Zásady skupiny
Poklepejte na možnost "Vyžadovat další ověření při spuštění" v pravém podokně
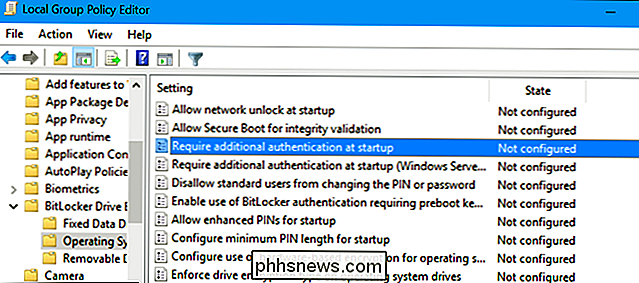
Zde v horní části okna vyberte možnost "Povoleno". Poté klikněte na políčko "Konfigurace spouštěcího tlačítka TPM" a vyberte možnost "Vyžadovat spouštěcí klíč s TPM". Krok 3: Konfigurace spouštěcího klíče pro váš disk
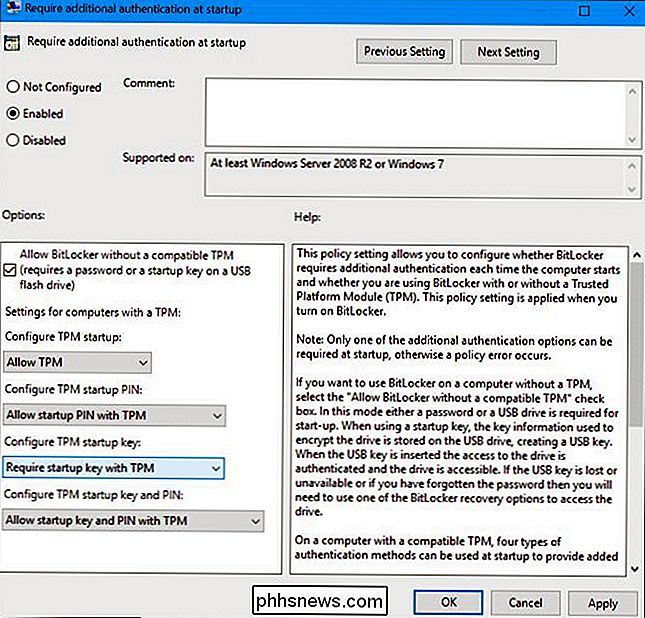
Nyní můžete použít příkaz
manage-bdepro konfiguraci jednotky USB pro šifrování BitLockerNejdříve vložte do počítače USB disk. Všimněte si písmena jednotky jednotky USB-D: na obrázku níže. Systém Windows uloží malý soubor .bek do jednotky a tak se stane spouštěcím klíčem.
Dále spusťte okno příkazového řádku jako správce. V systému Windows 10 nebo 8 klikněte pravým tlačítkem myši na tlačítko Start a vyberte příkaz "Příkazový řádek (Admin)". V systému Windows 7 najděte zástupce "Příkazový řádek" v nabídce Start, klepněte pravým tlačítkem myši a vyberte možnost "Spustit jako správce"
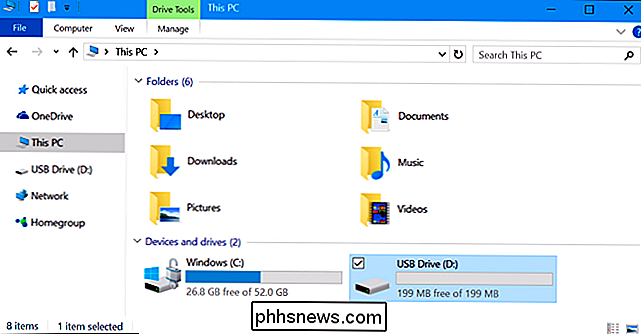
Spusťte následující příkaz. Příkaz uvedený níže funguje na jednotce C: Chcete-li požadovat spouštěcí klíč pro jinou jednotku, zadejte její písmeno jednotky namísto
c:. Budete také muset zadat písmeno jednotky připojené jednotky USB, kterou chcete použít jako spouštěcí klíč namístox:manage-bde -protectors -add c: -TPMAndStartupKey x:
Klíč se uloží do jednotky USB jako skrytý soubor s příponou souboru .bek. Můžete vidět, pokud zobrazujete skryté soubory.
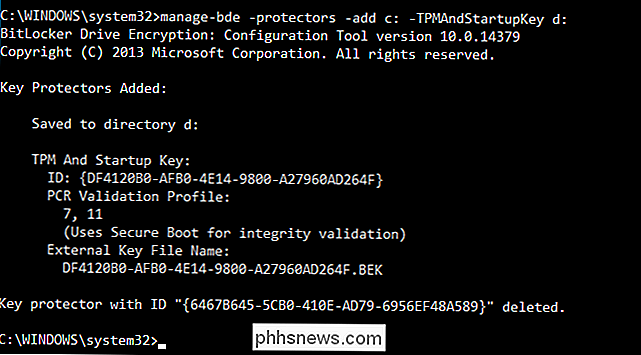
Budete požádáni o vložení jednotky USB při příštím spuštění počítače. Buďte opatrní s klíčem - někdo, kdo zkopíruje klíč z vašeho USB disku, může tuto kopii použít k odemknutí jednotky šifrované BitLocker.
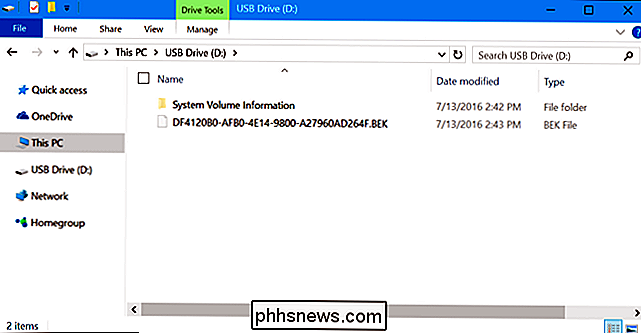
Chcete-li zkontrolovat, zda byla správně přidána ochrana TPMAndStartupKey, můžete spustit následující příkaz:
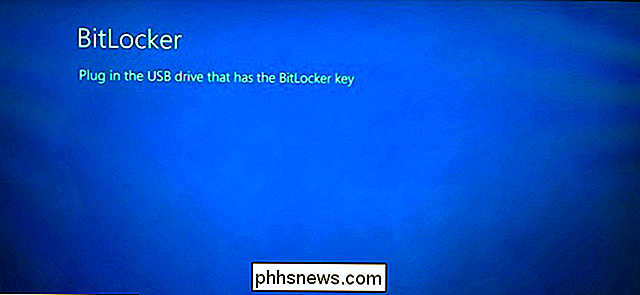
manage-bde -status
(Klávesa pro zadání klíčů "Numerické heslo" zobrazená zde je klíč k obnovení.)
Jak odebrat požadavek na spouštěcí klíč
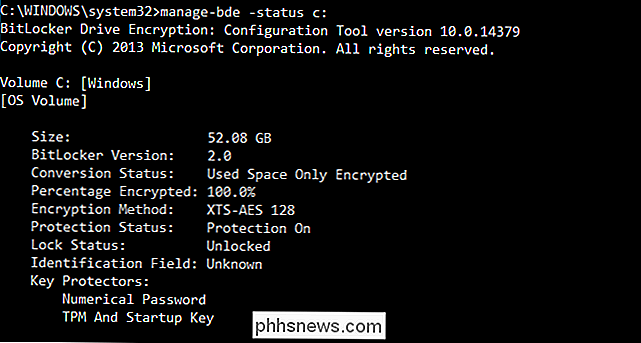
Pokud změníte názor a chcete přestat vyžadovat spuštění, můžete tuto změnu vrátit zpět. Nejprve přejděte zpět do editoru zásad skupiny a změňte volbu zpět na možnost "Povolit spouštěcí klíč s nástrojem TPM". Nelze ponechat volbu nastavenou na možnost "Vyžadovat spouštěcí klíč s technologií TPM" nebo systém Windows neumožní odebrat požadavek na spouštěcí klíč z jednotky
Dále otevřete okno příkazového řádku jako správce a spusťte následující příkaz (znovu, když nahradíte
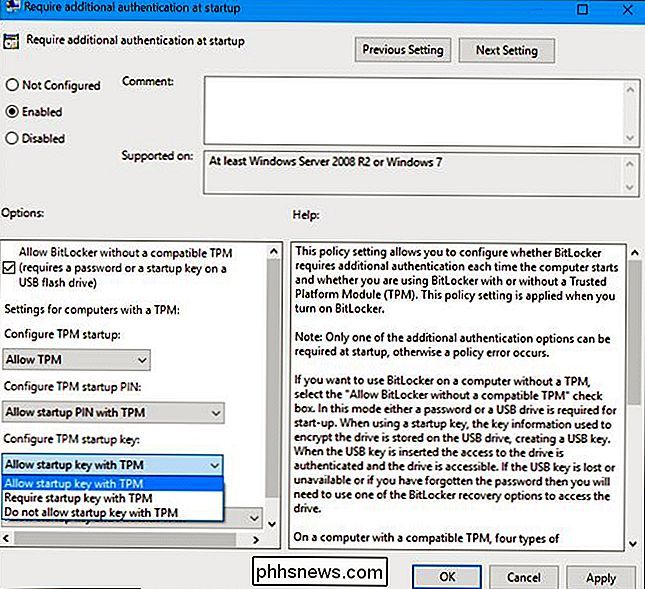
c:pokud používáte jinou jednotku):manage-bde -protectors -add c: -TPM
Tím se nahradí požadavek "TPMandStartupKey" požadavkem "TPM", který odstraní kód PIN. Vaše jednotka BitLocker se při zavádění automaticky odemkne pomocí TPM počítače.
Chcete-li zjistit, zda je tato operace úspěšně dokončena, spusťte znovu příkaz stavu:
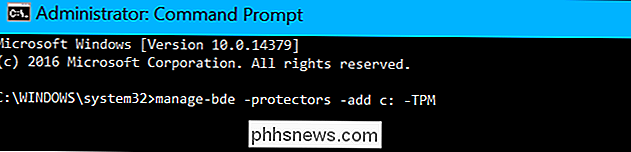
manage-bde -status c:
Nejdříve se pokuste restartovat počítač. Pokud vše funguje správně a váš počítač nevyžaduje zavedení jednotky USB, můžete si libovolně naformátovat disk nebo pouze soubor BEK odstranit. Můžete také ponechat na disku - tento soubor už nebude nic dělat.
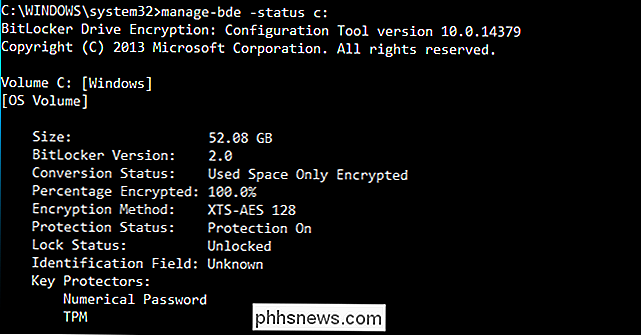
Pokud ztratíte spouštěcí klíč nebo odstraníte soubor .bek z jednotky, budete muset poskytnout kód obnovení BitLocker pro systémovou jednotku. Pokud jste aktivovali nástroj BitLocker pro systémovou jednotku, měli byste mít uložen někam v bezpečí.
Image Credit: Tony Austin / Flickr

XProtect vysvětleno: Jak vestavěný software proti malwaru ve vašem Macu funguje
Mac má vestavěnou funkci anti-malware (nebo antiviru). To funguje strašně jako antivirový software v systému Windows, zkoumáním aplikací, které spouštíte, a zajištěním, že neodpovídají seznamu známých špatných aplikací. Na rozdíl od programu Windows Defender, který je součástí systému Windows 8 a Windows 10 a má viditelné , vestavěná antivirová funkčnost Mac je mnohem skrytá.

Jak vytvořit tabulku pomocí klávesnice v aplikaci Word
Vytváření tabulek v aplikaci Word je snadné pomocí příkazů na pásu karet. Chcete-li však rychle vytvořit tabulku bez odstranění rukou z klávesnice, můžete pomocí klávesnice snadno vytvořit základní tabulku. POZNÁMKA: Tuto funkci jsme použili pomocí aplikace Word 2016. Pracuje také v aplikaci Word 2013.



