Použití úložišť systému Windows 10 pro zrcadlení a kombinaci jednotek

Funkce úložné prostory zabudovaná do systému Windows umožňuje kombinovat více pevných disků do jedné virtuální jednotky. To může zrcadlit data přes více disků pro redundanci, nebo kombinovat více fyzických jednotek do jednoho fondu skladování. Úložiště je podobná systému RAID nebo LVM v systému Linux.
Tato funkce byla přidána v systému Windows 8 a byla vylepšena v systému Windows 10. Je k dispozici ve všech vydáních systémů Windows 8 a 10, včetně vydání Home
Co jsou úložiště Prostory?
Chcete-li vytvořit úložný prostor, potřebujete v počítači alespoň dvě fyzické jednotky. Mohou to být interní jednotky nebo externí jednotky připojené přes rozhraní USB.
Prostory pro ukládání dat umožňují vytvořit "úložný fond" dvou nebo více fyzických jednotek a seskupit je dohromady. Jakmile vytvoříte fond úložišť tvořený dvěma nebo více fyzickými jednotkami, můžete vytvořit pomocí tohoto fondu tři typy "mezery":
- A prostý prostor je navržen tak, aby vám poskytoval co nejvíce úložiště možné, ale neposkytuje žádnou ochranu proti selhání pohonu. Systém Windows uloží pouze jednu kopii dat na všech jednotkách. Pokud některý z těchto jednotek selže, vaše data budou ztracena a poškozena. Je to ideální pro dočasná data.
- A prostor zrcadla je navržen tak, aby vás ochránil před selháním disku tím, že ukládá více kopií vašich souborů. Jedna jednotka - nebo více než jedna jednotka, v závislosti na konfiguraci věcí - může selhat a neztratíte žádné údaje. Je to ideální řešení pro ochranu důležitých dat před selháním hardwaru.
- A paritní prostor je navržen jako kompromis. Systém Windows uchovává jednu kopii vašich dat spolu s informacemi o paritě. Budete mít více místa a budete chráněni, pokud selže jedna jednotka. Nicméně paritní prostory jsou pomalejší než jednoduché a zrcadlové prostory. Toto řešení je ideální pro archivaci dat a ne pro často používané data.
Pokud se rozhodnete formátovat zrcadlový nebo paritní prostor s systémem Windows Resilient File System (ReFS), systém Windows automaticky monitoruje a udržuje integritu souborů, aby zabránil poškození souborů
Jak vytvořit úložný prostor
Prostřednictvím ovládacího panelu můžete vytvořit úložný prostor. Nejprve připojte jednotky, které chcete seskupit, do počítače. Pak přejděte na Ovládací panely> Systém a zabezpečení> Úložiště. Můžete také vyhledat "Spaces pro úložiště" v nabídce Start
Chcete-li začít, klikněte na odkaz "Vytvořit nový prostor a úložný prostor"
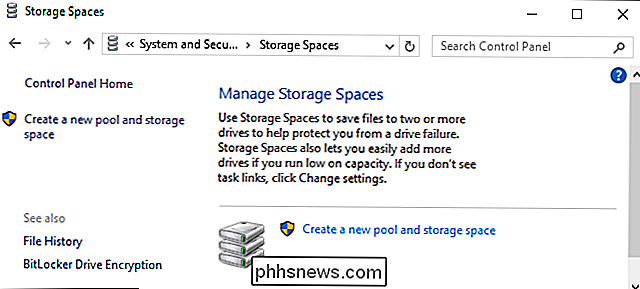
Vyberte jednotky, které chcete přidat do fondu, a klikněte na tlačítko " Vytvoření fondu "pro vytvoření fondu úložiště z těchto jednotek
Výstraha : Všechna data na vybraných jednotkách budou vymazána, takže před pokračováním proveďte zálohování důležitých dat!
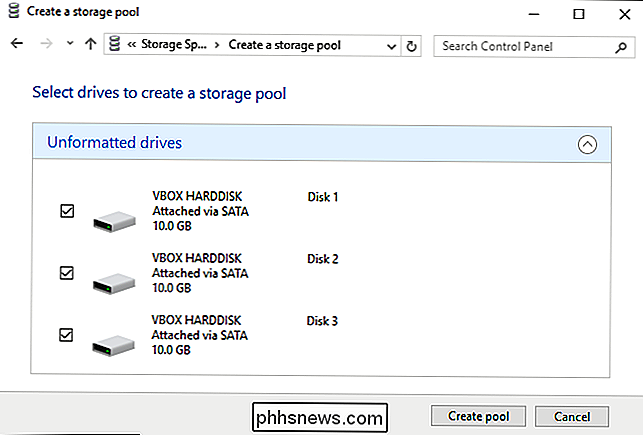
Po vytvoření fondu, budete vyzváni k nakonfigurování nového úložného prostoru. Zadejte název úložného prostoru a vyberte písmeno jednotky. Úložný prostor se zobrazí s tímto názvem a písmenem jednotky v systému Windows.
Můžete vybrat buď standardní souborový systém Windows NTFS, nebo nový souborový systém ReFS. Pokud použijete zrcadlení nebo paritu pro ochranu proti ztrátě dat, doporučujeme zvolit ReFS pro jeho funkce ochrany integrity souborů.
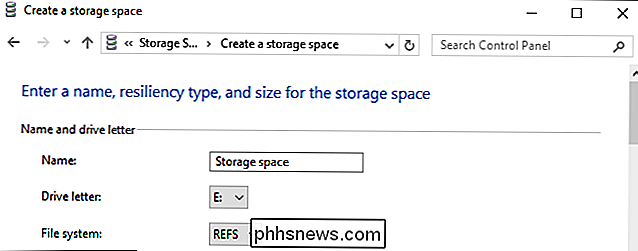
Budete si muset vybrat typ pružnosti. Zvolte možnost "Jednoduchá (bez odolnosti)" pro velký úložný prostor, který neposkytuje ochranu před selháním disku. Vyberte "Obousměrné zrcadlo" pro ukládání dvou kopií dat na jednotkách nebo zvolte "Trojcestné zrcadlo" pro uložení tří kopií dat na jednotkách. Zvolte "Parity", které chcete chránit před selháním jednoho disku a máte více místa, ale nezapomeňte, že paritní prostor je výrazně pomalejší než ostatní možnosti zde.
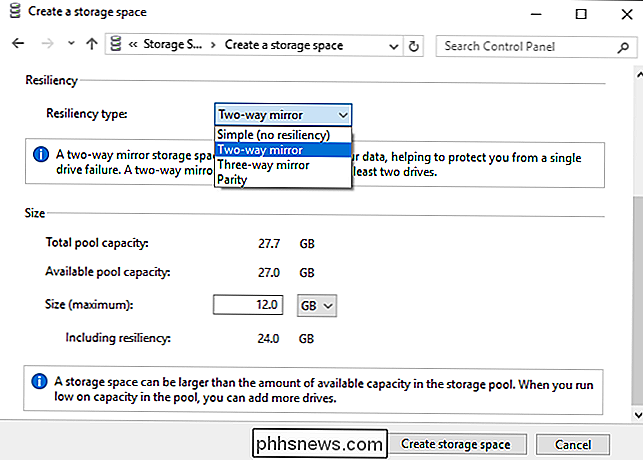
Zde budete také muset zvolit velikost úložného prostoru. Rozhraní vám ukáže maximální množství úložiště, které máte k dispozici, což se bude lišit v závislosti na typu prostoru, který vytvoříte.
Toto rozhraní vám umožňuje vytvářet skupiny úložišť větší než množství fyzického úložného prostoru, který máte k dispozici. Po zaplnění fyzického úložiště můžete připojit jinou jednotku a využít ji bez nutnosti další konfigurace.
Po dokončení konfigurace úložného prostoru klikněte na "Vytvoření úložného prostoru"
Použití úložišť
Úložný prostor, který jste vytvořili, se objeví jako standardní jednotka v tomto počítači s názvem a písmenem jednotky, který jste nakonfigurovali . Zdá se, že se neliší od normálního fyzického disku na systém Windows a používaných stolních aplikacích.
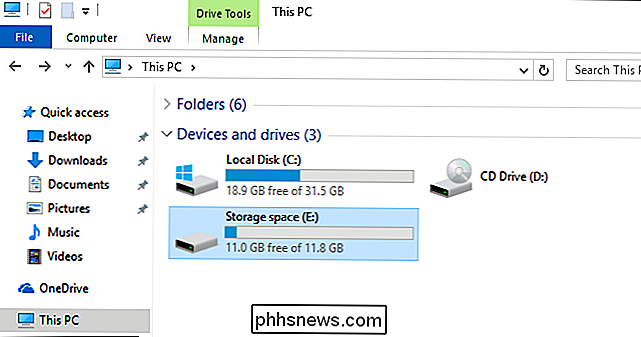
Můžete udělat vše, co byste udělali s běžným diskem s úložným prostorem. Například můžete dokonce povolit šifrování jednotky BitLocker
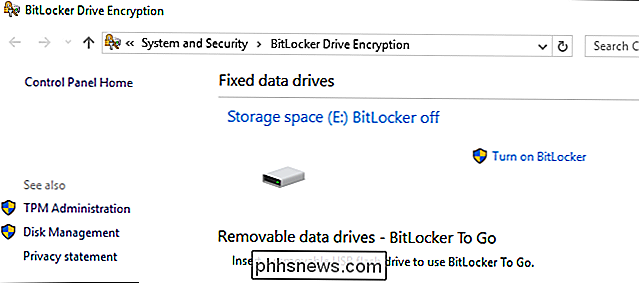
Jak spravovat úložiště
Po vytvoření úložného prostoru se můžete vrátit zpět do podokna úložiště v Ovládacích panelech a spravovat ji.
Chcete-li vytvořit nový úložný prostor, klepněte na tlačítko "Vytvořit úložný prostor". Můžete vytvořit tolik samostatných úložných prostorů, jak se vám líbí. Jste omezeni pouze množstvím fyzických disků, které máte k dispozici.
Chcete-li přejmenovat fond úložišť, klikněte v rámci tohoto fondu úložiště na tlačítko "Přejmenovat fond". Chcete-li přejmenovat úložný prostor, změnit jeho písmeno jednotky nebo určit jinou velikost, klepněte na tlačítko "Změnit" napravo od místa.
Pokud jste původně vytvořili fond úložišť se systémem Windows 8, zobrazí se " ", Na které můžete kliknout, abyste využili nové funkce v systému Windows 10. Upgradovaný fond úložišť bude kompatibilní pouze s operačním systémem Windows 10 a systém Windows 8 jej již nebude moci používat. Po aktualizaci fondu budete moci odebírat jednotky z fondů a optimalizovat využití jednotky.
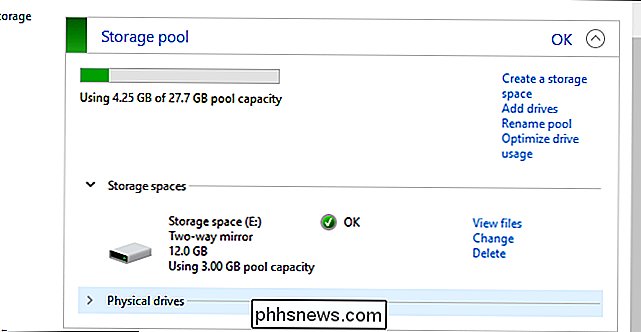
Chcete-li přidat jednotky do existujícího úložného prostoru, klepněte na tlačítko "Přidat jednotky" a vyberte jednotky, které chcete přidat. Zvolte možnost Optimalizovat využití jednotky pro rozšíření existujících dat napříč všemi jednotkami tak, aby systém Windows inteligentně uspořádal data.
Pokud jste tuto možnost nevybrali při přidávání jednotky, můžete poté kliknout na tlačítko "Optimalizovat využití disku". Možnost Optimalizace využití disku je v systému Windows 10 nová. Měli byste také spustit volbu "Optimalizovat využití disku" po upgradu fondu původně vytvořeného v systému Windows 8.
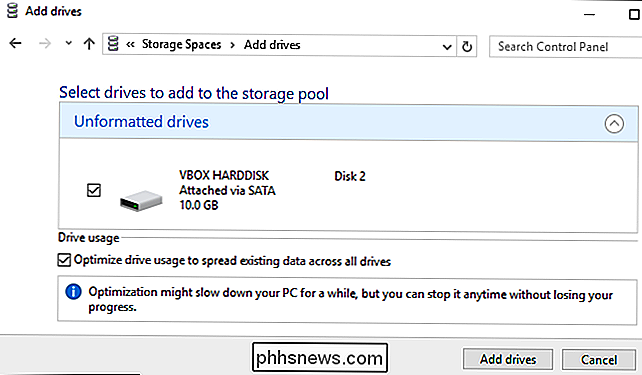
Chcete-li odebrat fyzickou jednotku z úložiště, rozbalte položku " Fyzické jednotky "pod tímto úložištěm a klikněte na odkaz" Připravit na odstranění "vedle jednotky, kterou chcete odebrat.
Systém Windows přesune data z fyzické jednotky na jiné fyzické jednotky v úložném prostoru. Jednotka bude potom uvedena jako "Připravena k odebrání" a klepnutím na odkaz "Odebrat" můžete odebrat jednotku z fondu.
Nástroj Disk Management pak můžete použít k oddělení a formátování prázdné jednotky. > Můžete také zvolit odstranění úložného prostoru nebo fondu úložiště odtud kliknutím na tlačítko "Odstranit" napravo od úložného prostoru.
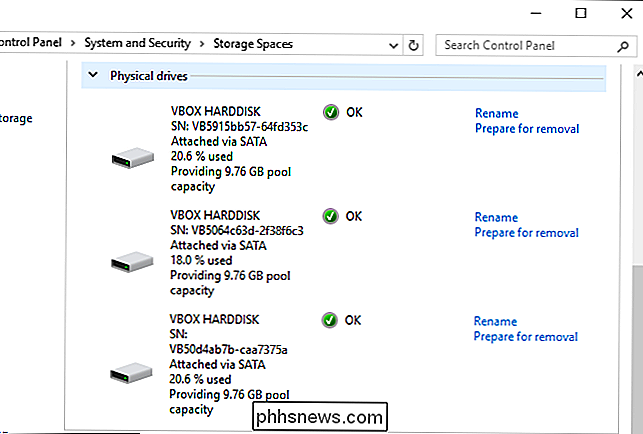
Upozornění
: Pokud odstraníte úložný prostor, ztratíte veškerá data úložný prostor, takže zálohujte nejdůležitější data jako první! Po odstranění úložného prostoru klikněte na volbu "Odstranit bazén" napravo od fondu úložišť, abyste odstranili skupinu disků.

Jak Fix zelený odstín v Pán prstenů: Fellowship of the Ring Rozšířené vydání Blu-Ray
Pán prstenů můj oblíbený film všech dob. (Který z nich se ptáte? Všechny tři, samozřejmě.) Ale nejnovější kolekce Blu-Ray má jeden zřetelný problém. Blu-Ray verze Společenstvo kroužku: Extended Edition výrazně změnila časování barev, což má za následek zelený odstín v celém filmu. Existuje pouze ve Společnosti prstenu, pouze v Extended Edition a pouze na Blu-Ray.
Jak najít svůj dlaždice Tracker s Alexou nebo domovskou stránkou Google
Sledovače dlaždic jsou užitečné pro hledání klíčů, peněženky nebo cokoli jiného, co byste mohli ztratit. Obvykle je nutné telefon používat k nalezení dlaždice, ale pokud máte zařízení Amazon Echo nebo jakékoliv zařízení, které může používat službu Google Assistant, můžete své věci najít jednoduchým hlasovým příkazem.



