Jak používat ozvěnu Amazon jako reproduktor Bluetooth

Amazon Echo je velmi schopný reproduktor, který může snadno zaplnit prostor se zvukem. Zatímco můžete přehrávat hudbu přímo ze zařízení, je to způsob, jak připojit svůj smartphone nebo tablet k Amazon Echo a použít jej jako Bluetooth reproduktor.
Existuje několik hudebních služeb, které jsou vestavěny do Echo, včetně Spotify , Pandora a vlastní službu Prime Music společnosti Amazon, ale pokud chcete z reproduktoru Echo hrát něco, můžete připojit telefon nebo tablet a používat jej jako běžný reproduktor Bluetooth.
SOUVISEJÍCÍ: Kompletní příručka pro nákup přenosného reproduktoru Bluetooth
Nicméně neexistuje žádný mechanismus, jak jej používat, je hlasitý odposlech a pokud při spárování se sluchátky Echo telefonujete nebo přijímáte hovory se smartphonem, nebude hovor přesměrován na mluvčí. Stejně tak se textové zprávy nemohou číst do Echo, ani oznámení na zařízení nebudou předány reproduktoru Echo.
Jak spárovat zařízení s hlasovým příkazem
Největší remízou Amazon Echo je hlasové ovládání, takže je jen přirozené, že můžete zahájit proces párování s vaším hlasem. Než budete pokračovat, ujistěte se, že máte zařízení, které chcete spárovat po ruce, a že víte, kde je pro vaše zařízení nabídka Bluetooth. Páčíme iPhone s ozvěnou, takže pokud máte iPhone nebo iPad, můžete je sledovat přímo, jinak je nastavit tak, aby odpovídaly vašemu zařízení.
Chcete-li spustit proces párování, ujistěte se, že je v mobilním zařízení povoleno rozhraní Bluetooth a poté zadejte následující příkaz:
Alexa, pár.
Alexa vám řekne, že je připravena spárovat a že byste se měli podívat na nastavení Bluetooth v zařízení. V aplikaci iPhone naleznete nastavení Bluetooth v části Nastavení> Bluetooth. Zde uvidíte položku pro Echo jako tak:

Zvolte položku pro dokončení párování.
Jak spárovat vaše zařízení z aplikace Alexa
Kromě párování s hlasovým příkazem můžete také otevřít aplikaci Alexa na vašem telefonu nebo tabletu a zahájit proces párování
Začněte klepnutím na ikonu nabídky v levém horním rohu
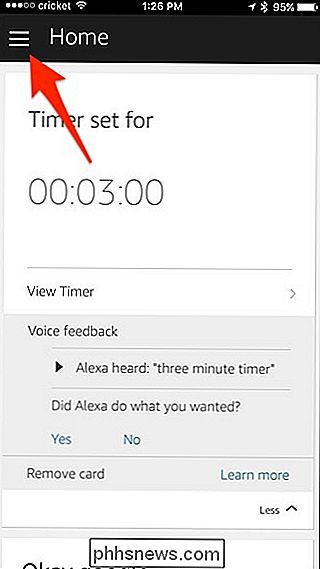
Zvolte "Nastavení"
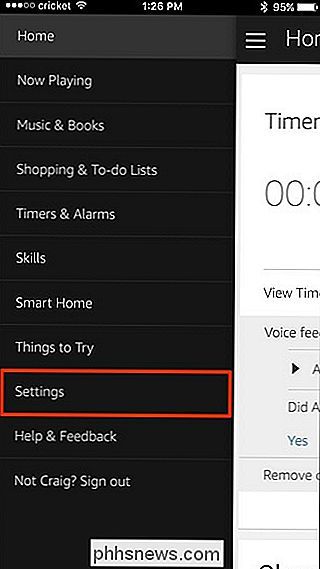
Vyberte Echo ze seznamu nahoře
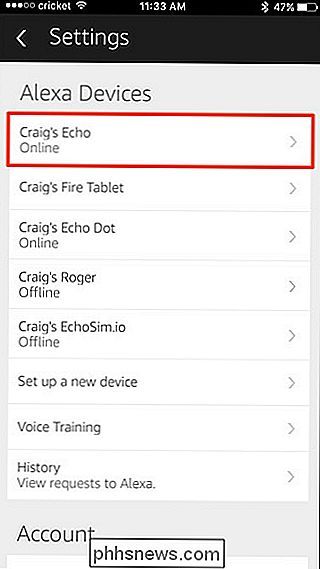
Na další obrazovce klepněte na "Bluetooth".
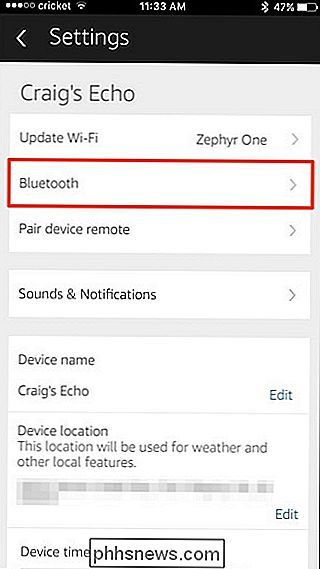
Zde můžete zvolit "Párování" pro zahájení procesu párování nebo pokud potřebujete odstranit zařízení Bluetooth z ozvěny Echo můžete zvolit "Vymazat", chcete-li úplně vymazat seznam párování Bluetooth.
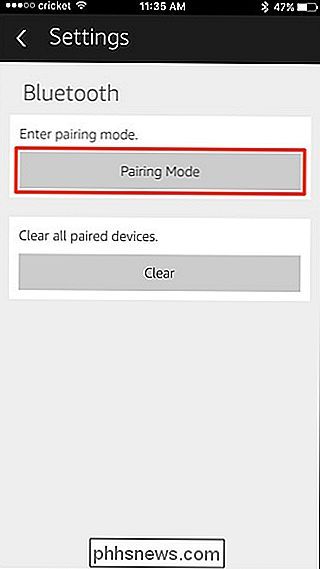
Jakmile vyberete režim "Párování", aplikace poskytne vyskakovací okno, které říká, že je v režimu párování. musíte se dostat do nastavení Bluetooth v zařízení a připojit zařízení Echo k telefonu nebo tabletu, pouze v řádku v předchozí části.
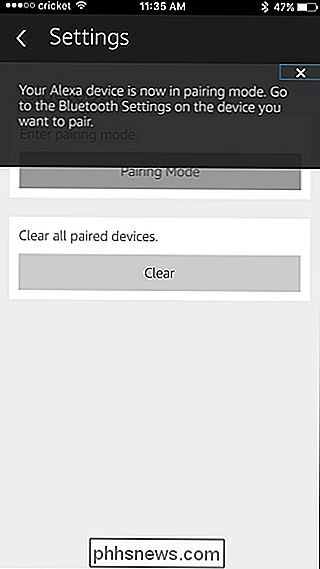
Používání a opětovné připojení spárovaného zařízení led
Po spárování zařízení můžete okamžitě začít používat sluchátka Echo jako reproduktor Bluetooth pro všechny služby pro streamování, podcast nebo video v telefonu nebo tabletu. Když opustíte oblast, zařízení a Echo se odpojí. Když se v budoucnu vrátíte k reproduktoru, vyvolá vaše párování a zařízení můžete znovu připojit pomocí příkazu:
Alexa, připojit.
Příkaz vždy znovu připojuje Echo k posledně spárovanému zařízení. Pokud se Echo neprovádí párování se zařízením, které právě používáte, bude pravděpodobně třeba jej znovu spárovat s ozvěnou, abyste vyřešili veškeré problémy s připojením.

Jak vidět všechny aplikace, které jste někdy stáhli na vašem iPhone nebo iPad
Za sedm let, kdy používám iPhone, jsem stažil stovky aplikací. Odstranil jsem převážnou většinu ze svého iPhone, ale iOS zaznamenal rekord. Existuje způsob, jak zobrazit každou aplikaci, kterou jste kdy stáhli, a znovu je stáhnete. Zde je návod. Otevřete aplikaci App Store a klepněte na ikonu profilu v pravém horním rohu a vyberte položku Zakoupeno.

Ale Microsoft konečně přidal podporu pro smarthome zařízení, takže můžete ovládat zařízení Philips Hue, Samsung SmartThings, Nest, Insteon a Wink přímo z počítače. SOUVISEJÍCÍ: Jak zapnout "Hey Cortana" 10 To je obzvláště užitečné, když zapnete funkci "Hey Cortana", takže můžete zacházet s počítačem jako s Amazon Echo - tak můžete zapnout a vypnout zařízení pomocí rychlého hlasového příkazu, bez nutnosti kliknutí.



