Jak zobrazit soubory Mac v počítači se systémem Windows
I když OS X dokáže číst pevný disk ve formátu Windows v pořádku, opak je stále nepravdivý, dokonce i v systému Windows 10. Je možno předpokládat, že OS X nemůže zapisovat na disk formátu Windows, ale přinejmenším dokáže přečíst obsah disku a můžete data zkopírovat do počítače Mac.
Systém Windows nemá absolutně žádnou podporu formátu souboru pevného disku Mac (HFS +). To znamená, že pokud připojujete disk Mac do formátu Windows, jednoduše dostanete prázdné písmeno jednotky a zprávu s dotazem na formátování disku.

Pokud klepnete na tlačítko Zrušit, obdržíte zprávu o tom, že svazek neobsahuje uznaný souborový systém.
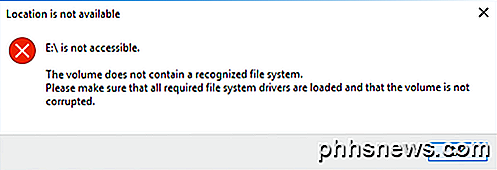
Již jsem napsal o tom, že pokud vaše externí jednotka USB není rozpoznána systémem Windows, možná budete muset použít formát souboru exFAT, který podporuje Windows i Mac, nicméně to vyžaduje formátování jednotky a zkopírování všech dat zpět .
Dalším řešením je umožnit sdílení souborů na vašem Macu a přístup k souborům z Windows tímto způsobem, ale to vyžaduje slušné množství nastavení. Takže existují další možnosti? Naštěstí ano. Pokud používáte Macy a počítače těžce ve vašem nastavení, mohlo by to stát za to vynaložit nějaké peníze na program s názvem MacDrive.
MacDrive
MacDrive je skvělý program, který vám umožňuje používat diskety formátující Mac v počítači se systémem Windows jako normální disk. Pomocí programu můžete číst a zapisovat data do jednotek HFS + stejně jako běžná jednotka ve formátu Windows.
Potom můžete jednotku odpojit od systému Windows, připojit ji k počítači a získat přístup ke všem normálním. Pokud zjistíte, že budete muset kopírovat data mezi Macy a počítači poměrně často, je to skvělá investice.
Standardní verze je $ 49 a verze Pro je $ 69. Zde vidíte rozdíl mezi dvěma verzemi. Standardní verze pro mě byla víc než dost. Pokud potřebujete připojit soubory RAID RAID naformátované ve vašem počítači nebo vytvořit ISO obrazy Mac v systému Windows, bude potřebná verze Pro.
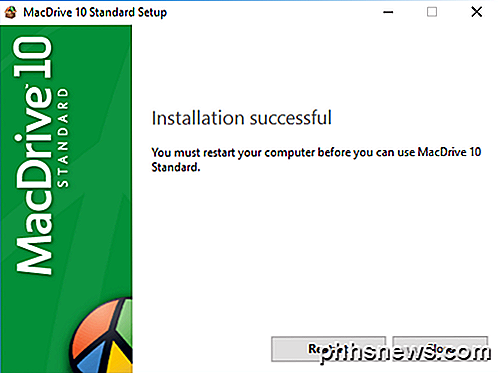
Můžete vyzkoušet tento program pomocí pětidenní bezplatné zkušební verze. Jakmile jej nainstalujete, budete muset restartovat počítač se systémem Windows. Jakmile se přihlásíte zpět do systému Windows, vše by mělo být automaticky dobré. Pokud do počítače připojíte disk formátu Mac, okamžitě se objeví v Průzkumníku s malou ikonkou Apple na něm.
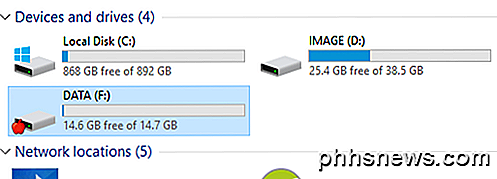
Pokud dvakrát kliknete na jednotku, otevře se jako normální jednotka Windows. Pokud existuje nějaký soubor, který je specifický pro Mac, bude vedle něj zobrazena i ikona jablka.
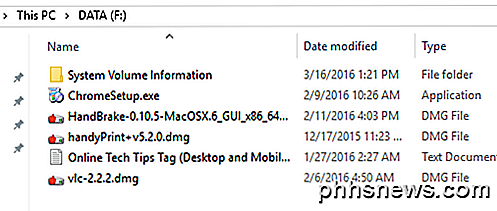
Nyní můžete zkopírovat data z jednotky Mac formatted do počítače se systémem Windows a naopak. Funguje to dokonale a já jsem se nedostal do jediného problému. Byl jsem schopen kopírovat soubory DMG do mých Windows PC a EXE souborů přes Mac bez problémů.
Pokud otevřete aplikaci MacDrive, uvidíte hlavní obrazovku, která uvádí seznam jednotek Mac, které již program rozpoznal.
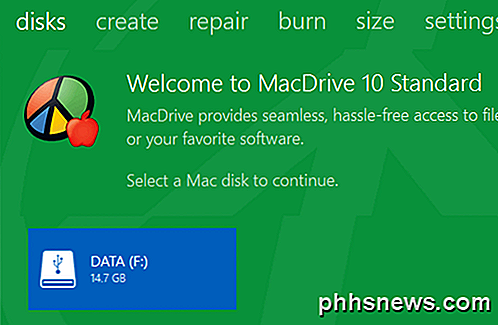
Klepněte na jednotku a získáte některé možnosti, jako je otevření disku, jeho odstranění, rozdělení rozměrů a kontrola chyb.
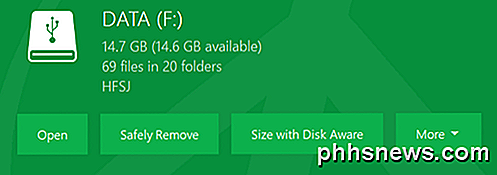
Moc se mi líbí skutečnost, že Disk Aware je součástí tohoto programu, protože vám umožňuje rychle zjistit, co zaberá nejvíce místa na vašem pevném disku, stejně jako TreeSize pro Windows.
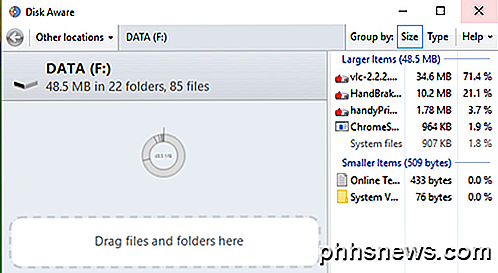
MacDrive má také další nástroje, které můžete vidět nahoře: Vytvoření, Oprava, Burn atd. Pomocí funkce Opravy můžete připojit disk Mac do počítače se systémem Windows a opravit tak, aby bylo možné přistupovat k datům. Jedná se o skvělý nástroj, pokud jste počítačový technik a někdo vám přináší pevný disk formátu Mac, který je poškozen nebo nečitelný operačním systémem OS X. Disk Mac můžete použít k pokusu o opravu a přístup k datům přímo v počítači.
Pomocí karty Vytvořit můžete vytvářet, mazat nebo formátovat diskové oddíly na disku Mac. Karta Burn ( Spálit) umožňuje vypálit disk CD / DVD pro Mac.
Celkově je to vynikající program, který stojí za to, když si pravidelně pracujete s oběma operačními systémy. Neexistuje žádný jiný program, který by vám umožnil přístup k Macům na počítači stejně snadno a bez problémů jako MacDrive. Máte-li jakékoli dotazy, neváhejte se k tomu vyjádřit. Užívat si!

Co je to sociální inženýrství a jak se tomu můžete vyhnout?
Malware není jedinou online hrozbou, kvůli které se obáváte. Sociální inženýrství je obrovská hrozba a může vás zasáhnout na libovolném operačním systému. Sociální inženýrství se ve skutečnosti může vyskytnout i telefonicky a v situacích tváří v tvář. Je důležité si uvědomit sociální inženýrství a být na pozoru.

Jak nastavit pravidla v Apple Mail
Přestože e-mail může být na popularitě klesající a dává prostor k více okamžitým prostředkům online komunikace, je to stále důležitá součást profesionálního repertoáru většiny lidí. Ale neomylné, e-mail se může rychle dostat z ruky, což je důvod, proč je důležité používat pravidla a filtry. Pravidla aplikace Apple Mail vám dávají přednost tomu, co je důležité při odstraňování toho, co není.


