Jak systém Windows používá Plánovač úloh pro systémové úlohy

Ačkoli můžete program Windows Task Scheduler naplánovat své vlastní automatické úlohy, systém Windows jej také používá za zákulisí, aby vykonával mnoho systémových úloh - defragmentace vaše pevné disky, když nepoužíváte například počítač.
Tyto systémové úlohy můžete dokonce upravit tak, abyste mohli vyladit systém Windows podle svých představ - například můžete měnit, jak často systém Windows vytváří body obnovení systému. Programy třetích stran také často používají Plánovač úloh pro své vlastní úkoly.
Co je Plánovač úloh?
Plánovač úloh je součást systému Windows, která může automaticky spouštět úkoly v určitou dobu nebo v reakci na konkrétní událost. Například úlohy mohou být spuštěny při spuštění počítače nebo při přihlášení uživatele.
Mnoho systémových úloh systému Windows musí běžet pravidelně - například Windows automaticky defragmentuje pevné disky v pravidelných intervalech. Namísto psaní programu plánovačů defragmentace, který vždy běží na pozadí a čeká na defragmentaci pevných disků, systém Windows nastaví naplánovanou úlohu, která automaticky spustí defragmentaci v pozadí v určitou dobu. Plánovač úloh spouští spoustu dalších úloh systému Windows stejným způsobem.
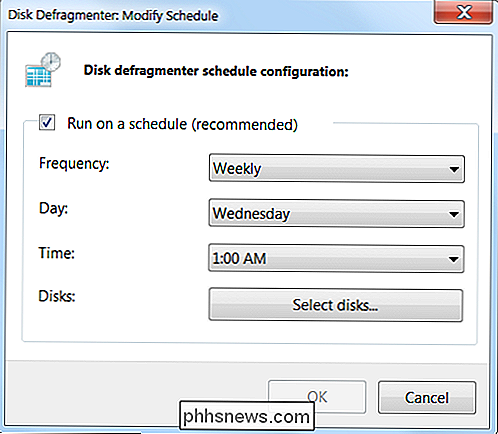
Namísto implementace této funkce v každém programu, který musí být spuštěn automaticky, systém Windows sdělí Plánovač úloh, aby je spustil. Aplikace třetích stran mohou také přidávat své vlastní naplánované úlohy - můžete si dokonce přidat vlastní.
Prozkoumání systémových úloh
Úlohy systému Windows nejsou černá schránka - Plánovač úloh můžete otevřít a prověřit sami. Chcete-li otevřít plánovač úloh, do nabídky Start spusťte Plánovač úloh a stiskněte klávesu Enter.
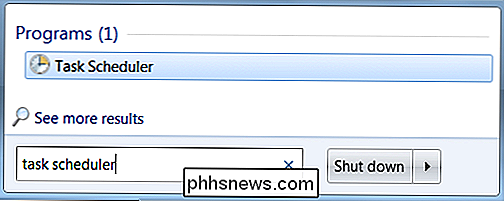
Procházení složky Library Scheduler Microsoft Windows - uvidíte podsložky pro různé úkoly systému Windows .
Například složka Defrag obsahuje úlohu, která automaticky defragmentuje vaše pevné disky podle plánu. Když změníte plánovaný čas v aplikaci Defragmentace disku, Windows aktualizuje tento naplánovaný úkol s novými nastaveními. Pokud deaktivujete volbu Spustit v rozvrhu v programu Defragmentace disku, systém Windows tuto úlohu systému deaktivuje.
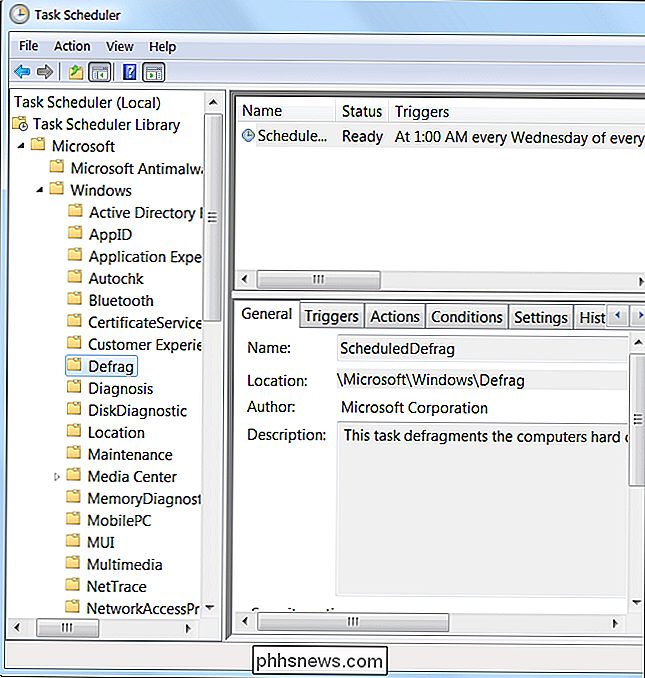
Naplánované úlohy nejsou spuštěny pouze v určitých časech - Windows a Plánovač úloh jsou chytřejší než to. Úloha naplánované defragmentace disku například nespustí defragmentaci pevných disků, pokud používáte počítač - čeká a provede defragmentaci pouze v případě, že je počítač nečinný (jinými slovy, pokud nikdo nepoužívá počítač. ) Pokud se vrátíte k počítači během defragmentace, bude defragmentace pozastavena, dokud počítač znovu opustíte.
Podrobnosti můžete zobrazit takto dvojitým kliknutím na naplánovanou úlohu. Omezení související s nečinností naleznete na kartě Podmínky.
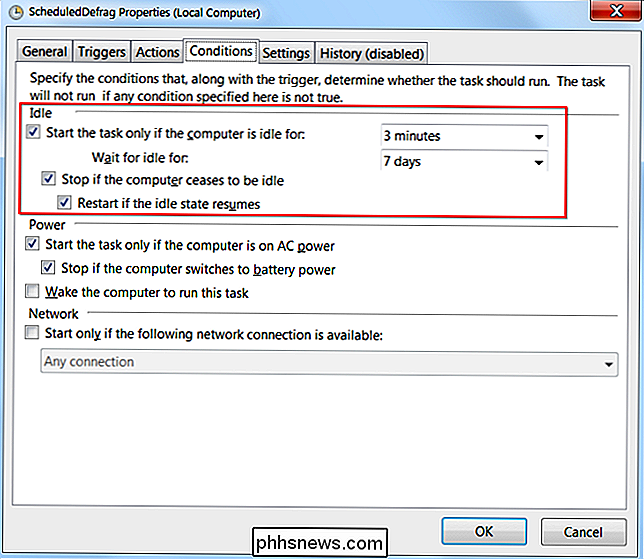
Úlohy mohou být také spuštěny v reakci na události. Například úloha SystemSoundsService ve složce Multimedia spustí při každém přihlášení uživatele - poskytuje přihlašovací zvuk a další zvuky systému Windows.
Další naplánované úlohy jsou spuštěny v reakci na jiné události, jako například specifické události v události Windows log. Systém Windows sleduje ID události vygenerovaný jiným programem a spustí úlohu, jakmile se zobrazí konkrétní ID události.
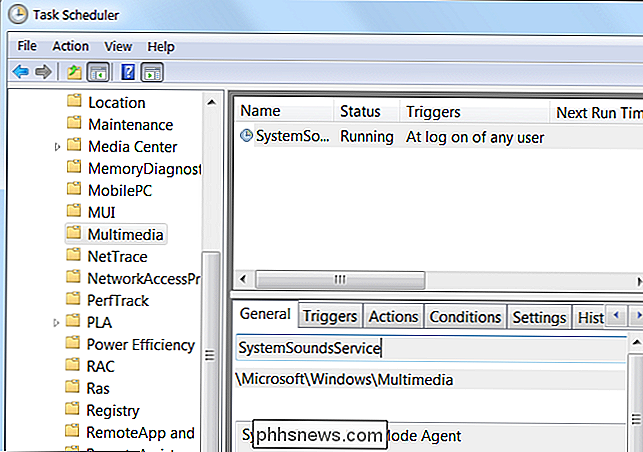
Úkoly pro aplikace třetích stran
Programy jiných výrobců často používají také Plánovač úloh pro své vlastní úkoly. Například Aktualizace Google (slouží k aktualizaci prohlížeče Google Chrome, Disku Google a dalších aplikací Google) nainstaluje službu, která automaticky spouští službu Aktualizace Google. Adobe Flash používá podobnou službu, která automaticky kontroluje aktualizace na pozadí.
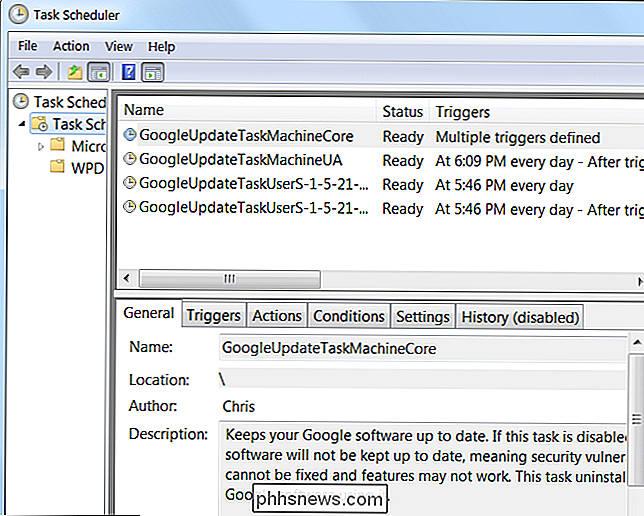
Některé programy nepoužívají naplánované úlohy, i když by měly. Například Java používá program s názvem jusched.exe, který vždy běží na pozadí namísto plánovaného úkolu. Jedná se o jeden z mnoha problémů s Java

Spuštění starých programů v 64bitovém systému Windows s možnostmi režimu kompatibility
Přepnutí z 32bitových verzí systému Windows na 64bitové verze bylo pomalým přechodem. Ačkoli Windows XP, Vista a 7 mají všechny 64bitové verze, mnoho společností se stále rozhodlo pro 32bitové verze. Největším důvodem jsou problémy s kompatibilitou se staršími programy, hardwarem a ovladači.Společnost Microsoft si

5 Zdarma Disk Imaging / Cloning Utility pro Windows
Vytvoření dobré zálohy vašeho počítačového systému zahrnuje nejen zálohování všech vašich dat, ale také zálohování všech Windows a systémových souborů, pokud jsou v pracovní a stabilní podobě. Pokud dojde k selhání pevného disku nebo poškození operačního systému Windows, bylo by vhodné nejen rychle načíst data, ale také načíst celý operační systém se všemi uživatelskými nastaveními, záložkami, nainstalovanými ovladači, nainstalovanými ovladači aplikací a dalších.Dobrým způsobem, jak se obě věci postarat najednou, je v



