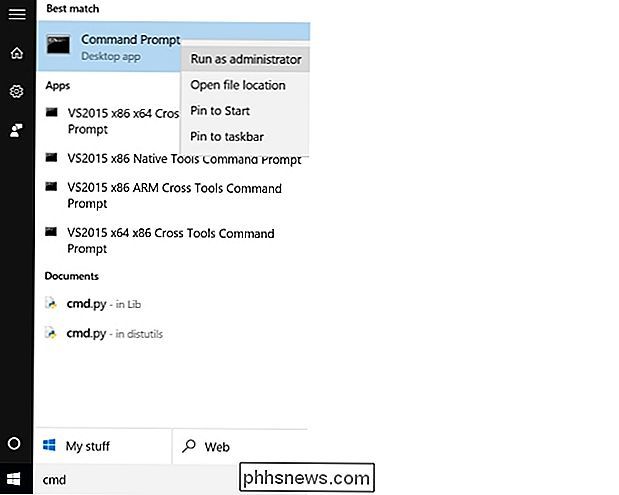Existuje rychlý způsob, jak otevřít program jako správce s UAC povoleným?

Zatímco většina z nás nikdy nepotřebuje administrátorský přístup k dokončení naší práce v našich počítačích, existují časy, kdy je nezbytné. Když potřebujeme tuto úroveň přístupu, existuje rychlá cesta, jak to udělat, když je povoleno UAC? Dnešní příspěvek SuperUser Q & A obsahuje užitečné odpovědi pro čtenáře, který usiluje o rychlejší a efektivnější přístup.
Dnešní zasílání dotazů a odpovědí nám přichází s laskavým svolením SuperUser - podřízenou skupinou Stack Exchange, skupinou webových stránek pro otázky a odpovědi.
Čtenář Otázka
SuperUser Jonno chce vědět, zda existuje rychlý způsob, jak otevřít program jako správce s UAC povoleným v jeho systému Windows 10:
V současné době, pokud chci otevřít příkazový řádek na mém Systém Windows 10, stisknu klávesu Windows , zadejte CMD a potom stiskněte Enter . Pokud ho chci otevřít jako administrátor , musím kliknout pravým tlačítkem na něj a vybrat Spustit jako správce . Existuje způsob, jak to udělat bez použití myši?
Existuje rychlá cesta k otevření programu jako administrátora s UAC povoleným v systému Windows?
Odpovědi
přispěvatelé SuperUser Jonno, David Marshall , a Ben N nám odpovídají. První, Jonno:
Když stisknete tlačítko Enter , podržíte klávesu Ctrl + Shift a otevře se jako správce. Můžete také podržet klávesu Ctrl + Shift a kliknout levým tlačítkem myši na okno příkazového řádku na hlavním panelu (pravděpodobně i jiné aplikace) a otevřít nový jako správce. Windows 7, 8, 8.1 a 10.
Následuje odpověď od Davida Marshalleho:
Pro Windows 8.1 a 10 (anglická verze) můžete otevřít okno příkazového řádku na úrovni správce pomocí klávesnice
Windows Key + X a potom A . Pro jiné jazyky bude příslušný klíč k použití označen podtržením v rozbalovací nabídce A naše konečná odpověď od společnosti Ben N:
Pokud zjistíte, že se po celou dobu otevřou okna příkazového řádku na úrovni správce, (
CMD
- funguje) Klepněte pravým tlačítkem myši a vyberte Pin to
- Otevřete vlastnosti zástupce na hlavním panelu klepnutím pravým tlačítkem myši na ikonu, klepnutím pravým tlačítkem myši na položku Příkazový řádek, který se zobrazí, a volbou Vlastnosti .
- Na zástupce Tabulku klikněte na tlačítko
- Pokročilé tlačítkoZkontrolovat Spustit jako správce Nyní můžete otevřít zástupce podržením klávesy
- Windows a stisknutím čísla, které představuje pozici ikony zástupce na hlavním panelu (nezahrnujte ikonu přepínače Windows 10 na ploše). Pokud je například ikona příkazového řádku druhá zarovnaná položka, otevře se stisknutím klávesy Windows Key + 2 . Stisknutím klávesy Alt + Y
se bude zobrazovat výzva UAC. To je jen dvě klávesové zkratky s celkem čtyřmi použitými klíči (a žádná myš není nutná) Zvláštní poznámka: čtečka SuperUser Todd Wilcox poznamenal, že pokud nepoužíváte místní účet správce s Alt + Y klávesovou zkratku, pak budete muset zadat uživatelské jméno a heslo účtu správce, který se používá v daném systému. Musíte přidat něco k vysvětlení? Zní to v komentářích. Chcete se dozvědět více odpovědí od ostatních uživatelů technologie Stack Exchange? Podívejte se na celý diskusní příspěvek zde.

Jak odebrat, crack, nebo zlomit Zapomenuté Excel XLS heslo
Zapomněli jste heslo aplikace Excel pro sešit nebo list? Nebo někdo opustil vaši kancelář a zapomněli odemknout sešit aplikace Excel se zadaným heslem? Pokud jste uvízl soubor XLS s heslem, který potřebujete k přerušení nebo crack, můžete vyzkoušet malý malý nástroj, který by vás mohl dostat zpět do souboru aplikace Excel.Odebrat hesla sešitu Ex

Jak zakázat zvuk klávesnice na iPhone nebo iPad
Po testování nové verze iOS 9 beta, první věc, kterou jsme si všimli, bylo, jak obtěžující hluk klávesnice může být po zhruba 32 sekundách psaní na stroji. Naštěstí je super snadné je vypnout - tak snadné, ve skutečnosti, že asi nemusíme napsat článek o tom. Chcete-li zakázat nepříjemnou klávesnici, klikněte na zvuky, stačí otevřít Nastavení, najít Zvuky vlevo ručně a poté přepněte volič pro klepnutí na klávesnici.