Mapa libovolného klíče libovolného klíče v systémech Windows 10, 8, 7 nebo Vista

Pokud jste unaveni tím, jak fungují určité klávesy ve vašem systému, můžete je znovu mapovat fungovat jako jiný klíč pomocí volného nástroje nazvaného SharpKeys. Zde je návod, jak to funguje.
Klíče můžete skutečně přemapovat pomocí tvrdého způsobu používání registru, jako je ten, který pokrýváme pro zakázání vašeho klíče Caps Lock. Ale proč používat těžkou cestu, když je snadná a volná cesta. To je místo, kde SharpKeys přichází na obrázek. Je to malý nástroj, který spravuje všechny ty klíče registru a hodnoty pro vás, takže vám poskytuje jednoduché rozhraní pro mapování jednoho klíče do druhého - nebo dokonce i vypnutí klíčů - aniž byste se museli obtěžovat s registrem vůbec. Remapping klíče je skvělé pro to, aby vaše klíče fungovaly tak, jak chcete. Je také obzvláště užitečné, pokud používáte systém Windows na vašem počítači Mac přes BootCamp a klávesy Opt / Cmd se nepřekládají správně na klávesy Windows a Alt.
Testovali jsme SharpKeys v systémech Windows 10, 8, 7 a Vista, a funguje to dobře ve všech. Všimněte si však, že přesné klíče, které máte k dispozici pro remapping, závisí na klávesnici. Pokud například používáte multimediální klávesnici s extra hlasitost, mute a klávesy pro přehrávání / pauzu, měly by se zobrazovat v SharpKeys.
Začněte stahováním nejnovější verze SharpKeys z jejich stránky vydání. Můžete jej stáhnout a nainstalovat pochopením souboru MSI nebo samostatnou aplikací v souboru ZIP. Ať tak či onak, pokračujte a spusťte SharpKeys, když jste připraveni.
V hlavním okně jsou zobrazeny všechny klíče, které jste již namapovali. Pokud začínáte od začátku, neuvidíte nic, co by bylo uvedeno. Klepnutím na tlačítko "Přidat" vytvoříte nové mapování klíčů.
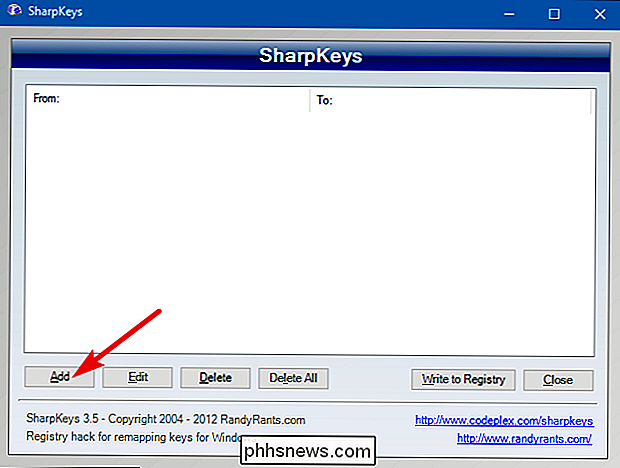
V okně mapování klíčů se zobrazí dva seznamy. Seznam vlevo představuje klíč, jehož chování chcete změnit - tlačítko "od". Seznam vpravo je nové chování, které chcete převzít - klíč "do". Vyberte klíč, který chcete přemapovat vlevo, a klíče, které chcete přemapovat vpravo, a klikněte na tlačítko "OK".
Zde změním klíč Scroll Lock - který nikdy nepoužívám - fungovat jako můj klíč Caps Lock. Poté zakážu skutečný klíč Caps Lock, a tak přestanu bít omylem. Ale my se k tomu dostaneme za okamžik
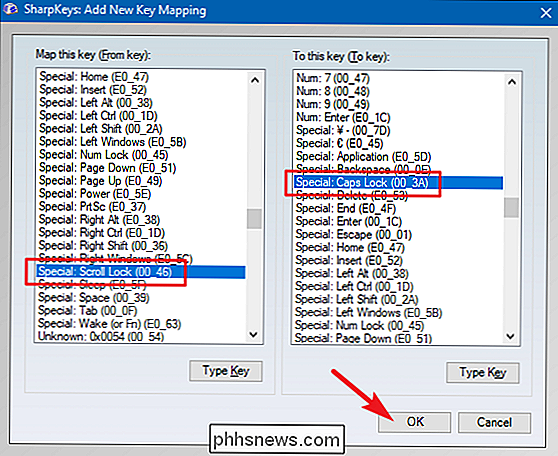
Pokud je pro vás jednodušší než procházet seznamy, můžete také kliknout na tlačítko "Typový klíč" v jednom ze seznamu a pak stačí stisknout tlačítko, které chcete změnit. > Tlačítko SharpKeys může také zakázat klíč mapováním na žádnou akci vůbec. Ze seznamu vlevo (seznam "Z") vyberte klíč, který chcete zakázat. Vpravo vyberte horní položku - "Vypnout klíč" - a pak klikněte na tlačítko "OK".
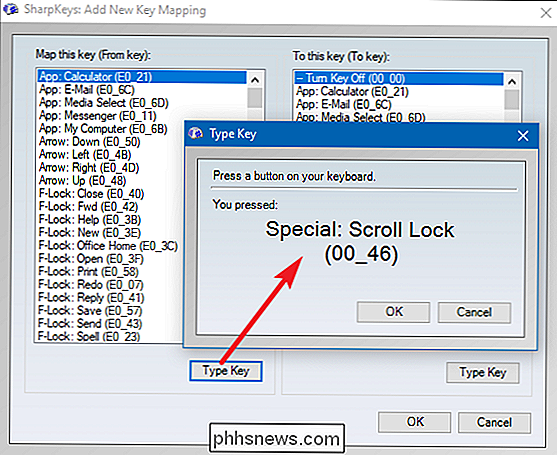
Zde vypnu tuto klávesu Caps Lock.
Po dokončení přepisování klíčů a vy, vraťte se zpět na hlavní okno SharpKeys a klikněte na tlačítko "Write to Registry" pro potvrzení změn.
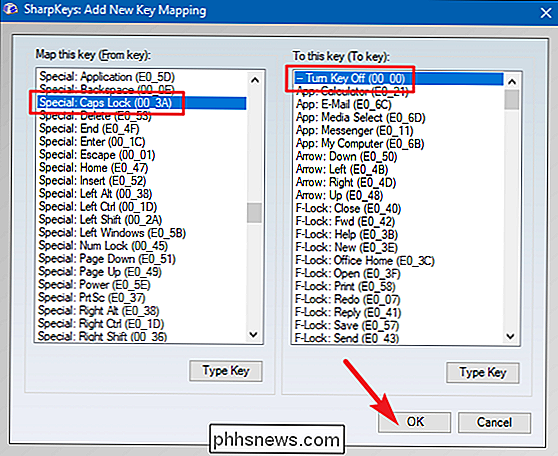
SharpKeys vás oznamuje, že se odhlásí nebo restartuje počítač, aby se změny projevily. zálohování klíčů by mělo být dokončeno.
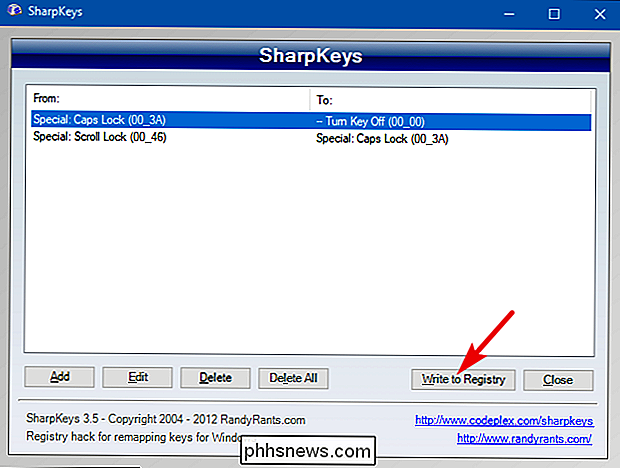

Použití jedné myši a klávesnice u více počítačů s myšou bez hranic
Pokud máte na svém stole více počítačů, pravděpodobně víte, že je to bolest používat více kláves a myši. Zde je návod, jak používat jednu klávesnici a myš na více než jednom počítači pomocí nástroje od společnosti Microsoft. Většina geeků se seznámí s Input Director a Synergy, které dělají totéž, ale nyní společnost Microsoft vydala aplikaci nazvanou Myš bez Okraje, které mají některé skvělé funkce, jako je přetahování souborů z jednoho počítače do jiného.

Nebo úplný systém domácího kina s podporou Bluetooth), jsou docela anemické. Pojďme se podívat na to, jak je můžete propojit s většími a robustnějšími reproduktory. Co potřebujete pro párování Bluetooth SOUVISEJÍCÍ: Jak používat ozvěnu Amazon jako reproduktor Bluetooth Toto není tutoriál jak používat funkci Bluetooth pro posílání hudby na vaše ozvěna (např.



