Hledání e-mailů podle odesílatele, data, klíčových slov, velikosti a dalších
Hledání prostřednictvím e-mailu v aplikaci Outlook může být náročným úkolem, pokud jste někým jako já s více soubory PST a desítkami tisíc e-mailů po celé desetiletí. Většina firemních prostředí používá Outlook pro e-mail a mnoho lidí skončí mít obchodní a osobní e-mail uloženy v aplikaci Outlook.
Ve starších verzích aplikace Outlook potřebujete doplňky třetích stran, jako je Xobni, které rychle vyhledávají vaše e-maily. Naštěstí od roku 2010 společnost Microsoft vytvořila použitelnou funkci vyhledávání, která skutečně funguje, a umožňuje rychle najít e-maily pomocí široké škály filtrů. Můžete vyhledávat text, adresy, přílohy, odesílatele atd. A můžete filtrovat podle data, velikosti, předmětu, významu a dalších.
V tomto článku vám ukážeme, jak se ujistit, že všechny vaše e-maily jsou indexovány systémem Windows a jak provádět různé typy vyhledávání v závislosti na tom, co hledáte.
Všimněte si, že tento článek předpokládá, že pracujete na Office 2010, 2013 nebo 2016, protože tyto verze jsou nejlepší pro vyhledávání.
Zapnout indexování
Než budete moci provádět bleskově rychlé vyhledávání v aplikaci Outlook, musíte se ujistit, že všechny vaše e-maily byly indexovány. Chcete-li to ověřit, pokračujte a klikněte na vyhledávací pole, které se nachází v horní části poštovní schránky.

Po klepnutí na vyhledávací pole se na kazetě zobrazí karta Nástroje vyhledávání . Vpravo vpravo klikněte na vyhledávací nástroje a potom na možnost Možnosti hledání .
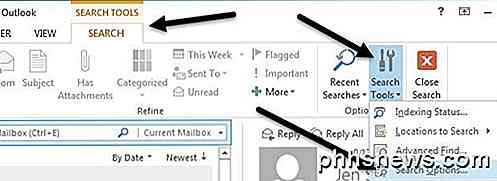
V části Zdroje klikněte na tlačítko Možnosti indexování .
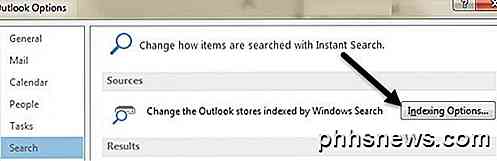
Přenesete vás na obrazovku Možnosti indexování systému Windows, kde můžete vybrat a vybrat různá místa, která chcete indexovat. Pokud v seznamu nezobrazíte aplikaci Microsoft Outlook, musíte klepnout na tlačítko Upravit .
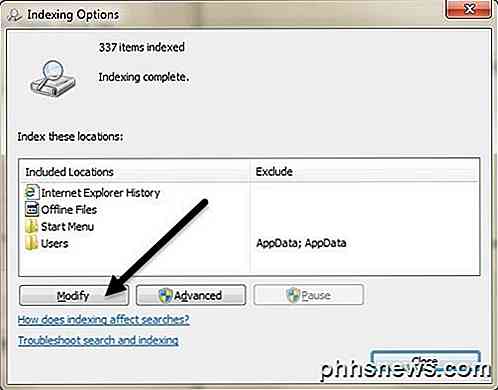
Pokračujte v kontrole aplikace Microsoft Outlook a potom klepněte na tlačítko OK.
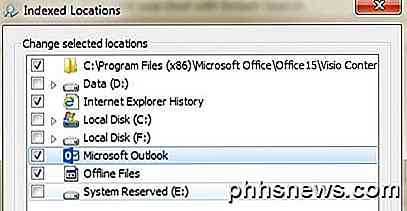
Systém Windows začne okamžitě indexovat e-maily a můžete zkontrolovat, jakmile to provedete, kliknutím na Stav indexu v rámci vyhledávacích nástrojů, jak je uvedeno výše.
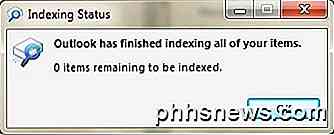
Zobrazí se zpráva o tom, kolik položek zbývá indexovat a jakmile je dokončeno, bude se říci, že aplikace Outlook dokončila indexování všech vašich položek. Nyní se naučíme, jak vyhledávat v aplikaci Outlook.
Provádění vyhledávání v aplikaci Outlook
Chcete-li začít hledat v aplikaci Outlook, klepněte na Doručené nebo klepněte na konkrétní složku. Pokud kliknete na Doručenou poštu, zjistíte, že v poli bude zobrazena položka Hledat aktuální schránku . Můžete kliknout na malý rozbalovací panel vpravo a vybrat si z dalších možností, jako jsou Aktuální složky, Podsložky a Všechny položky aplikace Outlook .
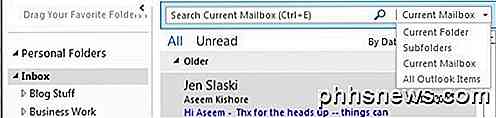
Po klepnutí na Doručená pošta se automaticky vybere aktuální schránka . To vyhledá veškerou poštu v celé poštovní schránce, včetně všeho pod položkou Doručená pošta, Odeslaná pošta, Odstraněná pošta, Pošta k odeslání atd. Pokud kliknete na konkrétní složku, vyhledávací pole bude výchozí pro aktuální složku, která bude vyhledávat pouze e-maily složky neobsahující podsložky.
Máte-li složku s podsložkami, vyberte v rozbalovací nabídce Podsložky, chcete-li vyhledat pouze podsložky.
Nyní, když to rozumíme, se naučíme, jak provádět různé typy vyhledávání v aplikaci Outlook. Existují dva způsoby, jak to udělat: pomocí vyhledávací pásku nebo pomocí syntaxe vyhledávacího dotazu. Jak byste mohli říct, druhá možnost je techničtější, ale umožňuje vytvářet složité vyhledávání.
Pomocí vyhledávacích nástrojů v aplikaci Outlook
Začněme jednodušší metodou, která bude pro většinu lidí v pořádku. Po výběru složky Doručená pošta nebo složky klikněte na vyhledávací pole a potom klikněte na nástroj Vyhledávací nástroje na pásu karet. Podívejme se na všechny možnosti.

V krajní vlevo je Rozsah, který je stejný jako rozbalovací rámeček, který jsem zmínil výše. Další je Výsledky, které nebudou aktivní, dokud neprovedete vyhledávání. Ve výchozím nastavení aplikace Outlook zobrazí pouze ty nejnovější položky, které odpovídají vyhledávání a nemusí zobrazovat všechny výsledky. Klepnutím na tlačítko Zahrnout starší výsledky můžete zobrazit všechny výsledky nebo posunout dolů na konec výsledků vyhledávání a zvolit možnost Zobrazit další .
Upřesnit je, kde můžeme skutečně vrtat dolů a najít přesně to, co hledáme. Za prvé, jak můžeme hledat přesný text v aplikaci Outlook? Řekněme, že chcete najít všechny e-maily se svým SSN nebo konkrétním slovem. V těchto případech použijete pouze dvojité uvozovky.
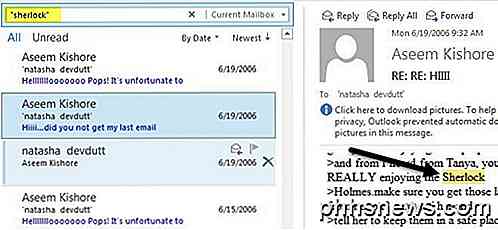
Nahoře jsem hledal slovo sherlock tím, že jsem ho vložil do dvou uvozovek. Pokud je slovo v řádku předmětu, bude zvýrazněno žlutě. Když kliknete na některou z e-mailů, uvidíte také slovo zvýrazněné pro vás, což je výhodné.
To je jeden z nejběžnějších typů vyhledávání. Další běžné vyhledávání je podle odesílatele. To je opravdu snadné udělat v aplikaci Outlook. Jednoduše klikněte na tlačítko Od v pásu karet a začněte psát jméno osoby nebo e-mailovou adresu.
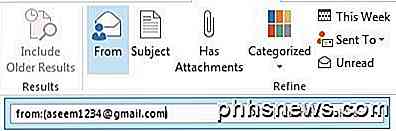
Pokud chcete přidat další vyhledávací kritéria, jako je například zobrazení e-mailů od konkrétního odesílatele, který má přílohy, jednoduše klikněte na tlačítko Has přílohy .
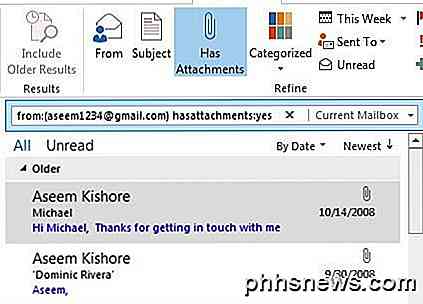
Můžete přidat další filtry, abyste snížili výsledný soubor e-mailů. Většina ostatních možností je zcela nevysvětlitelná jako Neptané, Označené, Důležité atd. Pokud chcete vyhledat podle data, můžete kliknout na Tento týden a získáte několik možností, jako je tento týden, tento měsíc, toto Rok, atd., Ale to je o tom.
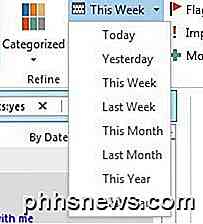
Chcete-li hledat podle data nebo něco jako najít nejstarší e-maily v aplikaci Outlook, musíte použít možnost Rozšířené hledání nebo syntaxi dotazu. Začněme pomocí funkce Pokročilé hledání. Chcete-li se k tomu dostat, musíte znovu kliknout na vyhledávací nástroje a vybrat možnost Rozšířené hledání .
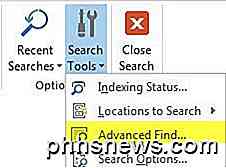
Všimněte si, že toto vyhledávání vyhledává pouze aktuální složku, kterou jste ve výchozím nastavení vybrali. Chcete-li vyhledat vše, musíte kliknout na tlačítko Procházet vpravo nahoře.
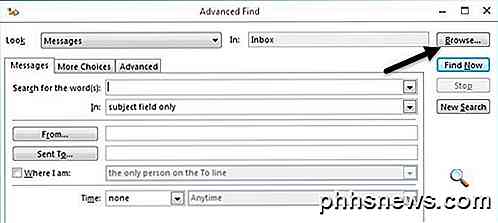
Chcete-li vyhledat vše, vyberte možnost Doručená pošta a zaškrtněte políčko Hledat podsložky v dolní části.
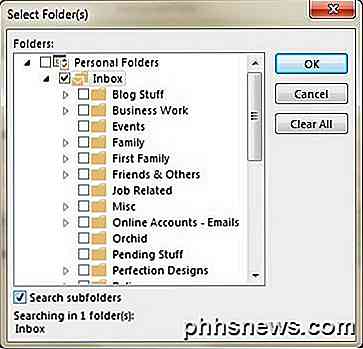
Nyní na hlavním vyhledávacím okně uvidíte čas v dolní části obrazovky, ale zobrazí se pouze stejné možnosti jako rozbalovací nabídka na pásu karet. Chcete-li provést pokročilejší vyhledávání, musíte kliknout na kartu Upřesnit .
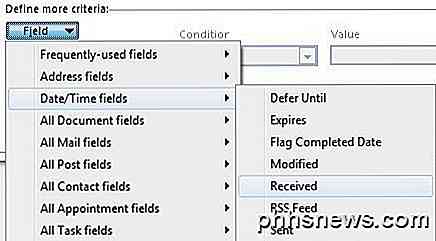
Zde musíte vytvořit vlastní vyhledávací kritéria. Klikněte na políčko, přejděte na políčka Datum / čas a vyberte možnost Přijaté . Nyní klikněte na možnost Podmínka a přejděte dolů dolů, dokud se nezobrazí další možnosti, jako například po nebo po, před nebo před a mezi nimi .
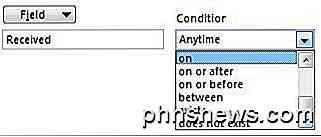
Pokud vyberete mezi, pak můžete zadat data jako 01/01/2005 a 12/31/2005 a potom klepněte na tlačítko Přidat do seznamu . Zde je moje vyhledávání.
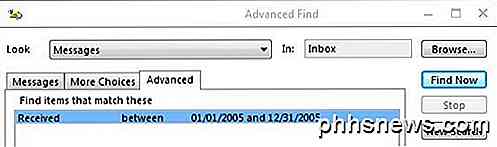
Všimněte si, že můžete přidat další kritéria do seznamu, abyste zúžili výsledky. V mém příkladu nahoře dostanu všechny e-maily v tomto časovém rozmezí, což bude pravděpodobně příliš mnoho.
Pokud chcete najít nejstarší e-mail v aplikaci Outlook, vyberte podmínku na nebo před a pak zadejte pouze datum, které podle vás je poměrně staré.
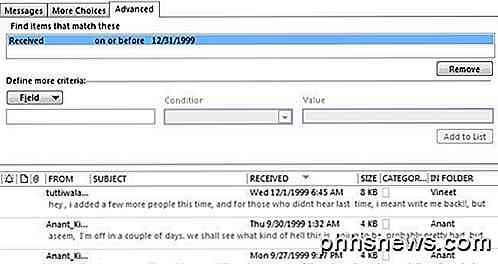
Upravte datum v závislosti na počtu e-mailů, které získáte. Mělo by být poměrně snadné nalézt nejstarší e-mail v celém souboru aplikace Outlook pomocí tohoto hledání.
Dalším oblíbeným vyhledáváním je hledat největší e-mail ve vašem souboru PST. Chcete-li to provést, klikněte na kartu Další volby v Pokročilém nálezu a uvidíte možnost v dolní části. Zvolte hodnotu větší a potom zadejte hodnotu v kilobajtech. Chcete-li najít e-maily větší než 5 MB, například zadejte hodnotu 5000 .
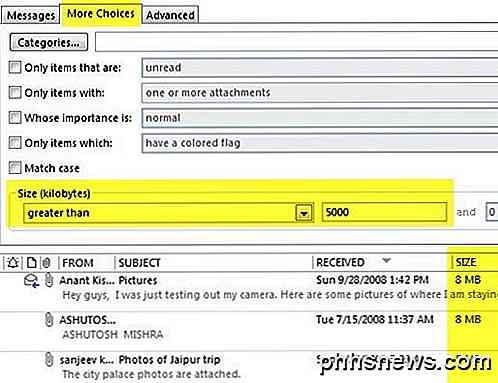
Toto jsou jen některé z vyhledávacích dotazů, které můžete provést pomocí funkce Pokročilé vyhledávání. Kromě toho můžete do vyhledávacího pole zadat vše pomocí vyhledávací syntaxe a získat stejné výsledky. Například můžu jednoduše zadat velikost zpráv:> 5MB a získat stejné výsledky.
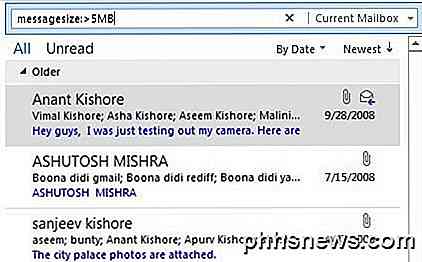
Nechci projít všemi různými možnostmi vyhledávání v tomto příspěvku, protože společnost Microsoft má stránku, ve které jsou uvedeny všechny různé možnosti syntaxe vyhledávání. Doufejte, že pomocí výše uvedených nástrojů budete moci najít e-mail, který jste hledali. Užívat si!

Jak automaticky vytvořit zálohovací kopii dokumentu aplikace Word při uložení
Zálohování dokumentů je vždy dobré, ale ne vždy to, co si pamatujeme udělat. Word může automaticky vytvořit záložní kopii dokumentu aplikace Word při každém uložení a my vám ukážeme, jak to udělat Chcete-li aplikaci Word automaticky ukládat záložní kopie dokumentů, klepněte na kartu "Soubor". > Na obrazovce zákulisí klepněte na položku "Možnosti" v seznamu položek na levé straně.

Jak vyčistit historii prohlížeče v aplikaci Internet Explorer
Přes zprávy o opaku, Internet Explorer je stále velmi živý. Zatímco je sdílení prohlížeče v průběhu času trvale erodováno, stále má 15% akcií, což znamená, že je zde poměrně málo lidí. Za tímto účelem je důležité, aby uživatelé IE věděli, že nejen ukládají historie vašich webových stránek se blíží a končí (stejně jako všechny ostatní prohlížeče), ale můžete upravit nastavení historie.



