Odstraňování problémů Nelze se připojit k Internetu v systému Windows
Máte problémy s připojením k Internetu na počítači se systémem Windows? Systém Windows poměrně dobře určuje, zda v systému Windows existuje problém, který brání počítači, aby měl přístup k Internetu a opravoval jej, avšak ne všechny problémy s internetem souvisejí s počítačem.
Předtím, než se počítač může dostat k Internetu, musí projít kabelovým modemem nebo směrovačem, který vám poskytl váš ISP. Nesprávně nakonfigurovaný nebo špatně fungující směrovač zabrání všem vašim zařízením připojit se k Internetu.
V tomto příspěvku budu mluvit o všech různých způsobech, jak se pokusit vyřešit problémy s připojením k internetu. Rozdělila jsem se do tří kategorií: řešení souvisejících s operačním systémem, řešení související s počítačem a řešení související se sítí / směrovači / ISP.
Než začnete, zkuste zjistit, do jaké kategorie spadá váš problém. Pokud se například nemůžete připojit pomocí aplikace Internet Explorer, ale pracujete s aplikací Firefox nebo Chrome, pak by se jednalo o problém s operačním systémem. Pokud na vašem počítači není připojen žádný počítač, ale může se připojit jiný počítač ve stejné síti, byl by to problém s počítačem. Konečně, pokud se žádné zařízení nemůže připojit, je to určitě problém s směrovačem / modemem nebo ISP.
OS související problémy
Přepnout možnost Automaticky rozpoznat nastavení
Pokud máte problémy pouze s IE, zaškrtněte volbu Automaticky rozpoznat nastavení v nastavení LAN. Můžete se tam dostat kliknutím na Nástroje (nebo klepnutím na ikonu ozubeného kola), Možnosti Internetu, Připojení, Nastavení LAN .

Zkontrolujte, zda není zaškrtnuto políčko Použít proxy server pro vaši síť LAN a zda je zaškrtnuto políčko Automaticky zjišťovat nastavení .
Zakázat vylepšit chráněný režim
Vylepšení chráněného režimu je funkce v IE 10 a IE 11, která usnadňuje prohlížení pomocí povolení dalších funkcí zabezpečení. Obvykle není povoleno ve výchozím nastavení, pokud není v podnikovém prostředí. Může zabránit tomu, aby některé doplňky fungovaly, pokud nejsou kompatibilní.
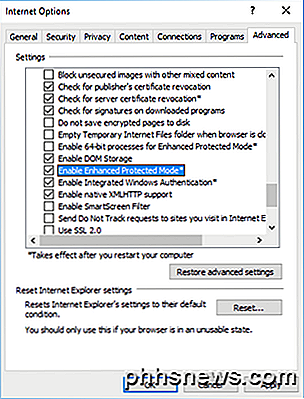
Pokud máte potíže s připojením k Internetu pomocí IE 10 nebo 11, přejděte na možnost Možnosti Internetu, klepněte na kartu Upřesnit a zkontrolujte, zda není zaškrtnuto Povolit rozšířený chráněný režim .
Problémy související s počítačem
Pokud se nic z vašeho počítače nemůže připojit k Internetu, ale ostatní počítače fungují dobře, pak víte, že v jednom konkrétním počítači je něco špatně. Pojďme projít některými možnými řešeními.
Zkontrolujte celý hardware
První věc, kterou musíte udělat, je zkontrolovat zřejmé věci. Pokud používáte hardwarové připojení, ujistěte se, že je kabel plně zapojen do směrovače a počítače. Taktéž vyzkoušejte jiný kabel v případě, že dojde k potížím s kabelem.
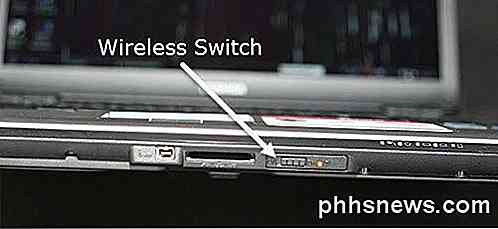
Zadruhé, pokud se připojujete přes WiFi, ujistěte se, že je zapnutý, pokud používáte notebook. Některé notebooky mají fyzické přepínače, které vám umožňují vypnout funkci bezdrátového připojení. U některých notebooků musíte stisknout klávesovou kombinaci, jako je Fn + F5, povolit / zakázat bezdrátovou kartu.
Vypnout programy brány firewall / antivirové programy
Jedná se o další opravdu běžnou příčinu problémů s připojením k internetu. Spousta lidí si koupí tyto soubory pro ochranu Internetu, které obsahují antivirové programy, anti-malware, firewall, webové zabezpečení a další software. Někdy se software přestane skládat a skončí to, že se vaše připojení k Internetu zhorší.
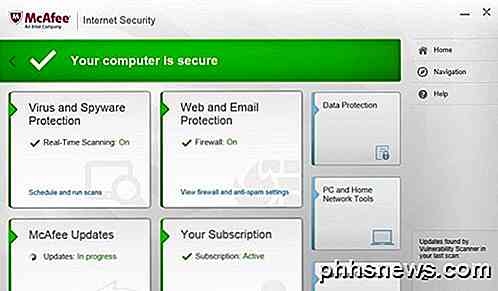
Obvykle se můžete pokusit vypnout pouze firewall namísto celého softwarového balíčku. Nicméně doporučuji vypnout vše alespoň jednou, aby se ujistil, že bezpečnostní software nepředstavuje problém s internetem.
Zkontrolujte nastavení protokolu TCP / IP
Dále bychom se měli ujistit, že síťová karta získává adresu IP od serveru DHCP a nemá přiřazenou statickou IP adresu. Chcete-li to provést, klepněte na tlačítko Start a zadejte příkaz ncpa.cpl a stiskněte klávesu Enter. Zobrazí seznam síťových adaptérů v Ovládacích panelech.
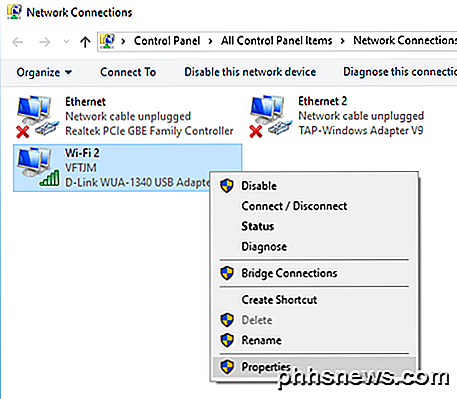
Klepněte pravým tlačítkem myši na ten, který je aktuálně připojen, a zvolte Vlastnosti . Všimněte si, že pokud máte více adaptérů připojených jako Ethernet a Wi-Fi, měli byste odpojit jeden, protože oba připojené současně by neměly nutně způsobit žádné problémy, ale někdy to může.
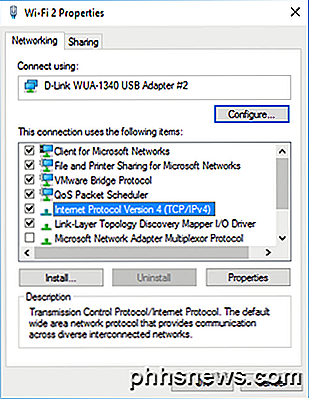
Klepněte na Internet Protocol verze 4 (TCP / IPv4) a poté klepněte na Vlastnosti . V dalším dialogovém okně se ujistěte, že jsou automaticky vybrána přepínače Získat adresu IP automaticky a Získat adresu serveru DNS .
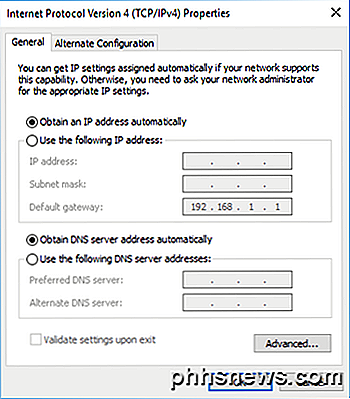
Aktivace / deaktivace / odinstalování síťové karty
Dalším krokem, který můžete provést, je pokus o zakázání síťové karty a její opětovné povolení. Někdy to pomůže počítač získat IP adresu, pokud ji ještě nemáte. Můžete to udělat kliknutím na tlačítko Start a zadáním příkazu ncpa.cpl znovu. Klepněte pravým tlačítkem na síťovou kartu a vyberte Zakázat . Jakmile je systém deaktivován, znovu klepněte pravým tlačítkem myši a vyberte položku Povolit .
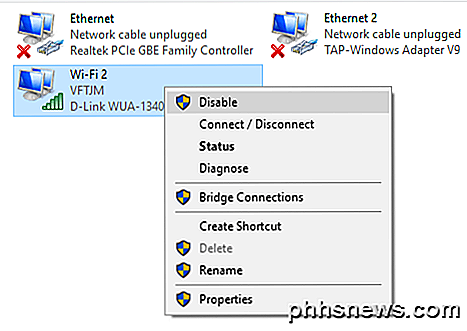
Pokud to nefunguje, můžete se pokusit úplně odinstalovat síťovou kartu. Když to provedete, musíte restartovat počítač a systém Windows automaticky nainstaluje síťovou kartu.
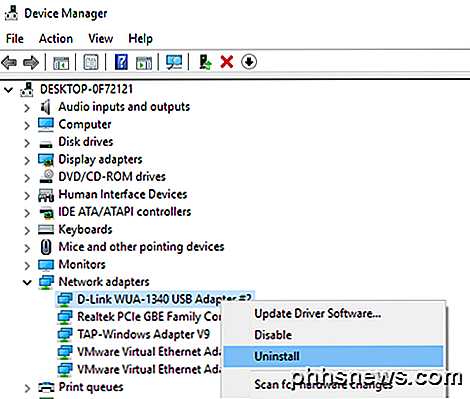
Klepněte na tlačítko Start, zadejte Správce zařízení a potom rozbalte položku Síťové adaptéry . Klepněte pravým tlačítkem myši na síťovou kartu, kterou používáte pro přístup k síti a Internetu, a pak klikněte na Odinstalovat .
Aktualizovat ovladače
Pokud používáte novější verzi systému Windows na starším počítači, možná budete muset upgradovat ovladače. Pokud jste například upgradovali systém Windows 7 na systém Windows 10, pravděpodobně budete muset stáhnout nejnovější ovladače systému Windows 10 pro síťovou kartu.
Podívejte se na můj předchozí příspěvek vysvětlující, jak fungují ovladače v systému Windows a jak můžete automaticky aktualizovat ovladače. U vaší síťové karty by mohlo být jednodušší navštívit webovou stránku výrobce vašeho počítače a odtud stáhnout nejnovější ovladač pro síťovou kartu.
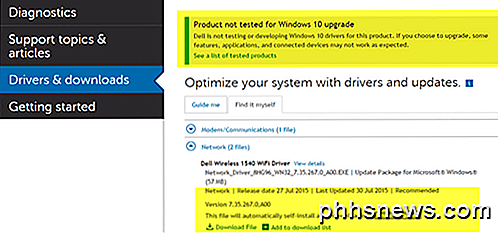
Jak můžete vidět na snímku výše, počítač Dell není testován na systém Windows 10. To znamená, že pokud aktualizuji, nemusí být s tímto operačním systémem nějaký hardware. Nezapomeňte před upgradem zkontrolovat. Dokonce i když jste upgradovali operační systém a nejnovější ovladač není k dispozici pro verzi systému Windows, stojí za to stahovat nejnovější verzi ovladače a zjistit, zda problém vyřeší.
Zkuste nástroj pro řešení potíží se sítí
Pokud ještě nic nefunguje, zkuste použít nástroj pro odstraňování problémů se sítí v systému Windows. To můžete provést přejděte do okna Síť a sdílení v Ovládacích panelech. V dolní části se zobrazí část Poradce při potížích .
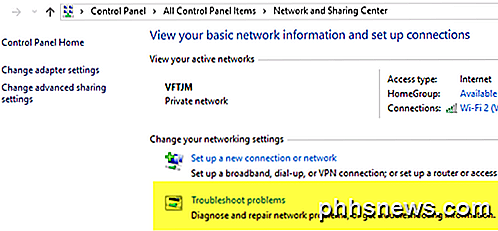
Nyní klikněte na Připojení k internetu a spusťte průvodce. Systém Windows se pokusí zjistit příčinu problému s připojením a opravit jej. Pracoval mi při několika příležitostech, takže stojí za to střílet.
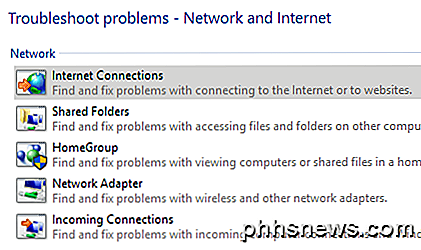
Obnovit protokol TCP / IP
Pokud jste stále bez Internetu, pravděpodobně budete muset obnovit zásobník protokolu TCP / IP. Příkazy můžete spustit sami pomocí příkazového řádku, ale společnost Microsoft má malý nástroj, který můžete stáhnout, který vám to dělá. Podívejte se na tento článek společnosti KB o tom, jak obnovit zásobník TCP / IP a klepněte na tlačítko pro stahování pro verzi systému Windows.
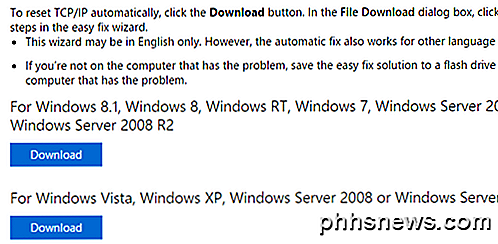
Pokud používáte systém Windows 10, můžete se pokusit použít ten pro Windows 8.1 a měl by fungovat.
Router / ISP související problémy
Pokud se žádné zařízení v síti nemůže připojit k Internetu, je to pravděpodobně problém modemu / routeru nebo ISP. Zde je to, co můžete udělat.
Restartujte směrovač / modem
Nejjednodušší řešení a ten, který nejčastěji funguje, je restartování modemu nebo routeru nebo obou. Pokud máte od svého ISP kombinovaný modem / směrovač, restartujte toto zařízení. Pokud máte od poskytovatele ISP a svého směrovače oddělený modem, restartujte jej oba.
V druhém případě byste je měli oba vypnout a pak nejprve zapnout ISP modem. Počkejte, až budou všechna světla zelená nebo aktivní, a potom zapněte bezdrátový směrovač. Pokud máte za směrovačem nějaké spínače atd., Zapněte je naposledy.
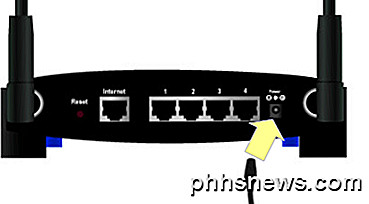
Nejjednodušší způsob, jak restartovat směrovač, je najít tlačítko napájení na zadní straně směrovače. Stejně všechny směrovače mají tlačítko napájení. Pokud tomu tak není, stačí odpojit napájecí kabel ze směrovače, počkat 30 sekund a poté jej znovu zapojit.
Obnovit směrovač
Pokud restartování směrovače nefunguje, bude pravděpodobně nutné obnovit směrovač. Jedná se o poslední krok, protože vymaže všechna bezdrátová nastavení pro váš směrovač. Chcete-li, aby se vaše zařízení připojila bez nutnosti opětovného zadání hesla WiFi, musíte nastavit bezdrátová nastavení přesně tak, jak byla před obnovením směrovače.

Resetovací tlačítko je obvykle malý otvor na zadní straně směrovače, který musíte stisknout po určitou dobu v rozsahu od 10 sekund do 30 sekund pomocí pin nebo papírové spony.
Pokud máte pouze jedno zařízení, které se nepřipojí k Internetu, může to být problém s nastavením zabezpečení bezdrátového připojení. Pokud máte zařízení, které nepodporuje přísnější šifrovací standardy, jako je WPA2, bude pravděpodobně nutné snížit nastavení zabezpečení tak, aby se zařízení mohlo připojit.
Kontaktujte ISP
Někdy může váš ISP mít problémy ve vaší oblasti a může způsobovat problémy s připojením k internetu. Jinak může váš poskytovatel internetových služeb (ISP) zablokovat připojení k internetu, pokud zjistí příliš mnoho nevyžádané pošty pocházející z vaší IP adresy nebo pokud vás chytit stahování mnoha nelegálních věcí.
Pokud se některý z vašich počítačů nakazil škodlivým virem nebo škodlivým softwarem a nevíte o tom, mohlo by se jednat o počítač a připojení k internetu pro botnetové útoky atd. Kontaktujte svého poskytovatele internetových služeb a zjistěte, stížnosti, které jste obdrželi s vámi, nebo pokud ve vašem okolí došlo k nějakému výpadku.
Váš ISP se také může přímo připojit k routeru a spustit testy, aby se ujistil, že je vše správně nakonfigurováno. Doufejme, že některá z výše uvedených řešení opraví váš problém. Pokud ne, zašlete komentář a pokusím se vám pomoci. Užívat si!

Jak přizpůsobit téma Téma Bar v Microsoft Office 2016
Mezi nové funkce v aplikaci Microsoft Office 2016 jsou některé vylepšení uživatelského rozhraní. Například přidali obrázek pozadí do záhlaví v každém programu Office a vylepšené temné téma. Přizpůsobení pozadí a motivu je snadné a my vám ukážeme, jak to udělat. SOUVISEJÍCÍ: Prohlídka snímku: Co je nového v Office 2016 Výchozí obrázek je mraky, ale existují několik dalších obrázků na pozadí, ze kterých si můžete vybrat.

Jak odstranit akné a další skvrny ve Photoshopu
Spoty. Zits. Pimples. Akné. Všichni je někdy dostanou. Nikdo však nepotřebuje stálou fotografickou připomínku toho času, kdy měli na nosu velké místo. V současné době existuje spousta reakce proti přepracovaným obrazům, ale někdy stačí jen trochu uklidnit zde nebo tam, aby odrážely to, co obvykle vypadáte.



