Řešení potíží s Windows 10 Zmrazení nebo zamykání náhodně
Během loňského roku jsem provozoval systém Windows 10 na zhruba čtyřech počítačích a až do nedávné doby jsem se do problémů opravdu nedostal. Před několika dny jsem začal mít podivný problém, kdy by můj Windows 10 PC náhodně zmrazil a nakonec mě donutil provést tvrdý reset na systém.
Co je divné, že mám tento systém dvojího bootování se systémem Windows 7 a nemám na tomto operačním systému žádné problémy s mrazením nebo zamykáním. Měl jsem tento typ problému předtím, takže jsem začal procházet všemi různými opravami, jako je aktualizace ovladačů zařízení, instalace nejnovějších aktualizací systému Windows, skenování pomocí SFC atd. A nakonec problém zmizel.
Nejsem si opravdu 100% jistý, jakou metodu tento problém vyřešil, a tak si je prostě seznamem všech a doufám, že to vyřeší. Pokud ne, uveďte a uveďte komentář a pokusím se vám pomoci.

Metoda 1 - Odinstalovat nekompatibilní programy
Jsem si jistý, že to byl můj problém, protože ve Windows 10 jsem neměl problémy ani měsíce, dokud jsem nainstaloval několik nových programů. Některé programy byly použity pro skenování a / nebo úpravu hardwaru (Speccy, Acronis True Image, f.lux atd.), Které by mohly způsobit zmrazení.
Však jakýkoli program může způsobit tento problém, takže projděte všechny nové programy, které jste nainstalovali, a pokuste se je odinstalovat, abyste zjistili, zda problém vyřeší.
Pokud pracujete na čisté instalaci systému Windows 10 a máte problém, pokračujte v čtení.
Metoda 2 - Aktualizace ovladačů a systému BIOS
Pravděpodobně jste to již zkusili, ale stále stojí za zmínku, protože to určitě může být důvodem, proč Windows 10 zablokuje. Hlavní ovladače, které chcete zaměřit na aktualizaci, jsou ovladače grafické karty, síťové karty, zvukové karty a čipové sady.
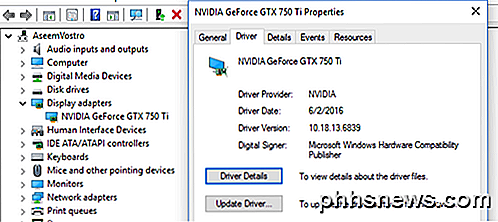
Pokud máte grafickou kartu NVidia, musíte se ujistit, že jste si stáhli program NVidia Control Panel a aktualizovali jej. Nemusíte instalovat všechny ostatní odpadky, které přicházejí spolu s ním, pouze ovladačem. Podívejte se na svůj předchozí příspěvek o automatické aktualizaci ovladačů systému Windows.
Pokud máte nainstalovaný systém Windows na jednotce SSD, nezapomeňte aktualizovat firmware pro jednotku SSD. Například, pokud máte klíčový SSD, můžete si stáhnout svůj výkonný software pro ukládání dat.
Někteří uživatelé měli tento problém s hardwarem, který jednoduše nemá ovladač systému Windows 10. Pokud tomu tak je, nejlepším řešením by bylo vypnutí zařízení nebo jeho nahrazení novější verzí. Například pokud máte opravdu starou kartu WiFi a prostě není ovladač systému Windows 10, zkuste ji deaktivovat pomocí Správce zařízení nebo systému BIOS a zjistěte, zda zmrazení zmizí.
Konečně byste měli v takovém případě aktualizovat systém BIOS. Obvykle nedoporučuji aktualizovat systém BIOS, pokud vše funguje dobře, ale je to dobrý nápad, když se něco děje. Podívejte se na můj příspěvek o tom, zda můžete aktualizovat systém BIOS.
Metoda 3 - Úprava stránkovacího souboru
Pokud si všimnete, že k problému dochází pouze při kopírování nebo přesouvání velkých souborů nebo děláte cokoli, co vyžaduje rozsáhlé použití pevného disku, může dojít k problému týkajícímu se stránkovacího souboru.
To platí zejména v případě, že používáte SSD ve vašem systému. Soubor stránkování můžete zkontrolovat tak, že přejdete na Ovládací panely, potom na položku Systém, na Rozšířené nastavení systému, na kartu Upřesnit a potom na Nastavení, na kartu Upřesnit a poté na Změnit v virtuální paměti .
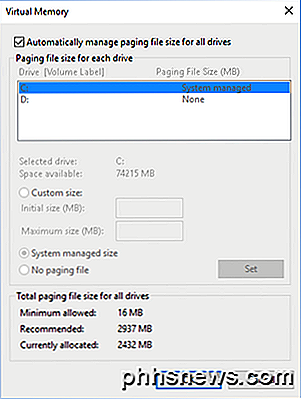
V předchozím článku vám dávám několik tipů, jak optimalizovat pagingový soubor, který bych ve většině případů doporučil, ale pro tento problém navrhuji, abyste si pagingový soubor udrželi na stejném oddílu jako operační systém Windows a umožnili Windows automaticky spravovat velikost stránkovacího souboru.
Metoda 4 - Odpojte všechna zařízení
Může se stát, že systém Windows 10 není příčinou problému, ale některé externí zařízení jsou. Dobrým způsobem, jak otestovat, je odpojit všechna zařízení od počítače a poté spustit.
Měli byste odpojit všechna zařízení USB, včetně myši a klávesnice. Navrhoval bych, abyste dostali jinou myš a klávesnici a snažili jste se, abyste úplně vyloučili externí zařízení předtím, než se přesunete dál.
Metoda 5 - Kontrola chybného hardwaru
Tenhle je trochu těžší odhalit a obvykle je těžší opravit. Pokud je s hardwarem něco špatného, měli byste zjistit problém s libovolnou jinou verzí systému Windows, kterou jste nainstalovali. Pokud máte nainstalovaný pouze systém Windows 10, budete muset provést hardwarový test.
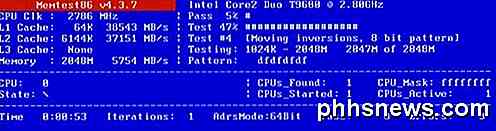
Budete se chtít podívat na mé příspěvky na diagnostiku problémů s pamětí a kontrolu pevného disku pro chyby. Také budete chtít získat přístup k systému BIOS a zkontrolovat, zda existuje nějaký druh hardwarového testu, který můžete spustit odtud. Obvykle existuje možnost jako diagnostika nebo něco podobného.
Nezapomeňte také zkontrolovat disky CD / DVD / Blu-ray, které jsou často přehlíženy, ale mohou určitě způsobit problémy v systému Windows.
Metoda 6 - Zakázat přetaktování
Pokud máte špičkové zařízení s CPU vyšší třídy, nastavení systému BIOS může způsobit, že systém Windows zmrzne. Nejlepší je vypnout jakýkoli režim přetaktování nebo automatické úpravy CPU.
U některých procesorů byste se měli podívat na to, zda je stav C6 aktivován nebo ne. Tato funkce se pokouší dát procesor do nízkého napájecího kódu, ale může způsobit další problémy. V zásadě jděte do systému BIOS a ujistěte se, že je vše nastaveno na výchozí nastavení rychlostí hodin, napětí atd.
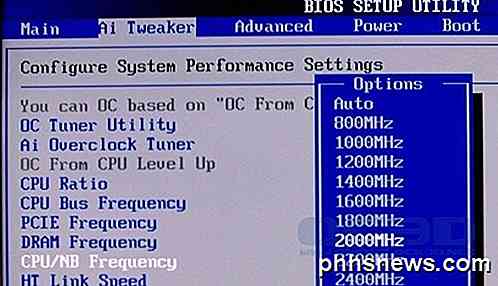
Totéž platí pro všechny modifikace DRAM. Nastavte vše zpět na výchozí nebo automatické a uvidíte, co se stane.
Metoda 7 - Nastavení napájení
Tato možnost pravděpodobně pomůže pouze těm, kteří mají na svém systému nainstalovanou grafickou kartu PCIe. Přejděte na Ovládací panely a potom na možnosti Možnosti napájení a ujistěte se, že nejprve používáte plán vysokých výkonů .
Pokud ano, klikněte na Změnit nastavení plánu a potom na Změnit pokročilé nastavení napájení .
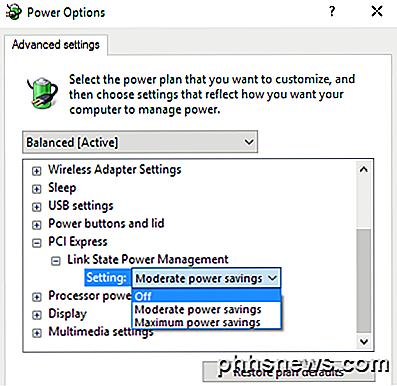
Přejděte dolů, dokud neuvidíte aplikaci PCI Express, a potom rozbalte položku Správa stavu propojení . Ujistěte se, že je nastavena na Vypnuto .
Metoda 8 - Vyčistěte instalaci systému Windows 10
Pokud stále máte potíže s mrazem systému Windows 10, pravděpodobně byste chtěli zálohovat data a provést čistou instalaci systému Windows 10. Nebude to trvat mnoho času a pokud máte nainstalovanou nejnovější verzi systému Windows 10, funkce je nyní postavena přímo do operačního systému.
Přečtěte si můj krok za krokem o skutečné čisté instalaci systému Windows 10.
Celkově je Windows 10 velmi pěkný operační systém a pracuje většinou jako většinový uživatel. Nicméně, s tolika variantami hardwaru, které musí být podporovány systémem Windows, někteří uživatelé budou nevyhnutelně narazit na problémy. Doufejme, že některá z výše uvedených metod opraví všechny problémy s mrazem, které máte v systému Windows 10. Vychutnejte si!

Jak vytvořit MP3 z libovolného video souboru
Pokud jste někdy přáli, abyste vytvořili MP3 z oblíbeného video souboru, je dnes váš šťastný den. Díky jednoduchému softwaru s otevřeným zdrojovým kódem můžete zvuk zbavit a převést jej do oblíbeného formátu během několika minut! Většina lidí si nemusí uvědomit, že video soubory se většinou skládají ze tří částí: video, audio a obal.

Jak zjistit, kde byl snímek pořízena
Přítel nedávno viděl snímek, který byl na Facebooku napsán kamarádem, a chtěl zjistit, kde byl tento snímek pořízena. Snímek byl někdo na jezeře a nedokázala přesně určit, které jezero bylo, ale měl obecný nápad. Zeptala se mě, jestli existuje způsob, jak ji vidět na mapě.Naštěstí byla fotografie označena zeměpisným označením a měla proto základní informace potřebné k tomu, aby zjistila, kde byla pořízena. V tomto článku vám ukážeme, jak zjistíte

