Konečný průvodce změnou serveru DNS

Existuje mnoho důvodů, proč byste mohli používat server DNS třetí strany, od rodičovských ovládacích prvků a funkcí zabezpečení až po zlepšení rychlosti a spolehlivosti. Můžete změnit server DNS pro celou domácí síť na směrovači nebo jej nastavit individuálně na počítači, počítači Mac, iPhone, iPad, zařízení Android, Chromebooku nebo mnoha dalších zařízeních.
Na routeru
SOUVISEJÍCÍ: Co je DNS a mám použít jiný server DNS?
Chcete-li změnit server DNS pro celou domácí síť, musíte to provést na směrovači. Všechna zařízení na vašich síťových počítačích, smartphonech, tabletech, herních konzolích, inteligentních reproduktorech, televizních kanálech, žárovkách s podporou Wi-Fi a všem ostatním, o kterých si myslíte, získávají nastavení DNS serveru ze směrovače, vašeho způsobu, jak jej změnit na zařízení. Ve výchozím nastavení router používá servery DNS poskytovatele internetových služeb. Pokud změníte server DNS ve směrovači, použije to každé jiné zařízení v síti.
Opravdu, pokud chcete na svých zařízeních používat server DNS třetí strany, doporučujeme vám to změnit na směrovači. Je to jediné nastavení a pokud změníte svůj názor a chcete později změnit server DNS, můžete toto nastavení změnit na jednom místě.
SOUVISEJÍCÍ: 10 Užitečné možnosti, které můžete konfigurovat ve webovém rozhraní routeru
Chcete-li to provést, přejděte do webového rozhraní směrovače. Přesné kroky, které je třeba provést, se budou lišit v závislosti na směrovači. Pokud si nejste jisti, jak to udělat, pravděpodobně budete chtít zkontrolovat manuál nebo online dokumentaci pro váš konkrétní model routeru. Zobrazí vám pokyny pro přístup k webovému rozhraní a libovolnou kombinaci výchozího uživatelského jména a hesla, kterou musíte přihlásit, pokud jste jej nikdy nezměnili.
Jakmile se ve webovém rozhraní objeví DNS server na jedné ze stránek. Změňte nastavení a nastavení ovlivní celou síť. Možnost může být pod nastavením serveru LAN nebo DHCP, jelikož server DNS je poskytován prostřednictvím protokolu DHCP zařízením, která se připojují k vašemu směrovači.
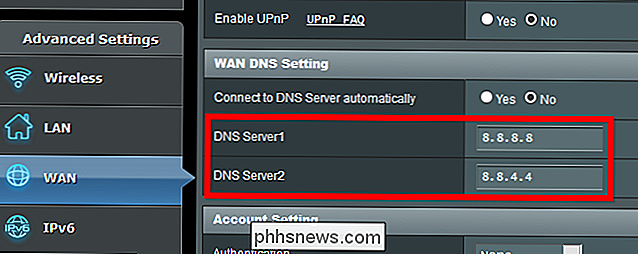
Pokud máte potíže s nalezením možnosti, zkontrolujte si příručku směrovače nebo proveďte Google vyhledejte svůj model směrovače a "změňte server DNS".
Můžete místo toho přepsat automatický server DNS poskytovaný ze směrovače a nastavit vlastní server DNS na jednotlivých zařízeních, pokud se vám to líbí - zde je postup, jak to udělat na každé platformě .
V počítači se systémem Windows
V systému Windows můžete tuto možnost změnit z ovládacího panelu. Tato volba ještě není součástí nové aplikace Nastavení v systému Windows 10.
Hlava na Ovládací panely> Síť a Internet> Centrum sítí a sdílení> Změna nastavení adaptéru
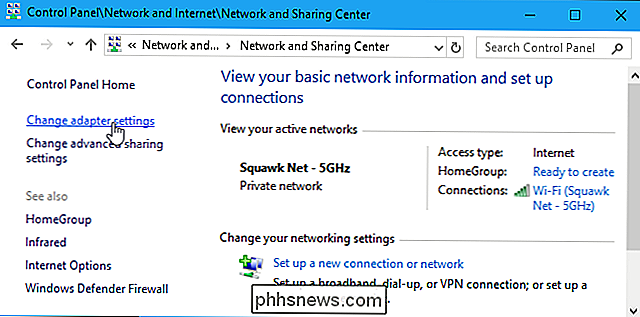
Klepněte pravým tlačítkem na síťové připojení, které chcete konfigurovat a vyberte možnost "Vlastnosti". Tato volba musí být změněna zvlášť pro každé připojení, které chcete změnit. To znamená, že pokud máte počítač s připojením Wi-Fi a kabelovým připojením k síti Ethernet, musíte jej změnit jak pro adaptéry Wi-Fi, tak pro ethernetové adaptéry, pokud chcete změnit server DNS pro oba.
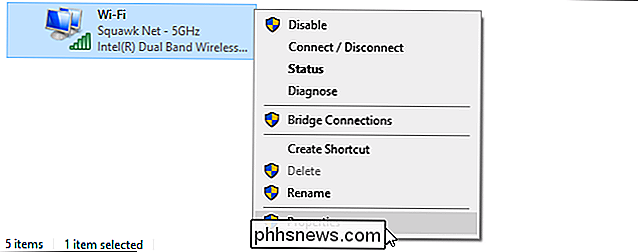
Vybrat "Internet Protocol Version 4 (TCIP / IPv4)" v seznamu a klikněte na "Properties".
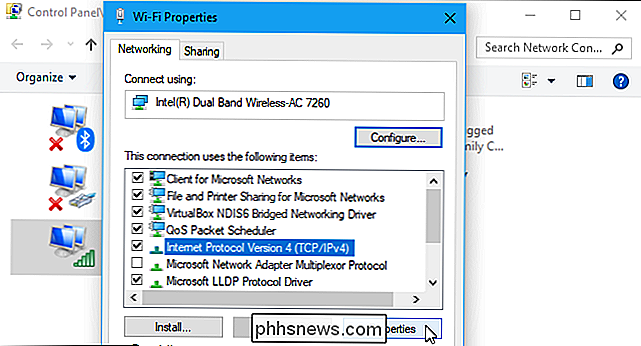
Vyberte "Použijte následující adresy serverů DNS, zadejte adresy serverů DNS, které chcete použít a klepněte na tlačítko OK.
Pokud chcete také nastavit vlastní server DNS pro připojení IPv6, zvolte "Internet Protocol Version 6 (TCIP / IPv6)", klikněte na "Properties" a zadejte IPv6 adresy. Klepněte na tlačítko OK po dokončení
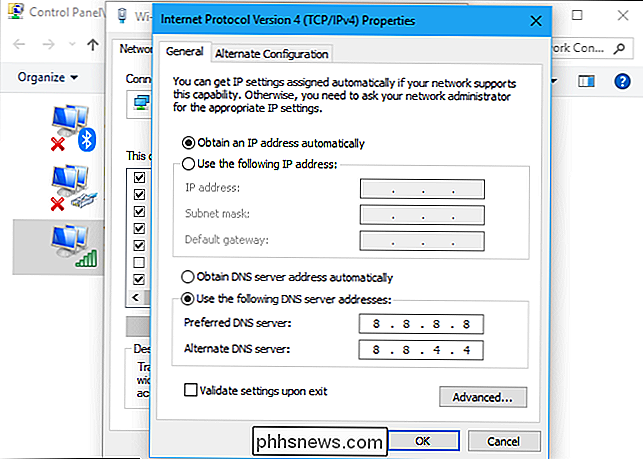
Po změně serveru DNS v počítači se systémem Windows budete pravděpodobně muset vymazat vyrovnávací paměť DNS, abyste zajistili, že systém Windows bude používat záznamy z nového serveru DNS a nebudou v mezipaměti výsledky z vašich
Na Android Phone nebo Tabletu
Android vám umožní změnit váš DNS server, ale ne celý systém. Každá jednotlivá síť Wi-FI, ke které se připojujete, má vlastní nastavení. Chcete-li použít všude stejný server DNS, musíte jej změnit pro každou síť Wi-Fi, ke které se připojujete.
Chcete-li změnit server DNS, přejděte na položku Nastavení> Wi-Fi, dlouze stiskněte síť, ke které jste připojeni, a klepněte na položku Upravit síť.

Chcete-li změnit nastavení DNS, klepněte na pole Nastavení IP a změňte ji na "Static" namísto výchozí DHCP. V závislosti na vašem přístroji bude pravděpodobně nutné zkontrolovat "Pokročilé" pole, abyste viděli toto nastavení.
Zde nechte nastavení serveru IP, protože je automaticky získáno z DHCP serveru. Zadejte požadované primární a sekundární servery DNS v nastaveních "DNS 1" a "DNS 2" a uložte nastavení.

Na iPhone nebo iPadu
Aplikace iOS společnosti Apple umožňuje změnit váš server DNS, ale můžete 't Nastavit preferovaný server DNS v celém systému. Můžete změnit vlastní server DNS sítě Wi-Fi na vlastní nastavení, takže to budete muset udělat pro každou síť Wi-Fi, kterou používáte.
Chcete-li změnit server DNS v zařízení iPhone nebo iPad, Nastavení> Wi-Fi a klepněte na tlačítko "i" napravo od sítě Wi-Fi, kterou chcete konfigurovat. Přejděte dolů a klepněte na možnost "Konfigurovat DNS" pod DNS.
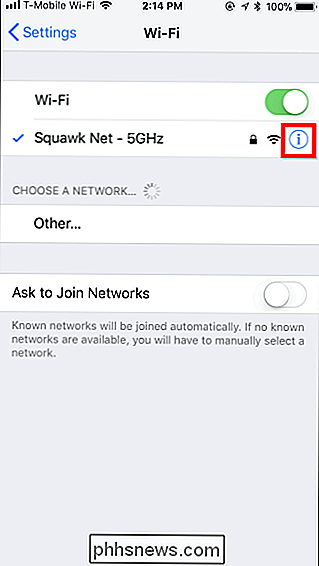
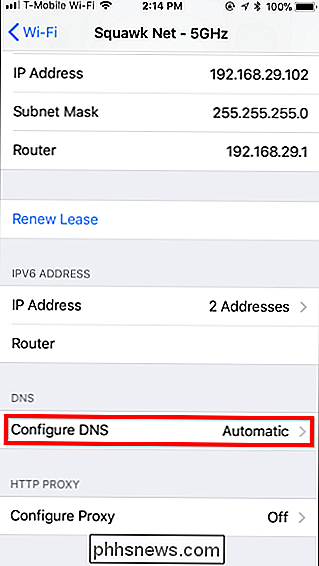
Poklepejte na "Manuální" a odstraňte všechny adresy serverů DNS, které nechcete používat ze seznamu, klepnutím na znaménko červené mínus. Klepněte na zelený znak plus a zadejte libovolné adresy serveru DNS, které chcete použít. Do tohoto seznamu můžete zadat adresy IPv4 i IPv6. Klepněte na tlačítko Uložit po dokončení
Klepnutím na tlačítko "Automaticky" můžete znovu obnovit výchozí nastavení serveru DNS pro danou síť.
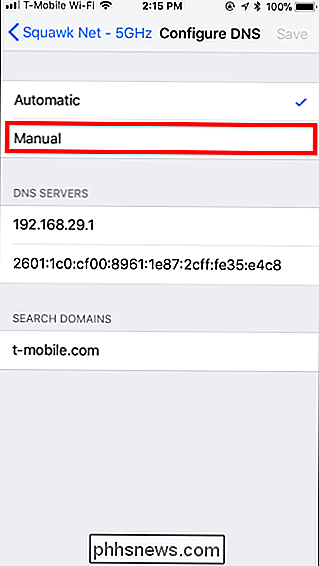
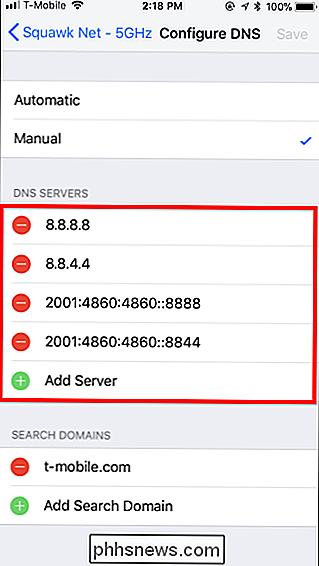
Na Mac
SOUVISEJÍCÍ: Jak používat OpenDNS nebo Google DNS na vašem Macu
Chcete-li změnit server DNS na počítači Mac, přejděte na Systémové předvolby> Síť. Vyberte síťový adaptér, který chcete změnit server DNS, například "Wi-Fi", a klepněte na tlačítko "Upřesnit".
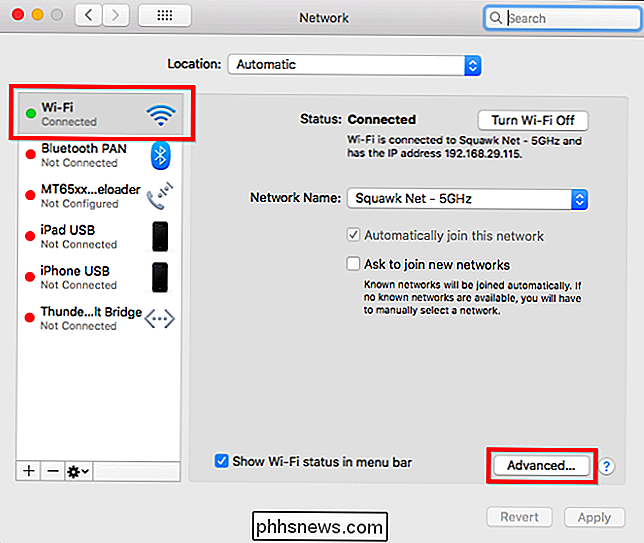
Klepněte na kartu "DNS" a pomocí pole Servery DNS konfigurovat požadované servery DNS. Klepněte na tlačítko "+" v dolní části a přidejte adresy serverů IPv4 nebo IPv6 do seznamu. Klepněte na tlačítko OK po dokončení
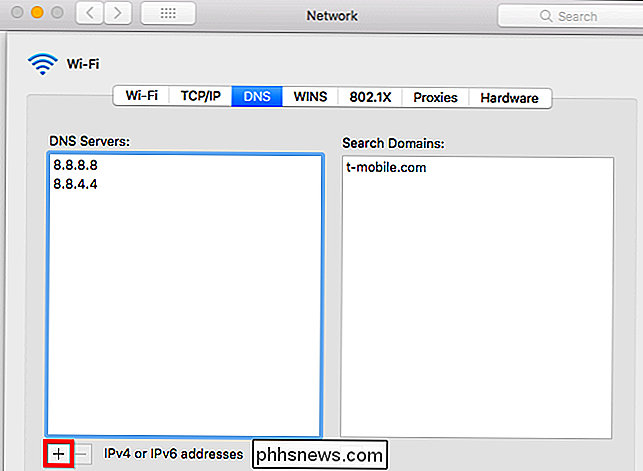
Pokud věci nefungují podle očekávání po změně serveru DNS, můžete obnovit vyrovnávací paměť DNS, abyste zajistili, že služba macOS bude používat záznamy nového serveru DNS a nebudou z mezipaměti výsledky z předchozích DNS server.
V Chromebooku
Tato možnost je také vestavěna do systému Chrome OS. Ale stejně jako v zařízeních iPhones, iPads a zařízení Android můžete server DNS změnit pouze pro jednu síť najednou. Budete-li jej chtít použít všude, musíte jej změnit pro každou síť Wi-Fi, ke které se připojujete.
Na Chromebooku přejděte do Nastavení> Wi-Fi a klikněte na název sítě Wi-Fi,

Klepnutím na záhlaví "Síť" jej rozbalte a vyhledejte sekci "Název servery". Klikněte na pole "Automatické jmenné servery" a nastavte jej buď na "jmenné servery Google", chcete-li použít servery Google Public DNS, nebo pokud chcete zadat vlastní servery DNS, klikněte na "Vlastní jmenné servery".
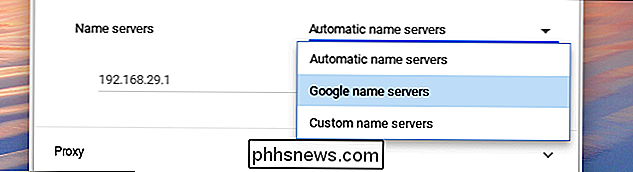
Zadejte Servery DNS, které chcete použít v políčkách. Budete muset opakovat tento krok pro každou samostatnou síť Wi-Fi, ke které se připojujete, pokud chcete používat servery DNS v různých sítích Wi-Fi.
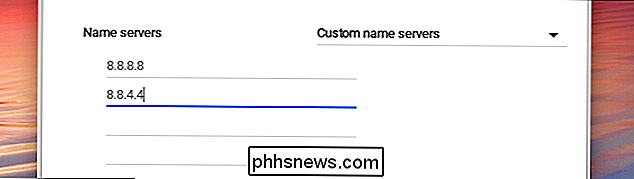
Ostatní zařízení mohou mít své vlastní vestavěné možnosti pro nastavení jejich vlastní DNS server. Podívejte se pod nastavení síťového připojení na zařízení a zjistěte, zda je k dispozici možnost nastavení vlastních serverů DNS.
Image Credit: Casezy idea / Shutterstock.com

Jak vytvořit panel úloh systému Windows 10 zcela transparentní
Panel nástrojů systému Windows 10 je ve výchozím nastavení mírně průhledný a barevný na vybranou barvu. Pokud víte, kde hledat, a dokonce můžete zvýšit jeho průhlednost s hackem registru. Nelze však udělat panely na hlavním panelu zcela průhledné, takže se vám objeví pouze vaše ikony. Není-li nainstalována aplikace TranslucentTB - volná, lehká a otevřená zdrojová aplikace, která vám umožní rychle nastavit hlavní panel být zcela transparentní.

Proč byly staré videohry tak těžké: Neoficiální historie Nintendo Hard
Pokud jste dost starý, že jste hráli hry v 80. a 90. letech, budete si pamatovat, tvrdé: opravdu zatraceně těžké. Proč byli tak zuřivě obtížní? Tato odpověď představuje fascinující pohled na historii videohier. Když lidé mluví o tom, jak těžké jsou staré videohry, používají výraz "Nintendo Hard." Nintendo nebyla jediná společnost, která vyráběla brzy konzoly pro videohry (a rozhodně není první na trhu).



