Použijte funkci Smart Lock v systému Android 5.0 a nikdy neodemkněte svůj telefon doma znovu

Nenávidíte to, kdykoli jste bezpečně doma, a nikdo jiný neměl přístup k vašemu telefonu , a přesto je stále musíte odemknout, kdykoli ji chcete používat? Aplikace Android 5.0 Lollipop Smart Lock to řeší.
Mnoho z vás pravděpodobně zná frustraci, posloucháte něco jako Pandora nebo Spotify a chcete změnit stanici nebo dát něco palec dolů, nebo záložku písničky - cokoliv případ, kdykoli to chcete udělat, musíte zařízení odemknout. Nebo jen chcete něco hledat (OK Google?), Nebo klepnout na rychlý text nebo na řadu věcí, které děláte stokrát denně. Je to ještě horší, jogging nebo jiným způsobem nějakou energickou aktivitu. Pokusili jste se někdy odemknout telefon, když se nacházíte v jednom z těch ochranných pouzder?
Smart Lock zmírní hodně z této frustrace tím, že vám umožní nastavit důvěryhodné místa, kde pokud jste v určitém rozsahu, telefonujete tableta se nezablokuje; důvěryhodná zařízení, která vám umožní přiřadit funkci Smart Lock ke spárovaným zařízením Bluetooth nebo NFC; a konečně můžete povolit odemknutí důvěryhodného obličeje, což znamená, že můžete zařízení jednoduše zapnout, podívat se na něj a odemknout tak dlouho, dokud nebude vaše přední kamera zakrytá.
Zapnutí funkce Smart Lock
Nastavení Smart Lock lze nastavit pomocí přístupu k nastavení. Zatáhněte dolů od horního okraje zařízení, jako kdybyste si přečetli oznámení a klepnutím na šedou časovou / datovou lištu a pak klepněte na "Nastavení".
Pokud ještě nemáte zámek ve vašem zařízení, měli byste to udělat před nastavením funkce Smart Lock. Používáme vzor pro odemknutí našeho zařízení, ale můžete použít také volbu PIN nebo heslo.
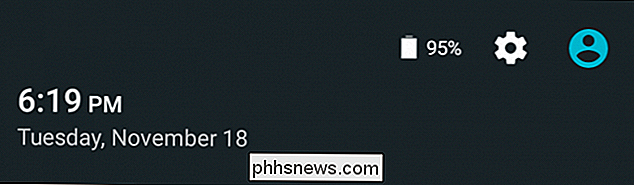
Bez ohledu na nastavení klepněte na volby "Zabezpečení" a pak na "Smart Lock".
V nastavení Smart Lock , máme tři možnosti; důvěryhodné zařízení, důvěryhodná tvář a důvěryhodné místa. Můžete mít jedno, druhé nebo všechny ve stejnou dobu. Smart Lock vám umožní mít tolik důvěryhodných zařízení, kolik chcete, ale můžete nastavit pouze jednu důvěryhodnou tvář.
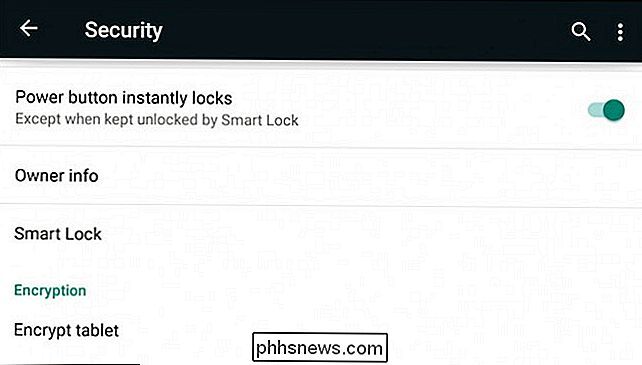
Domů je místo, kde nemusíte odemknout telefon
Můžete také mít neomezené důvěryhodné místo , což je opravdu výhodné a na co se chceme zaměřit jako první.
Když klepnete na "Důvěryhodné místa", můžete zapnout umístění domova a práce přiřazené v Mapách Google nebo přidat vlastní místo. přidáte vlastní místo, otevře se vaší aktuální pozici, kterou můžete okamžitě přidat, nebo můžete vyhledat místo nebo adresu a přidat ji. Je důležité si uvědomit, že je to spíše závislé na službě Google pro umístění, takže pokud máte GPS povoleno, pak budou zřejmé i vlastní místa.
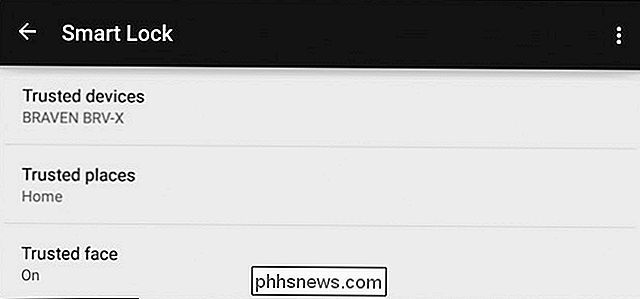
SOUVISEJÍCÍ:
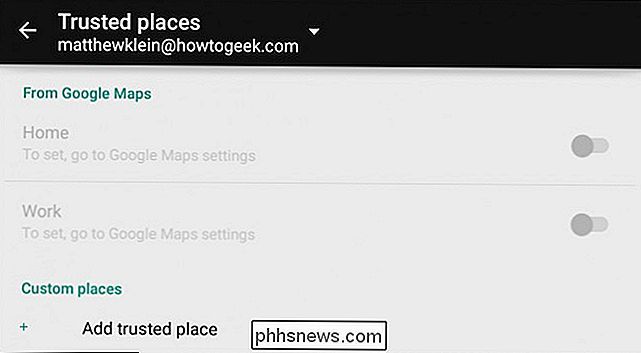
Historie polohy Google stále zaznamenává každé vaše přesuny
Na následující obrazovce můžeme zřejmě vybrat celou oblast metra San Antonio jako důvěryhodné místo prostým poklepáním na modrou lištu pod mapou. Je zřejmé, že je třeba přidat menší oblasti, které neohrožují celkovou bezpečnost vašeho zařízení, například určitou firmu nebo adresu. Zde jsme se rozhodli přidat naše výchozí domovské umístění, které jsme označili jako takové .
Jak vidíte, můžete rychle přidat různé vlastní důvěryhodné místa, které pravidelně častěji využíváte. Jakmile jste v dosahu důvěryhodného místa, inteligentní zámek se aktivuje automaticky.
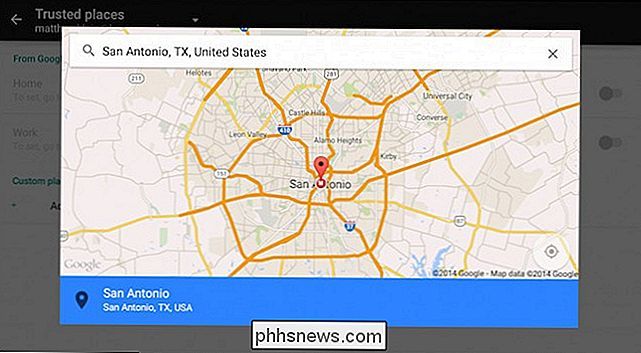
Pamatujte, že můžete také přidat své domovské a pracovní místa v Mapách Google? Chcete-li to provést, musíte je nejprve nakonfigurovat v aplikaci Mapy tak, že přesunete doprava z levého okraje obrazovky a klepnete na "Nastavení".
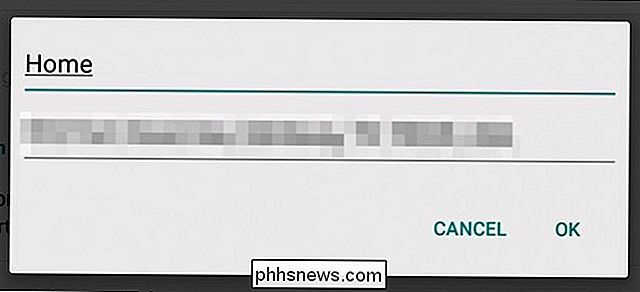
Na podokně nastavení klepněte na tlačítko Upravit domov nebo pracovat.
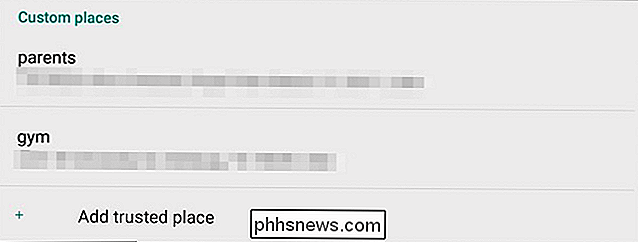
Nyní můžete zadat svůj domov
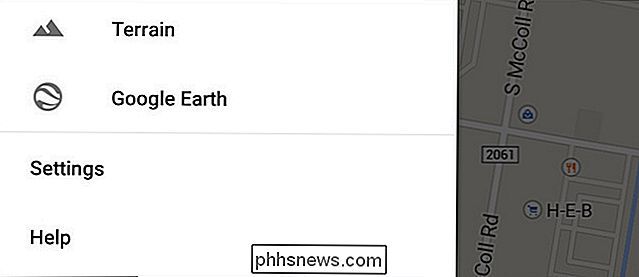
Chcete-li zapnout a vypnout svou práci a domovskou adresu v Smart Lock, klepněte na malý zelený klíč vedle sebe.
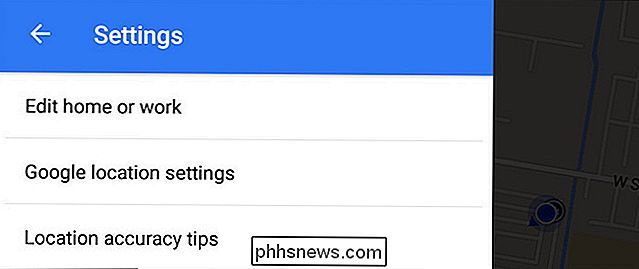
Nastavení a používání Smart Lock
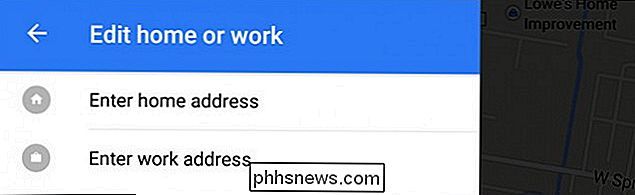
Pokud jste chcete-li přidat důvěryhodné zařízení, například přes Bluetooth, musíte je nejprve spárovat v nastaveních Android Bluetooth.
Pokud jste již spárovali jiná zařízení, můžete klepnout na "Přidat důvěryhodné zařízení".
Na další obrazovce klepnutím na "Bluetooth" přidáte dříve spárované zařízení.
Na této obrazovce již máme pár spárovaných zařízení , takže můžeme přidat některé z nich a kdykoli se k nim připojíme, aktivuje se náš Smart Lock.
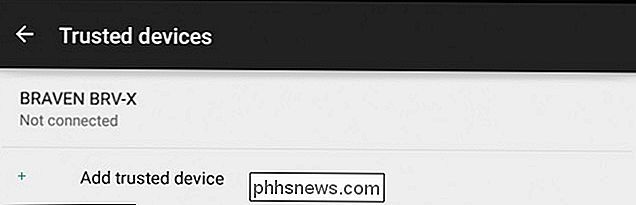
Upozorňujeme, že když spojíte zařízení Bluetooth, upozornění vás bude informovat, že je můžete přidat jako důvěryhodné zařízení Smart Lock
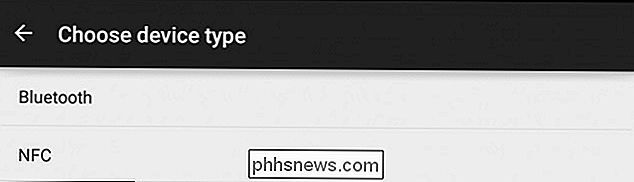
Chcete-li nastavit funkci Smart Lock pomocí NFC, stačí klepnout na jiné zařízení nebo značku podporující NFC.
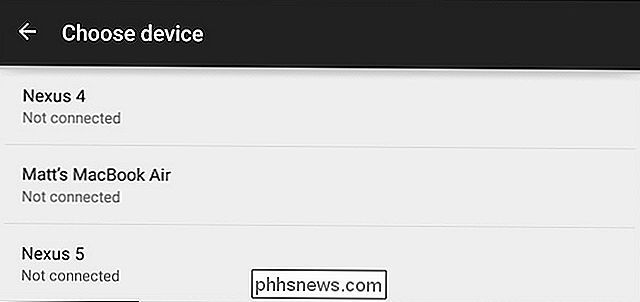
Konečně Smart Lock dává uživatelům Lollipop jednu poslední šikovnou funkci, což je ve skutečnosti dokonalejší verze Funkce odemknutí obličeje Android od předchozích verzí
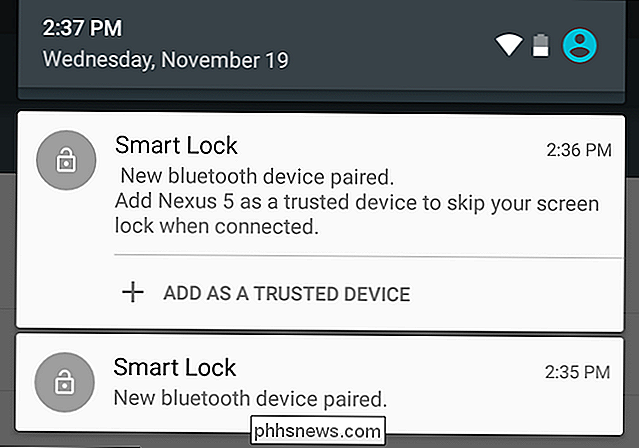
Podívejte se na mě, když se chcete odemknout!
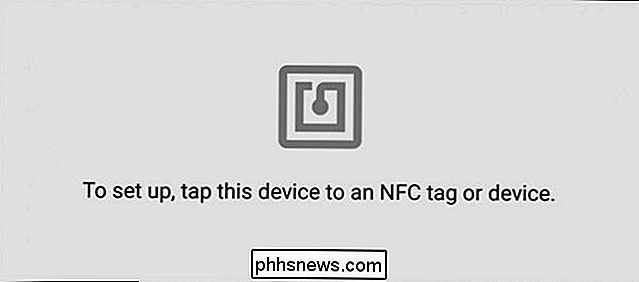
Přidání důvěryhodného obličeje funguje podobně jako funkce odemknutí starého obličeje, jenž se používá pouze pro práci, je to bezproblémové a není určeno jako primární metodu odblokování vašeho zařízení.
Chcete-li přidat tvář jako důvěryhodnou tvář, klepněte na tlačítko "Trusted face" v nastavení Smart Lock. Na úvodní obrazovce vám připomínáme, že odemykání obličeje není tak bezpečné jako jiné metody odemknutí a někdo, kdo vypadá, jako byste mohl odemknout vaše zařízení.
Klepněte na "Nastavit", když jste připraveni.
Chcete-li nastavit toto nastavení tam, kde je světlo správné - ani příliš světlé ani příliš slabé - a musíte držet přístroj v očích.
Když jste připraveni, klikněte na tlačítko "Další". v další fázi se objeví oranžovo-tečkovaná obrys. Podíváte-li se na svůj přístroj, udržujete si tvář uvnitř bodů, což bude zelené, protože systém Android skenuje a uloží váš obličej.
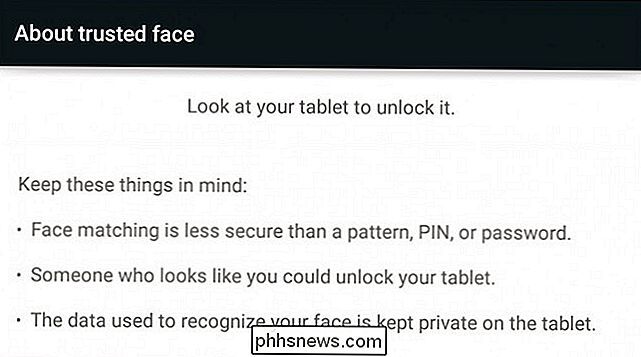
Po dokončení klikněte na tlačítko "Další" a budete hotovi.
Pokud vaše zařízení není na důvěryhodném místě nebo připojen k důvěryhodnému zařízení, uvidíte v dolní části uzamčené obrazovky následující ikonu. To znamená, že tabletu nebo telefonu můžete odemknout jednoduše.
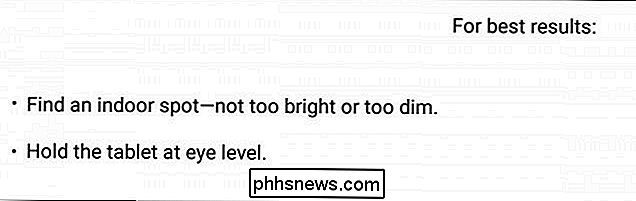
Je-li úspěšný, ikona se změní na odemčenou ikonu, kterou jste jednoduše přetáhli k otevření zařízení. zařízení, klepněte na tuto ikonu odemknutí a změní se na uzamčenou ikonu. Nebudete moci zařízení odemknout tváří, důvěryhodným místem nebo důvěryhodným zařízením. Místo toho budete muset použít obvyklý způsob odemknutí.
Pokud zjistíte, že odemknutí obličeje nefunguje dobře v různých světelných podmínkách, můžete se vrátit do nastavení Smart Lock, klepnout na "důvěryhodný obličej" a můžete zlepšuje přizpůsobení tváře nebo začne.
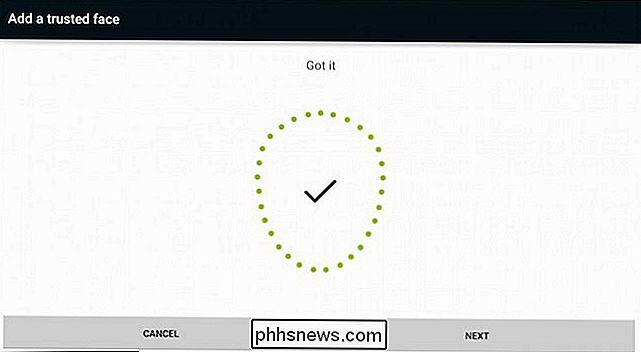
Je zřejmé, že Smart Lock je jedním z nejlepších bezpečnostních prvků, které Android dosáhl, a je to už dávno.

Je to docela šikovné, že nyní můžete používat telefon nebo tablet ve vybraných místech nebo s upřednostňovanými zařízeními a během dne se nebude opakovaně blokovat. Funkce důvěryhodného obličeje skutečně funguje poměrně dobře. V našich testech jsme v roce 2013 Nexus 7 neměli problémy s tím, že jsme odemkli téměř okamžitě minutu, kdy jsme zařízení zapnuli a podívali se na něj.

Pokud existuje nějaká nevýhoda, je to, že důvěryhodné místa pracují pouze s místy založenými na Mapách Google . Budete-li schopni používat domácí přístupový bod WiFi, bude to vítaný doplněk, ale prozatím se budete muset spolehnout na software třetí strany. Doufáme, že Google tuto funkci začlení do budoucí verze.

Dosud jste se dostali k Lollipopu? Pokud ano, nastavili jste Smart Lock? Dejte nám vědět, co si myslíte tak daleko tím, že se ozve v našem diskusním fóru. Chceme slyšet vaše komentáře a zodpovědět vaše dotazy.
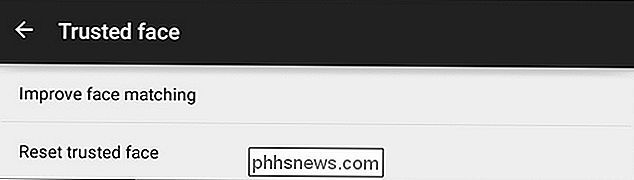
Aktualizace: Původně jsme nezmínili, že pokud chcete používat důvěryhodné místa Smart Lock v Lollipop, budete potřebovat služby Google Play verze 6.5. Společnost Google tuto aktualizaci pomalu tlačí, ale pokud nejste netrpěliví, můžete stáhnout soubor APK služby Google Play a odložit jej.

Musíte skutečně zaplatit za vyzvánění?
Telefon je vybaven výchozím nastavením vyzváněcích tónů, které jsou pro některé lidi dost dobré. Pokud se chcete trochu rozmíchat, existuje spousta lidí, kteří chtějí vzít vaše peníze. Musíte skutečně zaplatit, abyste získali čerstvé vyzváněcí melodie? Drahý How-To Geek, Můj synovec nedávno dostal smartphone a nějak zazvonil obrovský účet, který si stáhnul nové vyzváněcí tóny .

Jak aktualizovat svůj hodinky Apple ke sledování OS 2.0.1 (nebo vyššího)
Nová verze operačního systému Apple Watch, Watch OS 2.0.1 je nyní k dispozici veřejnosti, díky řadě nových funkcí a vylepšení důležitý upgrade pro každého uživatele Apple Watch. Přečtěte si, jak vám ukážeme, jak aktualizovat vaše hodinky na nejnovější verzi operačního systému. Poznámka: od té doby, co jsme to napsali, Apple vydal Watch OS 2.



