10 Skrytých gest a zkratky na iPhone

Váš iPhone je plný skrytých dotykových gest a klávesových zkratek, které byste mohli použít, pokud jste o nich věděli. Některé z nich už jste objevili, ale Apple stále přidává další nové gesta. Zde je 10 našich oblíbených položek
Klepnutím na panel nabídek přejděte na horní
SOUVISEJÍCÍ: 8 Navigační triky Každý uživatel iPadu se musí vědět
V prakticky libovolné aplikaci můžete klepnout na panel nabídek v horní části obrazovky - to je lišta s časem na něm - pro posun na horní část aktuálního dokumentu nebo seznamu. Pokud jste například prolistovali webovou stránku v Safari a chcete rychle posunout zpět nahoru, stačí klepnout na panel nabídek v horní části obrazovky. Okamžitě skočí zpět na začátek stránky.
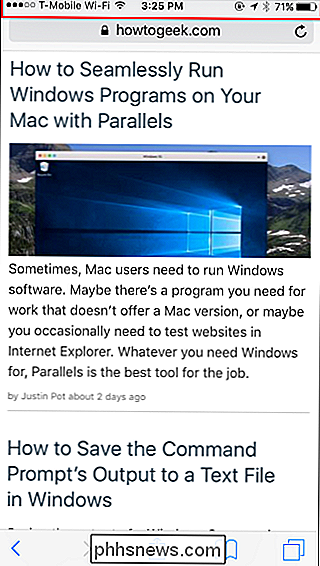
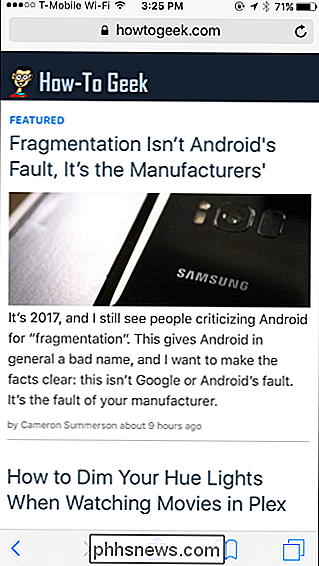
Opětovným stisknutím tlačítka Nová karta Safari
prohlížeč Safari, který je součástí vašeho iPhone, vám umožní znovu otevřít karty, které jste dříve uzavřeli. Chcete-li tuto funkci najít, klepnutím na tlačítko v pravé dolní části aplikace Safari zobrazte otevřené karty. Dlouhým stiskem tlačítka na nové záložce a uvidíte seznam uzavřených karet, které můžete znovu otevřít.
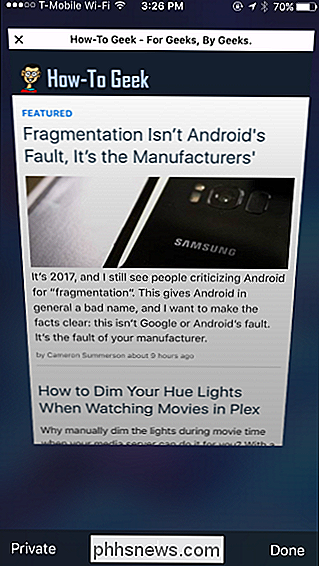
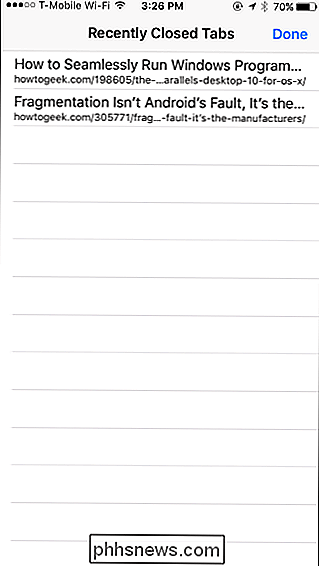
Přesun kurzoru textu pomocí 3D dotyku
SOUVISEJÍCÍ: Co je to 3D Touch a proč to změní Použití mobilních zařízení
Pokud máte iPhone s funkcí 3D dotyku citlivým na tlak, můžete při psaní něčeho snadno přesunout kurzor pro zadávání textu. Otevřete klávesnici a zatlačte mezerník. Klávesy na klávesnici budou prázdné a objeví se kurzor. Přesuňte prst doleva nebo doprava a kurzor se přesune. Zvedněte prst, abyste nastavili polohu kurzoru.
To funguje s výchozí klávesnicí iPhone a také s některými klávesami jiných výrobců - záleží na tom, zda vývojář klávesnice přidal podporu této funkce. Například tento trik funguje také v klávesnici Google Gboard
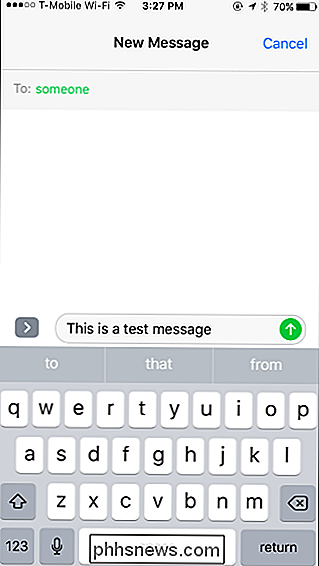
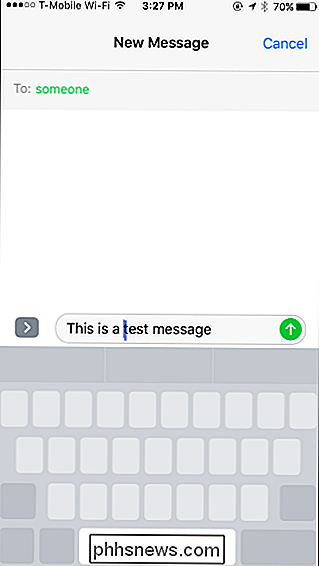
Dvojitý klepnout na tlačítko Home pro "Reachability"
SOUVISEJÍCÍ: iPhone zkratka, která vám pomůže dosáhnout všechno s jednou rukou
včetně iPhone a iPhone Plus, ale ne iPhone SE nebo starší, menší iPhony - můžete dvakrát klepnout (ale ne stisknout) tlačítko Home pro vstup do režimu "Reachability". Veškerý obsah na obrazovce iPhone se spustí na displeji, takže je mnohem jednodušší stisknout tlačítka v horní části obrazovky, pokud používáte svůj iPhone jednou rukou. Poklepáním na tlačítko Domů znovu opustíte režim Reachability
To se liší od dvojitého stisknutí tlačítka Home (Domácí) iPhone, které vyvolá přepínač aplikací.
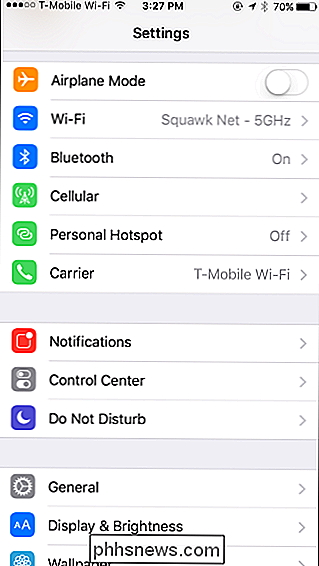
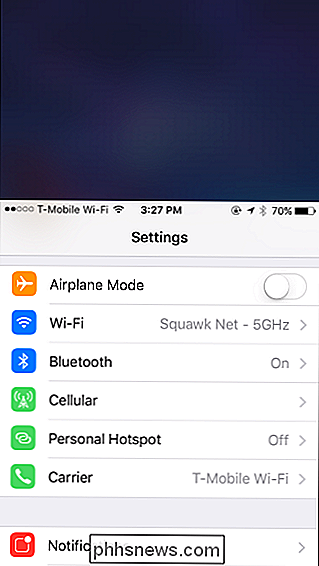
Změna rychlosti mytí pro hudbu a podcasty
Při přehrávání hudby nebo podcast, možná budete chtít "skrčit" skrz stopu při různých rychlostech. Chcete-li to provést, dotkněte se prstu na panelu pokroku a posuňte prst nahoru nebo dolů na obrazovku, mimo panel. Bez zvedání prstu přemístěte prst doleva nebo doprava, abyste se posunuli zpět nebo vpřed přes soubor. V závislosti na tom, jak daleko je prst z pruhu postupu, zkrátíte soubor rychleji nebo pomaleji, než kdybyste se normálně dotýkali pruhu. Budete muset vyzkoušet sami sebe, abyste si to pověsili, ale umožňují mnohem přesnější ovládání.
To funguje v přiložených aplikacích Hudba a Podcast a funguje s jakoukoli aplikací pro přehrávání zvuku, která se objeví v Kontrolní centrum. Může to fungovat iv jiných aplikacích s ovládáním přehrávání - záleží na tom, zda vývojář aplikace přidal tuto funkci.
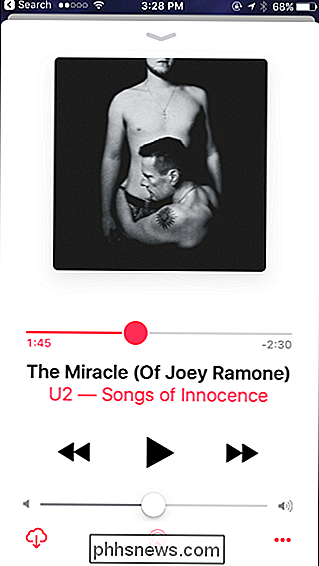
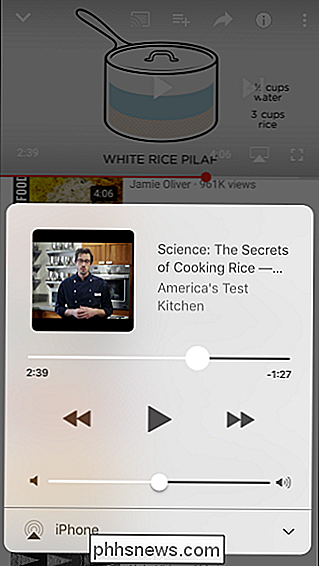
Použijte 3D Touch pro rychlé přepínání mezi aplikacemi
Pokud máte iPhone s 3D dotykem citlivým na tlak, je to způsob změny aplikací a vyvolání přepínače aplikací, aniž byste dvakrát stiskli tlačítko Domů. Stiskněte levý okraj obrazovky iPhone a přemístěte prstem na pravou stranu obrazovky, abyste odložili aktuální aplikaci (nebo domovskou obrazovku) a přejděli do aplikace, kterou jste dříve používali. Tento proces můžete zopakovat, abyste se vrátili do několika aplikací.
Můžete také stisknout levou stranu obrazovky a přemístit prst do středu obrazovky namísto pravého okraje. Zvedněte prst a uvidíte přepínač aplikací, který vám umožní procházet aplikace, které jste použili, a klepnutím na libovolnou aplikaci se k ní dostanete.
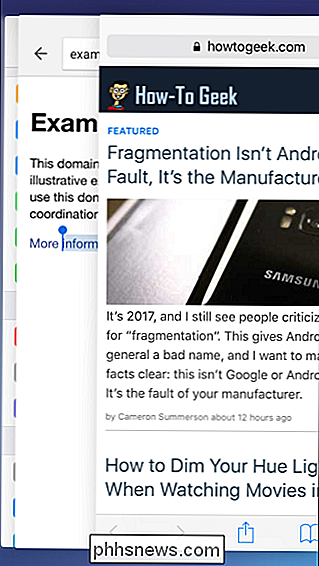
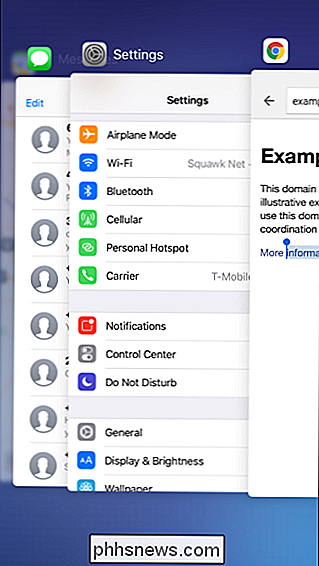
Přejděte prstem dolů na domovskou obrazovku a vyhledávejte
SOUVISEJÍCÍ: Jak používat Spotlight Search na vašem iPhonu nebo iPadu
Pokud hledáte aplikaci nebo něco jiného, nemusíte procházet všechny vlevo pro přístup k vyhledávacímu bodu. Na kterékoli své domovské obrazovce stačí stisknout prst někam na obrazovce a pohybovat prstem dolů. Rozhraní pro vyhledávač Spotlight se objeví a můžete začít psát, abyste rychle vyhledali nějakou aplikaci nebo cokoli jiného.
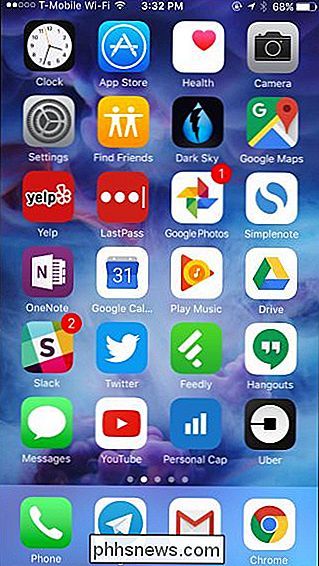
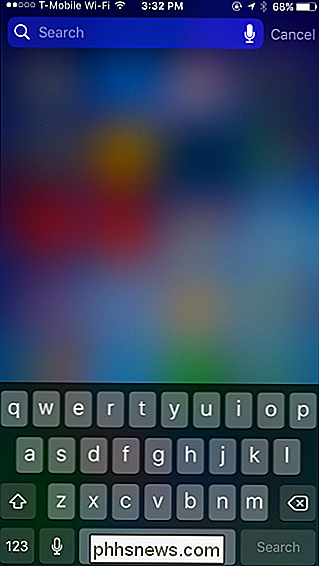
Dlouhým stiskem zadejte speciální znaky a symboly
Pokud někdy budete muset napsat písmeno s akcentu nebo vložit méně společný symbol, můžete to rychle provést pomocí výchozí klávesnice. Chcete-li zobrazit další znaky, které lze zadat, stačí pouze dlouhé stisknutí přidruženého písmena, čísla nebo symbolu.
Například pokud chcete napsat e s přízvukem, dlouze stiskněte klávesu "e" na klávesnici, přesuňte se prstem na znak, který chcete zadat, a zvednutím prstu. Chcete-li zadat symbol cizí měny, dlouze stiskněte tlačítko "$", přesuňte prst na symbol, který chcete zadat a zvedněte prst.
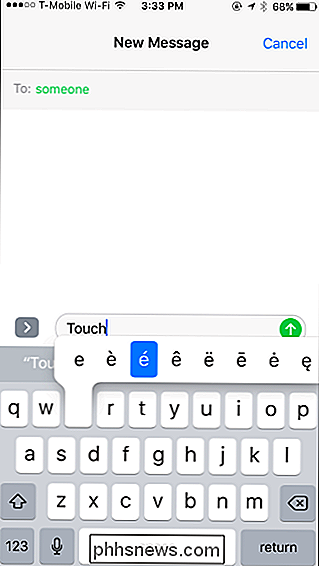
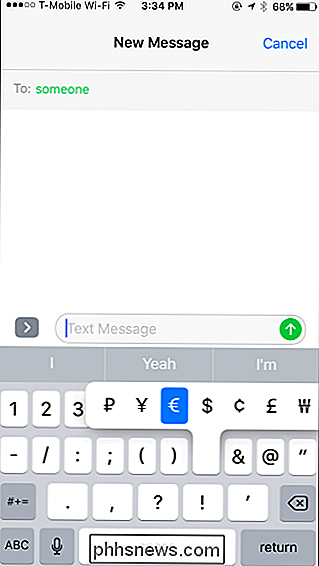
Přejetím prstem přejděte do seznamu Procházet zpět a vpřed
t musíte při procházení v prohlížeči Safari klepnout na tlačítka zpět a vpřed na panelu nástrojů. Namísto toho se dotkněte levého okraje obrazovky a přejetím prstem doprava, nebo se dotkněte pravého okraje obrazovky a přejetím prstem vlevo přejdete vpřed.
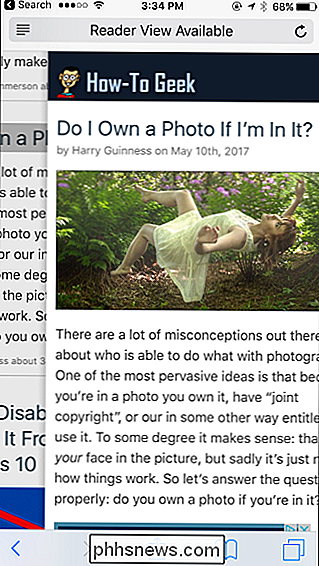
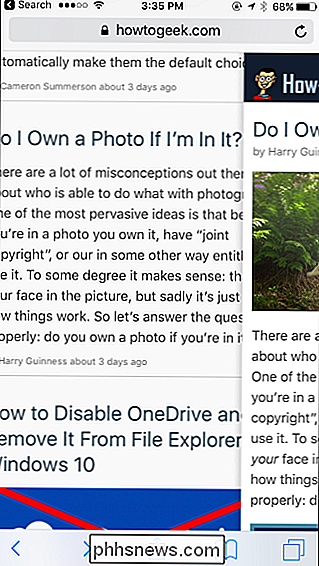
Shake to Undo
SOUVISEJÍCÍ: Jak Zakázat funkci Shake to Undo v aplikaci iOS 9
Chcete-li vrátit zpět své nedávné psaní, můžete fyzicky otřesit telefonem a budete vyzváni, abyste vrátili zpět to, co jste nedávno napsali v mnoha aplikacích. To funguje ve vlastních aplikacích Apple, ve formě zpráv a pošty do poznámky, kalendáře a Safari. Možná to bylo inspirováno Etch a Sketch, které vám umožní vyčistit obrazovku tím, že jej otřesete. Tuto funkci můžete deaktivovat, pokud zjistíte, že jste náhodou otřásli telefonem.
Jiní vývojáři jasně předpokládají, že jste frustrovaní, když fyzicky otřesíte telefonem. Proto v případě, že telefon v aplikaci Mapy Google otřesete, budete vyzváni k odeslání zpětné vazby o zkušenostech s mapami. Ostatní aplikace mohou mít podobné funkce, které se aktivují, když telefon otřesete.
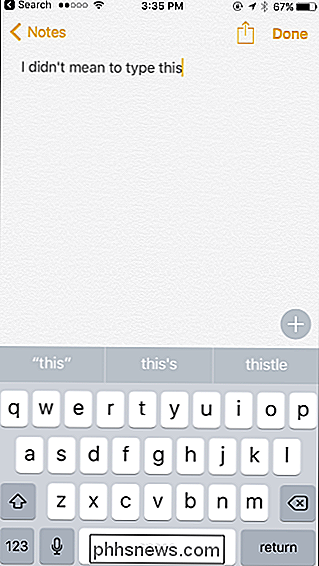
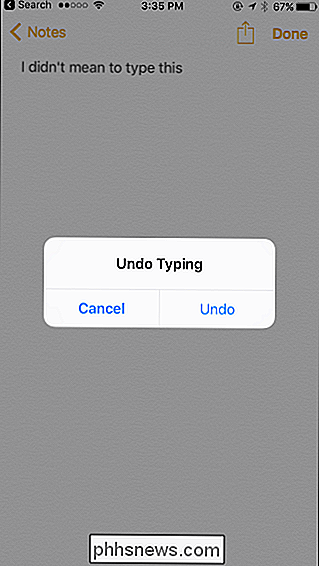
Pokud máte iPad, je zde také poměrně málo multitaskingových a navigačních zkratek specifických pro iPad.

Pět funkcí, které potřebujeme každý vlajkový telefon Android, který má tento rok
Jsme pět měsíců do roku 2017 a už jsme viděli, že se na scénu objevilo spousta telefonů Android. V sedmi měsících (v roce), které zůstaly v roce, jsme však zdaleka neviděli, na čem výrobci pracují. Mám spoustu myšlenek o tom, kde jsme a kam bychom měli jít s moderními smartphony, ale Chtěl bych udržet zaměření jasné a jednoduché: promluvme si o prvních pěti funkcích, které myslím, že každý smartphone na vlajkové lodi by měl mít v roce 2017 (a dále).

Jak povolit rozhraní HDMI-CEC na vašem televizoru a proč byste měli>
"HDMI-CEC", zkratka pro ovládání spotřební elektroniky HDMI, je funkce HDMI mnoha televizorů a periferií. Tato funkce umožňuje, aby vaše zařízení fungovala lépe společně, ale je ve výchozím nastavení často zakázána. Aby se věci ještě více matoucí, výrobci často tuto funkci nevyzývají jako "HDMI-CEC".



