Jak anotovat obrázek v aplikaci Word

Pokud píšete dokument, který obsahuje obrázky, můžete tyto obrázky přidat k upřesnění, které představují. Můžete přidávat popisky k vašim obrazům, abyste poukázali na jednotlivé části obrázku a přidat text k popisu těchto částí.
Ukážeme vám, jak anotovat obrázek přímo v aplikaci Word, abyste nemuseli používat třetí stranu program.
Nejprve vložte obrázek do dokumentu. Chcete-li to provést, klepněte na kartu "Vložit".
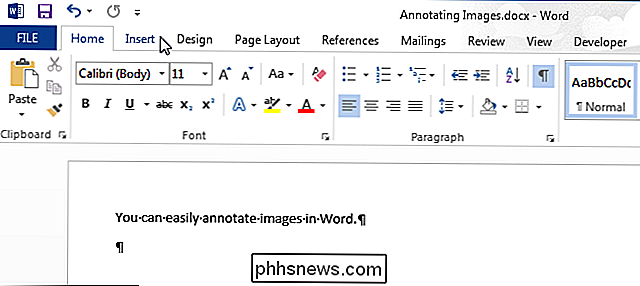
V sekci "Ilustrace" klikněte na položku "Obrázky".
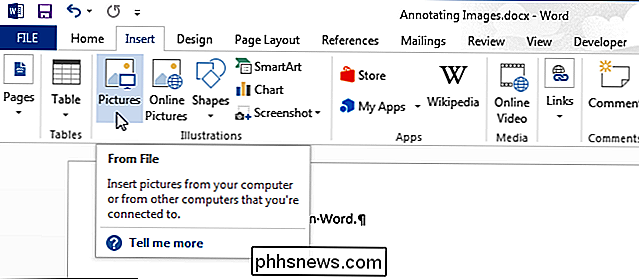
V dialogovém okně Vložit obrázek přejděte do složky s obrazovým souborem, , vyberte jej a klepněte na tlačítko "Vložit".
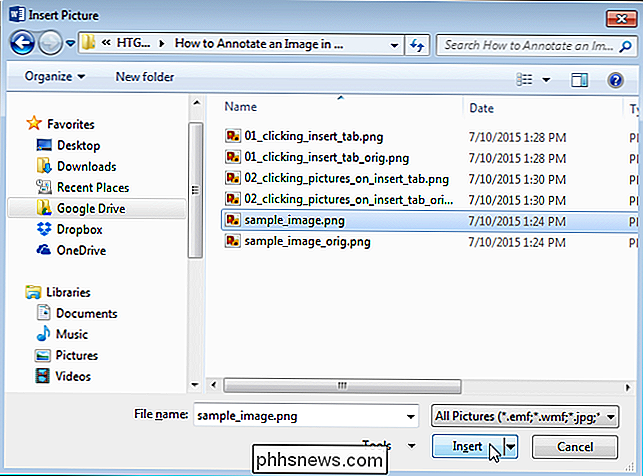
Ujistěte se, že je obrázek vybrán kliknutím na něj. V části "Ilustrace" na kartě "Vložit" klikněte na tlačítko "Tvary".
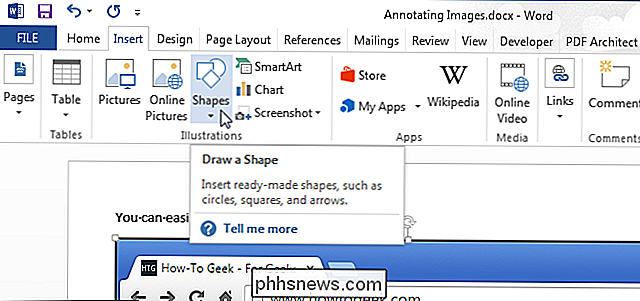
Klepněte na jeden z tvarů v rozbalovací nabídce "Výkresy" a vyberte tento tvar. na velký symbol "+". Kliknutím a přetažením obrázku určete velikost a umístění popisu.
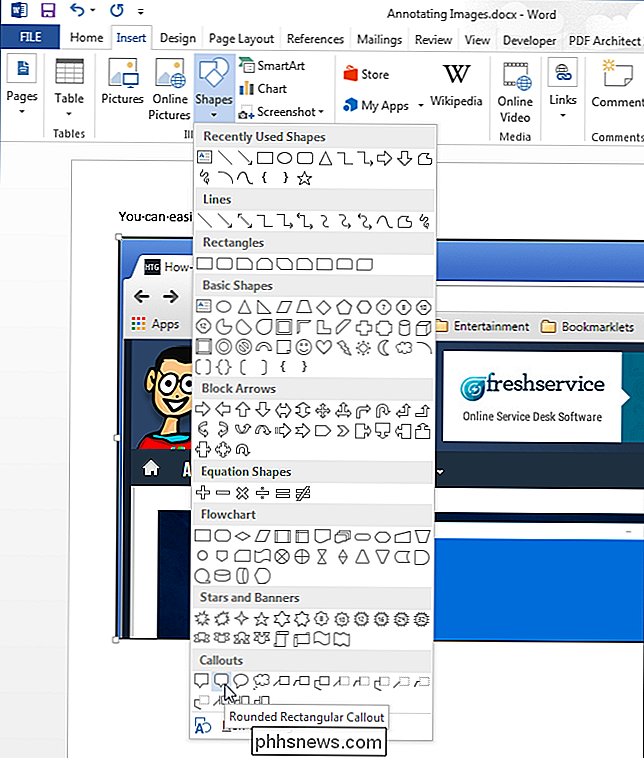
Jakmile jste definovali velikost popisek, kurzor se automaticky vloží do středu popisku. Začněte psát a zadejte text.
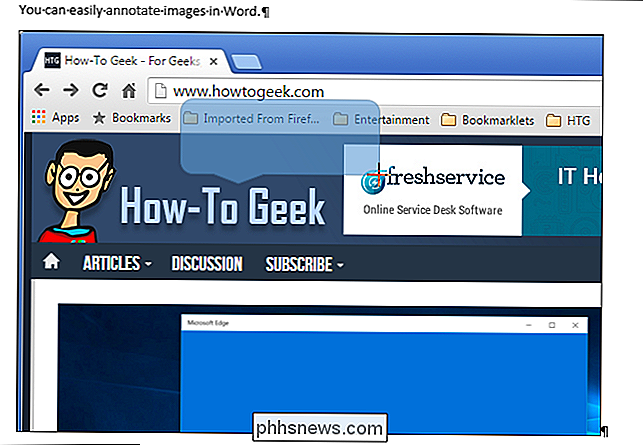
Můžete změnit písmo, velikost písma a styl písma výběrem textu v popisek a výběrem možností z panelu nástrojů, který se zobrazí. Pokud jste deaktivovali panel nástrojů mini, můžete formátovat text pomocí příkazů pro formátování na kartě "Domov".
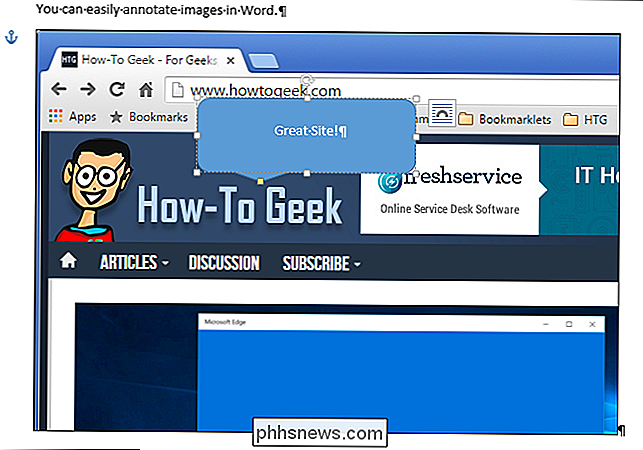
Barvu výplně a barvu obrysu lze také změnit. Začneme s barvou výplně. Posuňte kurzor myši na okraj popisku, dokud se nezobrazí ukazatel s křížovou hlavou
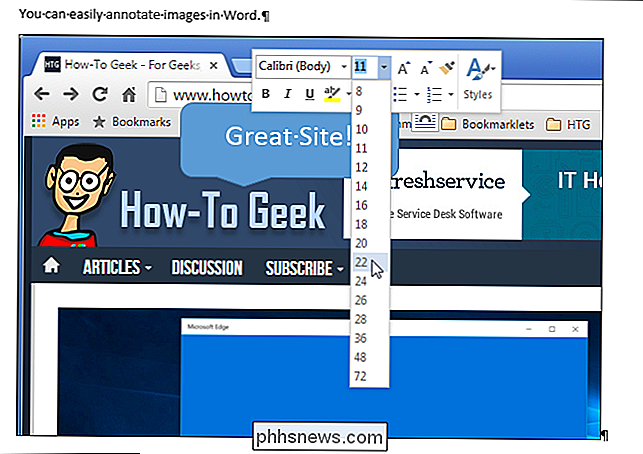
Klepněte pravým tlačítkem myši na popisek a z rozbalovací nabídky nad vyskakovací nabídkou vyberte položku "Vyplnit"
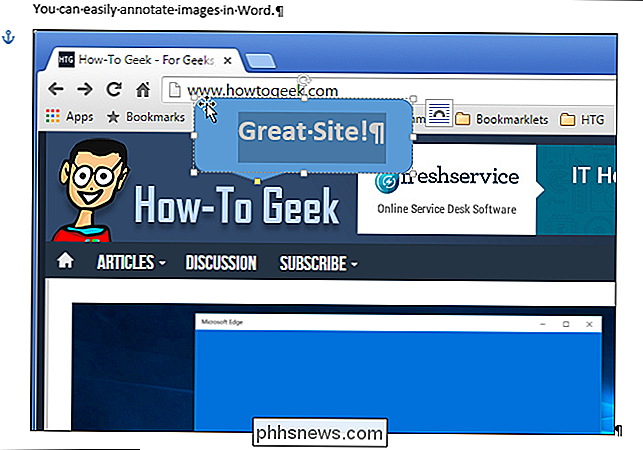
Vyberte barvu z " Tematické barvy "nebo v části" Standardní barvy "v rozevírací nabídce. Můžete také získat přístup k více barvám nebo definovat vlastní barvu výběrem položky "Další vyplnění barev", experimentovat s "Gradient" nebo "Texture", nebo jako obrázek na popisku použít obrázek.
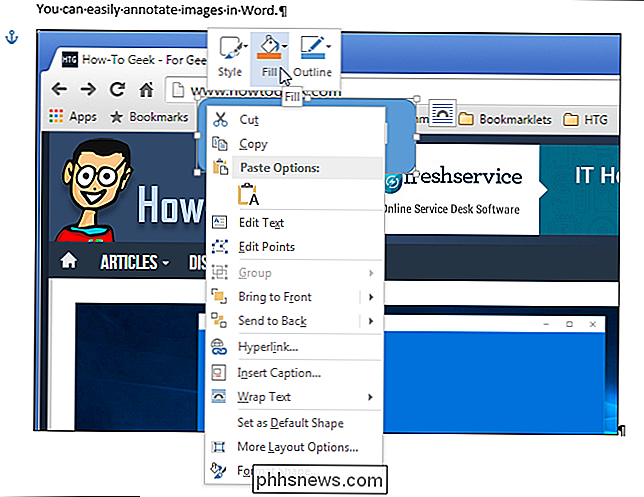
Chcete-li změnit načrtněte barvu, klepněte pravým tlačítkem na popisek a klikněte na "Obrys". Vyberte barvu obrysu popisek, nebo pokud chcete odstranit obrys, vyberte možnost "Bez obrysu". Chcete-li získat přístup k dalším barvám nebo vytvořit vlastní barvu pro obrys, vyberte možnost "Další barevné odstíny". Můžete také zadat "Hmotnost" linky a zda je čára složena spíše z "pomlček" než z pevného řádku.
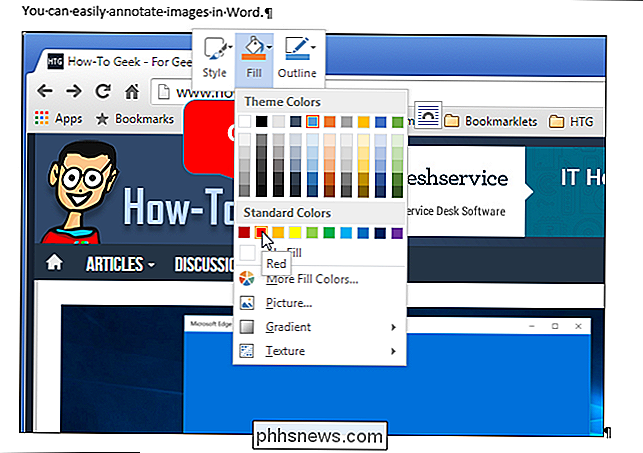
Pokud se vám nelíbí poloha popisku, přesuňte kurzor myši nad popis, dokud se změní na ukazatel s křížem. Kliknutím a přetažením popisku na požadované místo.
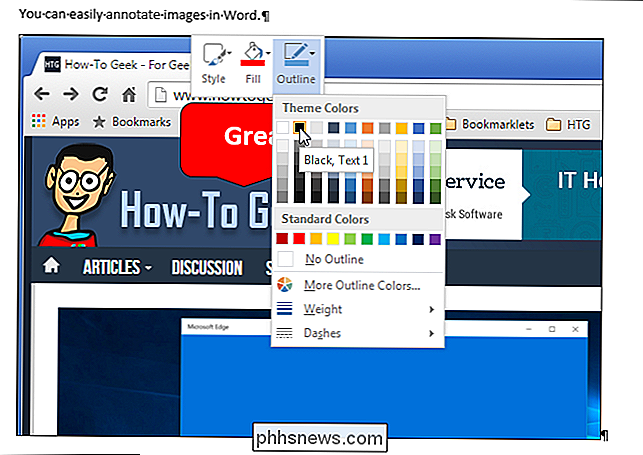
Po přesunutí popisku budete možná muset přesunout šipku popisku na místo, kde chcete. Chcete-li to provést, přesuňte kurzor myši na popis, dokud neuvidíte ukazatel s křížovou hlavicí a potom klepnutím na popisek jej vyberte. Přesuňte myš na rukojeť na konci šipky, dokud se kurzor nestane malou šipkou.
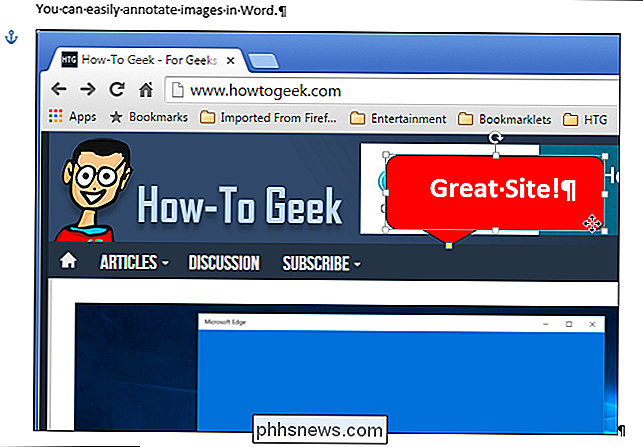
Klepnutím a přetáhněte rukojeť přesuňte jej tam, kde chcete. Celá šípka popisku se přesune na příslušnou stranu popisku.
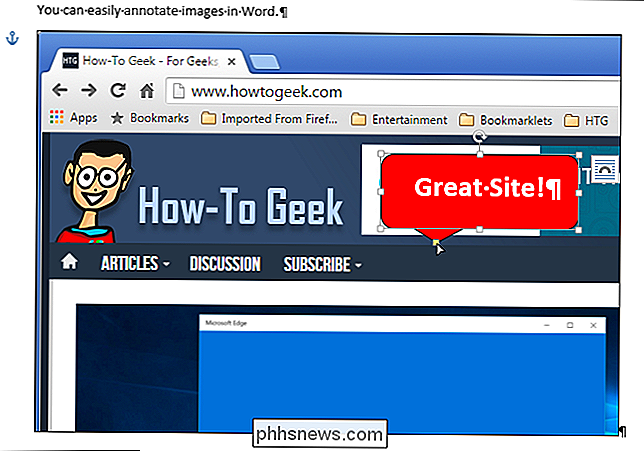
Chcete-li velikost popisu použít, použijte jiné popisovače na popisek. Při přesunutí myši nad klikou se kurzor změní na šipku se dvěma koncemi. Klepnutím a tažením změňte velikost popisu
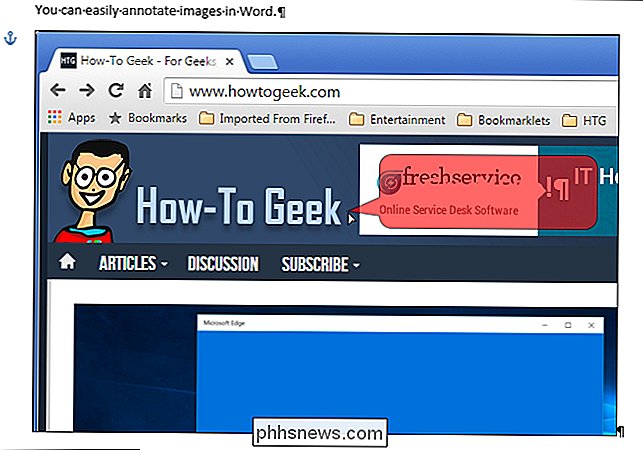
Pokuste se pokusit přidat obrázky do tvarů, čar a textu pomocí obrázků na kartě Vložit
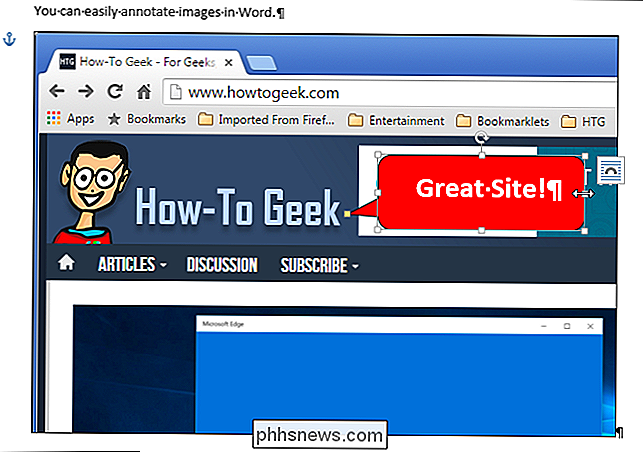

Jak uvolnit prostor na vašem konzole Xbox One
Microsoft Xbox One obsahuje pevný disk 500 GB, ale hry se stále zvětšují. Halo: Master Chief Collection zabírá více než 62 GB, dokonce i když máte hru na fyzickém disku. Rozšiřte svůj Xbox One s více úložným prostorem SOUVISEJÍCÍ: Jak zrychlit svůj PlayStation 4 nebo Xbox One (přidáním SSD) Chcete-li získat další úložný prostor, zvážit získání externího pevného disku pro zařízení Xbox One.

HTG přezkoumá žárovku WeMo Smart LED: Není to budoucnost, pokud vaše žárovky jsou offline
Jediná věc mezi vámi a vzdáleným přístupem inteligentní žárovky je trochu peněz, trochu konfiguraci a trochu procházku naší recenzí, abychom zjistili, zda stojí za to. Čtěte dále, když vložíme světelné žárovky Belkin WeMo Smart LED v krocích a zvýrazněte dobré a špatné, které přichází s přidáním síťových žárovek do vašeho domova.



