Jak sledovat jakékoliv video na vašem Oculus Rift nebo HTC Vive

Pravděpodobně jste získali hry Oculus Rift nebo HTC Vive, ale VR může také nabízet vážný zážitek ze sledování videa. Zde je návod, jak sledovat film na náhlavní soupravě, ať už je to běžný 2D film, 3D film nebo celá 360-stupňová produkce VR.
Proč bych to chtěl dělat?
Proč sledovat video při VR bylo vyrobeno pro mnohem více? No ... je to opravdu super! Představte si, že se díváte na 3D film na 100palcovém zakřiveném televizoru, který zcela vyplní vaše zorné pole. Je to, jako kdybyste měli televizi Barneyho Stinse upoutanou na tvou hlavu. VR je stále ještě v plenkách a rozlišení vašeho headsetu není dostatečně dobré, aby bylo možné nabídnout video s nejvyšší kvalitou. Stejně jako u her můžete určitě vidět pixely a váš film bude mít "efekt dvířek obrazovky" na něm. Navíc jsem zjistil, že můj oči začaly bolet asi hodinu a popruhy mi začaly bolet hlavu po hodině a půl. Vaše míle se může samozřejmě lišit, ale pravděpodobně není ideální pro sledování plných filmů. Je skvělé sledovat své oblíbené scény tak, jak jste je ještě neviděli, nebo sledovat kratší videa, která mají být viděna ve 3D nebo VR.

Pokud se vám to podaří přehrát na Tron
Čtyři typy videí, které můžete sledovat na vaší VR náhlavní soupravě SOUVISEJÍCÍ:
Jak Rip Blu -Ray disky s MakeMKV a ruční brzdou
Existují čtyři druhy videa, které můžete sledovat ve VR, z nichž každý můžete získat z různých zdrojů: Pravidelné 2D video
: Toto jsou normální videa, která najdete na YouTube nebo kopírování z disků DVD a Blu-ray.
- 3D video : Viděli jste 3D filmy v divadle a tyto 3D filmy můžete koupit i na Blu-ray. Chcete-li je sledovat ve VR, můžete 3D Blu-ray kopírovat do formátu "bok po boku" nebo "přes pod", který je možné přehrávat na headsetu VR ve 3D. (Obvykle budete mít možnost volby mezi Full SBS, která obsahuje každé oko v plném rozlišení nebo Half SBS, které obsahuje každé oko v polovině rozlišení.) Plná videa SBS jsou znatelně vyšší, ale zabírají více místa na pevném disku a více grafický výkon k přehrávání.)
- Video o velikosti 180 nebo 360 stupňů : Tyto typy videí jsou poměrně nové, ale můžete je zhlédnout na YouTube nebo je stáhnout z jiných zdrojů. Na vašem 2D monitoru můžete pomocí myši přetáhnout video, abyste viděli různé pohledy, ale hráli jste si na Oculus Rift nebo HTC Vive, můžete se skutečně podívat kolem sledování hlavy headsetu. Je to velmi cool.
- Plné video VR : Tento formát kombinuje 3D a 180 nebo 360 stupňové záběry pro plnohodnotné 3D zážitek. Můžete sledovat několik zdarma na YouTube a zakoupit si některé video ukázky od firem, jako jsou VideoBlocks. I když jsme upřímní, většina videí VR, které tam jsou právě teď, je porno.
- Není tam tak mnoho 360 a VR videoklipů jako 2D a 3D filmy, ale jak VR pokračuje Jak sledovat videa na Oculus Rift nebo HTC Vive
Existuje několik různých aplikací pro sledování videa ve VR, ale po několika testování jsme se rozhodli pro Whirligig. Můžete si stahovat starou bezplatnou verzi na svých webových stránkách nebo získat verzi $ 4 na Steam, která občas dostane aktualizace, vylepšení a nové funkce. Rozhodně doporučuji koupit verzi $ 4, ale můžete vyzkoušet bezplatnou verzi, abyste zjistili, zda je to váš šálek čaje jako první. (Poznámka: Pokud hrajete velké soubory, stáhněte si volnou verzi.)
SOUVISEJÍCÍ:
Jak přehrávat hry SteamVR (a jiné aplikace bez Oculus) na Oculus Rift
"Nejprve musíte zapnout funkci Neznámý zdroj, aby mohl SteamVR používat sluchátka Oculus Rift. Ve výchozím nastavení aplikace Rift povoluje pouze aplikace z obchodu Oculus, což znamená, že hry SteamVR a Steam budou pracovat. Pokud si koupíte verzi $ 4 Whirligig na Steam, doporučuji také zvolit beta verzi. Whirligig je stále ve vývoji a pokud chcete co nejlepší přehrávání, budete potřebovat beta verzi se všemi nejnovějšími vylepšeními. Zjistil jsem, že velké, plné SBS videa se stokovaly ve starších, non-beta verzích Whirligig na mém PC, ale hrály v nejnovější verzi beta
Takže po zakoupení Whirligigu otevřete Steam, přejděte na kartu Knihovna a klikněte na "Hry" v pravém horním rohu postranního panelu. Klepnutím na tlačítko "Software" najděte Whirligig ve vaší knihovně.
Poté klikněte pravým tlačítkem myši na Whirligig v postranním panelu Steam a přejděte na položku Vlastnosti. Klepněte na kartu Betas a v rozbalovací nabídce se rozhodněte pro nejnovější verzi beta. Whirligig se bude aktualizovat na nejnovější možnou verzi.
Konečně, v závislosti na videích, které hodláte sledovat, bude možná nutné stáhnout a nainstalovat K-Lite Codec Pack. Doporučuji instalovat základní verzi. Ujistěte se, že kliknete na přepínač "Expert" a věnujte pozornost - K-Lite je dodáván s crapware, stačí ho odmítnout během průvodce.
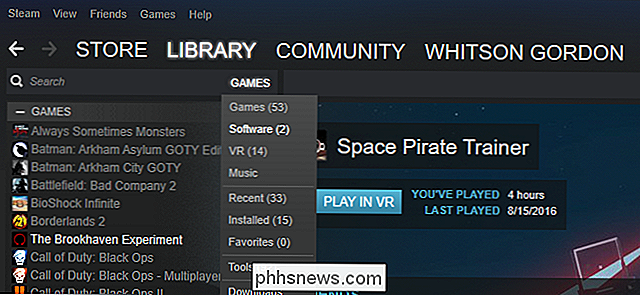
Až to uděláte, spusťte Whirligig ve vašem prostředí VR výběr, a budete se prezentovat s Whirligig heads-up overlay. Ovládací prvky aplikace Whirligig můžete ovládat pomocí touchpadu HTC Vive, ovladače Xbox 360 nebo One nebo myši a klávesnice. Velmi doporučuji používat myš a klávesnici, protože je mnohem jednodušší než některý z herních zařízení.
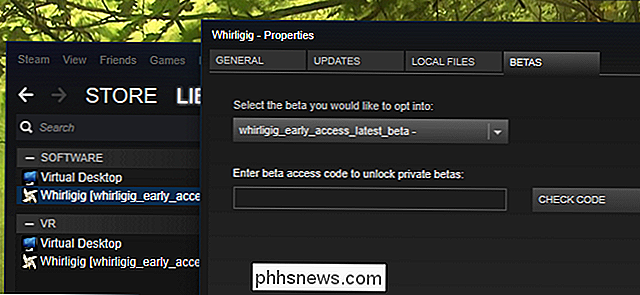
Chcete-li sledovat video, klepněte na tlačítko Procházet v levém horním rohu nabídky. Budete moci procházet pevný disk a zvolit video soubor. (Whirligig také tvrdí, že podporuje odkazy YouTube v jeho nastaveních, ale v době psaní tohoto textu jsem nemohl pracovat.)
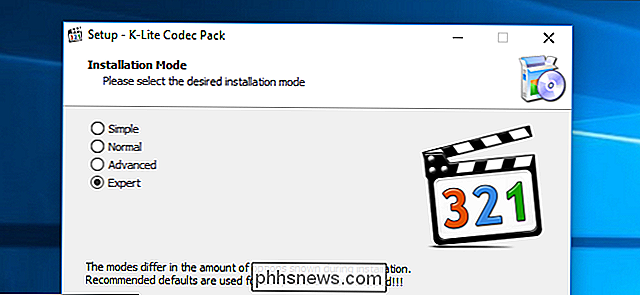
Když se video začne hrát, pravděpodobně budete chtít upravit některá nastavení pomocí funkce Whirligig's heads-up ovládání. Zde je to, co doporučujeme pro každý typ videa:
Normální 2D video

: Nastavte projektor na Cinema nebo Cinema Curved.
- 3D video : 3D video je v několika různých formách. které jste stáhli - nebo nastavení, která jste použili, když jste je roztrhli - a uvidíte, zda je to poloviční, vedle sebe, poloviční nebo úplné. Nastavte projektor na Cinema nebo Cinema Curved (Kinematografické) nebo Cinema Curved (Kinematografické), poté zvolte SBS nebo OU místo Mono. Pokud je video Half SBS, nastavte položku Stretch na hodnotu "100", aby se zobrazil ve správném poměru stran.
- Video o velikosti 180 nebo 360 stupňů : Video obvykle oznamuje, zda je na webu 180 stupňů nebo 360 stupňů stáhnete si ho. Pokud je to 180 stupňů, nastavte projektor na "Fisheye" a nastavte hodnotu FOV na 180. Pokud je to 360, nastavte projektor na "Barrel" a FOV na 360. Možná budete muset vyladit "Tilt" pro 180 videí nebo "Rotation"
- Úplné video VR : Kombinujte správná nastavení z "3D videa" a "180 nebo 360 stupňů videa" v tomto seznamu.
- Můžete také nastavit nastavení měřítka a vzdálenosti tak, aby odpovídaly vašim představám, nebo klikněte na tlačítko Nastavení v pravém dolním rohu pro ještě další možnosti. Whirligig má také další skvělé funkce, jako je uložení různých předvoleb, ale tyto základy by vás měly dostat nahoru a běžet docela rychle. Nyní se posaďte a vychutnejte si film! Whirligig není jediný způsob, jak sledovat videa na vašem VR headsetu, ale byl to náš nejlepší poměr nákladů a výkonu v našich testech. Pokud jste ochotni zaplatit trochu víc, virtuální plocha (15 USD) je také docela dobrá a může udělat mnohem víc, než hrát videa - to je, jak název napovídá, plnou verzi desktopu vašeho počítače ve virtuální realitě. Stačí přehrát video ve svém oblíbeném stolním přehrávači (například VLC), nastavit jej na celou obrazovku a jít. Pokud máte problémy s Whirligig, Virtual Desktop je téměř jistě zapůsobí.

Jak nainstalovat a nastavit inteligentní žárovky Eufy Lumos Wi-Fi
Pokud chcete inteligentní světla ve svém domě, ale nejste fanouškem přidání ještě dalšího smarthomeho rozbočovače do mixu, tyto inteligentní žárovky Eufy Lumos používají Wi-Fi a nevyžadují rozbočovač. Zde je návod, jak je nastavit. SOUVISEJÍCÍ: Jak nastavit inteligentní konektor Eufy Mnoho inteligentních žárovek, které spoléhají na rozbočovač, není obtížné instalovat a nastavovat, -Fi inteligentní žárovky, jako je řada Lumos, vše, co musíte udělat, je zasunout žárovku a je připraveno k nastavení - nejsou k dispozici žádné rozbočovače.

Použití tunelu SSH pro přístup k omezeným serverům a procházení bezpečně
Klient SSH se připojí k serveru Secure Shell, který umožňuje spouštět příkazy terminálu, jako byste seděli před jiným počítač. Ale klient SSH také umožňuje "tunelovat" port mezi místním systémem a vzdáleným SSH serverem. Existují tři různé typy SSH tunelování a všechny jsou použity pro různé účely. Každý zahrnuje použití serveru SSH k přesměrování provozu z jednoho síťového portu do jiného.



