Jak převést dokument Dokumentů Google do formátu Microsoft Office

Dokumenty Google, Tabulky, Prezentace a další aplikace Google ve výchozím nastavení ukládají dokumenty ve vlastních formátech Google. Tyto dokumenty však můžete stáhnout na pevný disk jako soubory Microsoft Office, ať už chcete pouze jeden dokument nebo celou knihovnu Dokumentů Google.
I když používáte Disk Google k synchronizaci souborů dokumentu s počítačem nebo Mac, Soubory .gdoc "v počítači jsou pouze odkazy na web služby Dokumenty Google. Chcete-li je stáhnout jako skutečné soubory, které můžete upravit s aplikací Microsoft Office, budete muset projít následujícími kroky.
Stažení jednoho nebo více dokumentů z Disku Google
Přejít na web služby Disk Google a přihlaste se s vaším účtem Google. Najděte dokument, který chcete stáhnout, a klikněte na něj. Můžete také stisknout a podržet klávesu Ctrl v systému Windows (nebo klávesu Cmd v počítači Mac) a klepnutím na několik souborů vyberte více dokumentů najednou.
Klepněte pravým tlačítkem myši na vybrané dokumenty nebo klepněte na tlačítko nabídky vpravo nahoře na stránce Disku Google a vyberte možnost Stáhnout. Prohlížeč si stáhne dokumenty ve formátu Microsoft Office - .docx pro dokumenty, .xlsx pro tabulky a .pptx pro prezentace. Pokud jste vybrali více dokumentů, váš prohlížeč stáhne jeden soubor ZIP, který obsahuje vybrané dokumenty ve formátu Office.
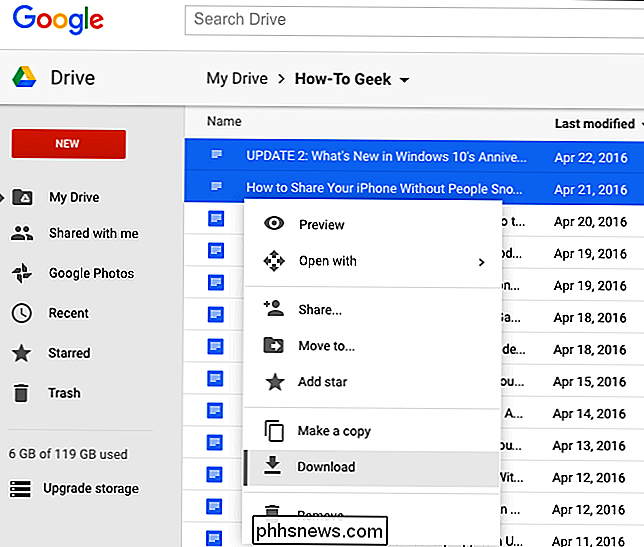
Stažení dokumentu z editoru
Dokument můžete také převést přímo do formátu Microsoft Office, editovat ji. Nejprve otevřete dokument v příslušném editoru. Můžete to provést pouze poklepáním na soubor .gdoc dokumentu v počítači, pokud jste jej synchronizovali s Disku Google, ale to jsou všechny soubory, které jsou dobré pro.
Klepněte na Soubor> Stáhnout jako a vyberte položku Microsoft Word, Excel , nebo formátu aplikace PowerPoint v závislosti na typu dokumentu. Váš prohlížeč stáhne soubor do počítače. Můžete také exportovat dokumenty do jiných typů souborů, včetně PDF, OpenDocument, Plaintext a rich text.
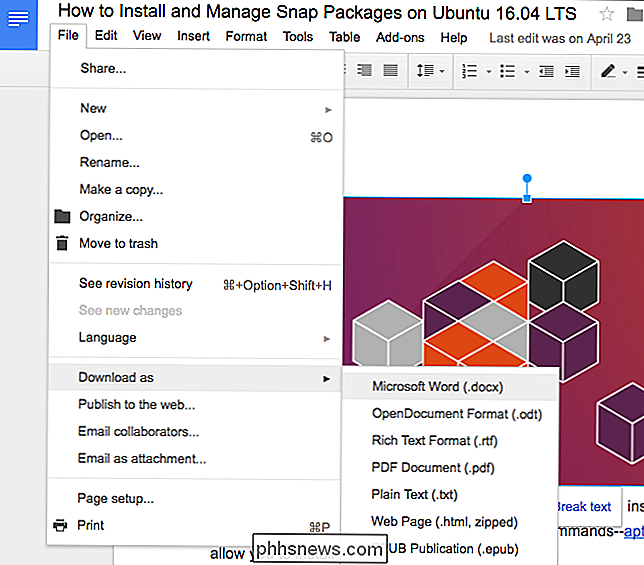
Stáhnout všechny soubory Dokumentů Google jako Dokumenty Office
Chcete-li převést všechny soubory Dokumentů Google do dokumentů Microsoft Office najednou přejděte na webové stránky Google Takeout. Služba Google Takeout normálně chce exportovat všechna data z více služeb Google, takže v horní části klikněte na tlačítko "Vybrat žádný"
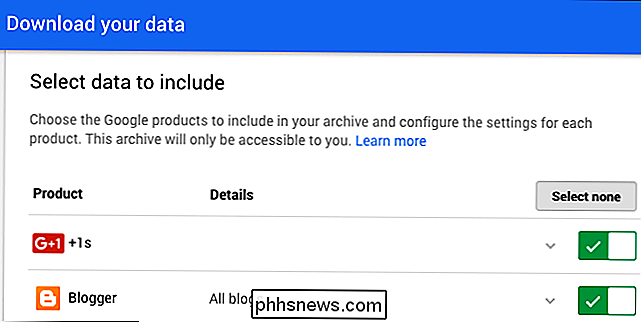
Posuňte dolů a povolte možnost "Disk". Klepnutím na šipku zobrazíte další podrobnosti - služba Google Takeout ve výchozím nastavení exportuje každý soubor do Disku Google a převede všechny dokumenty do formátu Microsoft Office.
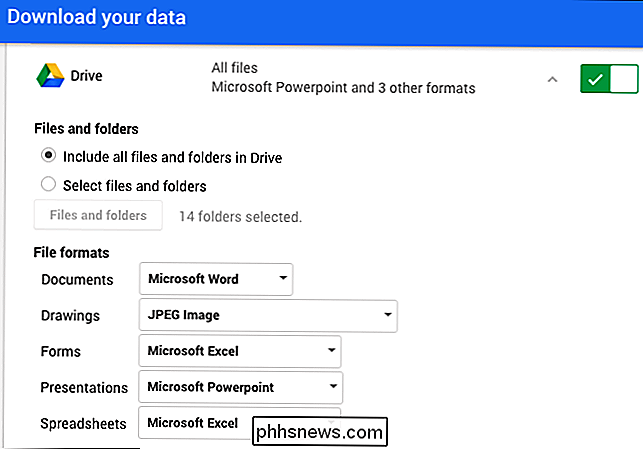
Když jste připraveni pokračovat, klepněte na tlačítko Další na stránce dole na stránce a poté klikněte na "Vytvořit archiv" na další stránce. Google vytvoří archiv všech vašich dokumentů a poskytne odkaz na stažení
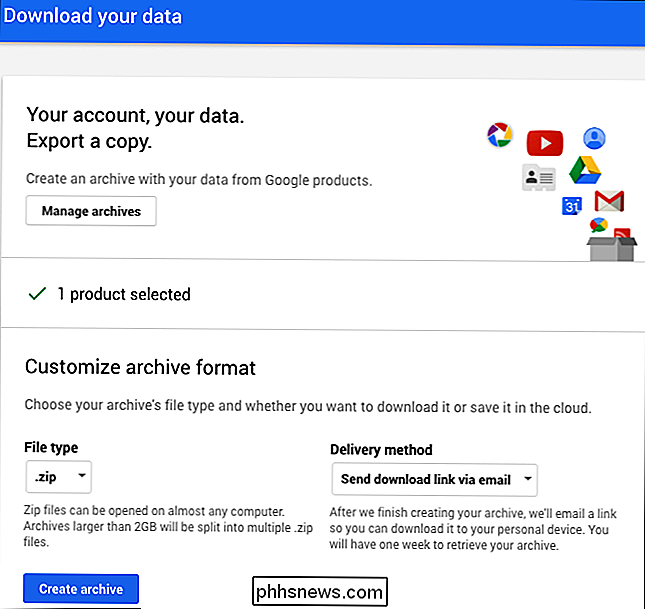
Jak převést do formátu Office a nechat soubor na Disku Google
SOUVISEJÍCÍ: Jak pracovat se soubory Microsoft Office na Disku Google
Google vám umožňuje pracovat s dokumenty sady Office přímo v Disku Google (díky rozšíření Chrome), ale není možné převést dokument do formátu Office bez nutnosti jeho nejprve stáhnout.
Chcete-li dokument převést na Office soubor a nechte jej na Disku Google, budete muset dokument stáhnout pomocí některé z výše uvedených metod. Umístěte tento stažený dokument Office do složky Google Drive v počítači a synchronizuje se zpět do vašeho Disku Google jako dokument sady Office.
Tento dokument můžete také načíst přes web. Chcete-li tak učinit, musíte navštívit stránku Nastavení disku Google na webu a zrušte zaškrtnutí volby Převést nahrané soubory do formátu editorů Dokumentů Google. Pokud tak neučiníte, soubory aplikace Microsoft Office, které nahráváte, se stanou dokumenty služby Dokumenty Google.
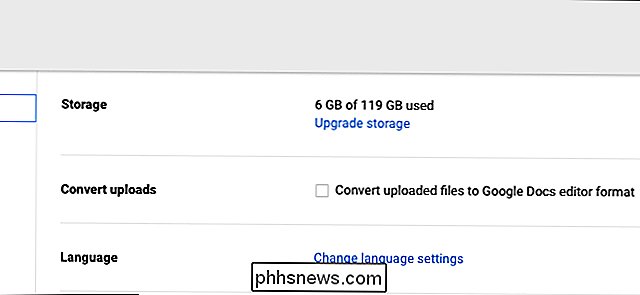
Jakmile změníte tuto možnost, přetáhněte dokumenty Office na webovou stránku Disku Google ve svém prohlížeči nebo klepněte na Nový> Soubor Nahrajte na Disk Google a procházejte dokumenty Office. Budou nahrány do Disku Google a uloženy jako dokumenty Office
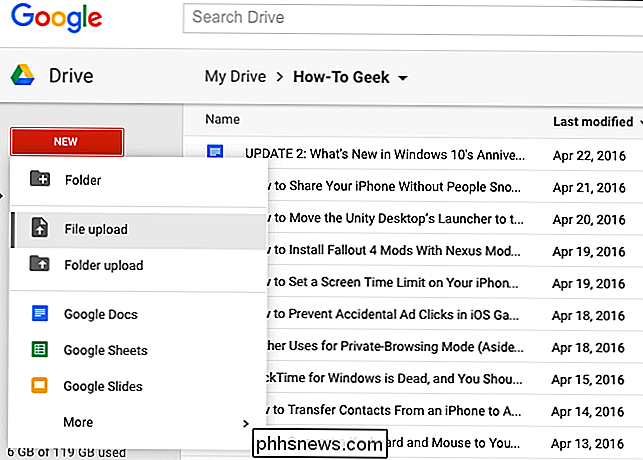
Chcete-li migrovat z Dokumentů Google do Office 365 a OneDrive společnosti Microsoft, můžete všechny převedené dokumenty umístit do složky OneDrive. Budou nahrány do vašeho účtu OneDrive a poté je můžete upravit pomocí služby Office Online a snadno je přistupovat k nim prostřednictvím aplikací smartphonu aplikace Microsoft Office.

Jak spravovat, přizpůsobovat a blokovat oznámení v systémech Android Lollipop a Marshmallow
Android vždy dělal notifikace neustále dobře v různých iteracích. V aplikacích Android Lollipop a Marshmallow se oznámení ještě zlepšily, což uživateli poskytuje specifickou granulární kontrolu nad oznámeními pro každou aplikaci nainstalovanou ve vašem zařízení. SOUVISEJÍCÍ: Jak spravovat, přizpůsobovat a blokovat oznámení v systému Android Nougat I když se tento příspěvek zaměřuje konkrétně na aplikace Lollipop (Android 5.

Jak zjistit a změnit, která šablona je připojena k dokumentu aplikace Word
Každý dokument v aplikaci Word musí mít připojenou šablonu. Pokud používáte vlastní šablonu s aktuálním dokumentem a zapomenete, který z nich je, můžete se snadno dozvědět v aplikaci Word. Můžete také snadno změnit, která šablona je připojena k aktuálnímu dokumentu. POZNÁMKA: Pro ilustraci této funkce jsme použili program Word 2013.



