Použití značek v terminálu OS X pro snadnější navigaci

Použití terminálu v OS X je pravděpodobně nejsilnější a nejsilnější způsob, jak ovlivnit hluboké změny v Macu. Pokud jste fanouškem používání příkazového řádku, je vždy příjemné naučit se nový trik.
Nejsme nikdy proti tomu, abychom se naučili nové způsoby, jak "otevírat" OS X přes terminál. Například víme, že můžeme zabránit tomu, aby naše počítače Mac spaly pomocí příkazu "Caffeinate". Dalším skvělým trikem je změna místa, kde OS X automaticky ukládá snímky.
Dnešní trik přichází ve formě značek. Značky fungují podobně jako záložky tím, že umožňují provádět příkazy a označovat pozice, které se můžete vrátit později.
Záložky se však liší v tom, že přetrvávají z okna Terminál / karta na Terminálové okno / karta. Značky platí pouze pro jedno okno nebo kartu. Ani po skončení terminálu nebude trvat.
Jak značka funguje
Při každém stisknutí klávesy "Enter" v okně Terminál bude řádek označen vložením závorky na začátku příkazu.
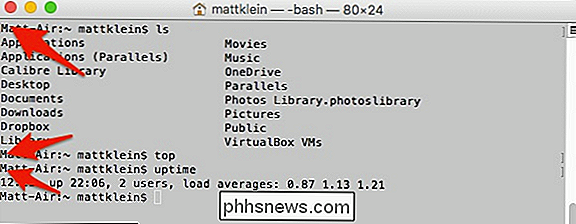
Značky usnadňují přeskakování příkazů, zvláště když spustíte příkaz s dlouhým výstupem.
Pomocí příkazů "Command + Up" nebo "Command + Down" můžete pak přeskočit značky
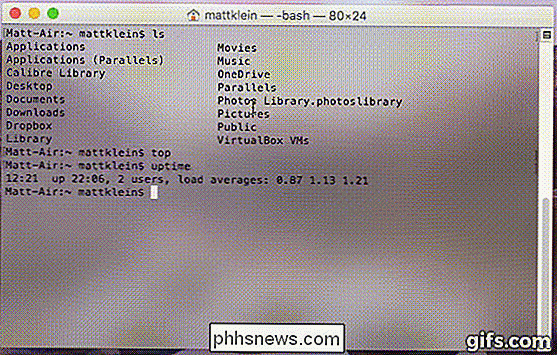
to je docela jednoduché a jednoduché, jak si tedy nakonfigurujete chování značek?
Chcete-li zakázat značky, můžete to provést z nabídky Úpravy terminálu, Upravit> Označení> Automaticky označit řádky. Však můžete stále označit příkaz pomocí klávesové zkratky Command + Enter
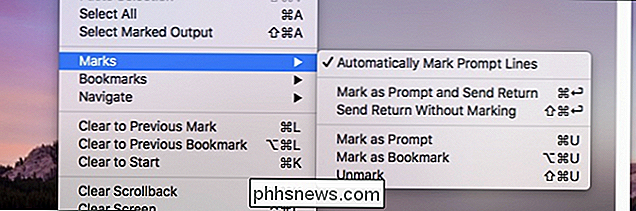
Pro všechny příkazy o použití nebo ne používání značek, podívejte se na menu Upravit> Označit Terminál.
Alternativně, pokud chcete opustit automatické značení povoleno, ale přeskočte linku, pak můžete použít Command + Shift + Enter.
Samozřejmě můžete chtít zachovat veškerou sílu, kterou značky mají nabídnout, ale prostě nechtějí vidět. V takovém případě přejděte do nabídky Zobrazit a zvolte "Skrýt značky".
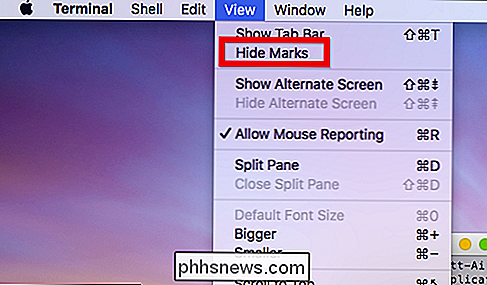
Pokud skryjete značky, budou stále tam, prostě je neuvidíte.
Řekněme, že máte automatické značení zakázáno a zapomenete si označit důležitou čáru, jak letíte skrz vaše příkazy. Linku můžete ručně označit výběrem v okně Terminál pomocí myši a poté pomocí příkazu Upravit> Označit> Označit jako výzvu nebo pomocí klávesové zkratky Příkaz + U.
Konečně existuje ještě jeden opravdu užitečný příkaz, který můžete shromáždit z této nově nalezené terminálové síly. Chcete-li vybrat obsah automaticky, přidejte položku Shift. Jinými slovy, pokud existuje zvláštní příkaz, který chcete zkopírovat a použít znovu, nebo chcete zkopírovat protokolový výstup nebo něco podobného, použijte Command + Shift + Up nebo Command + Shift + Down.
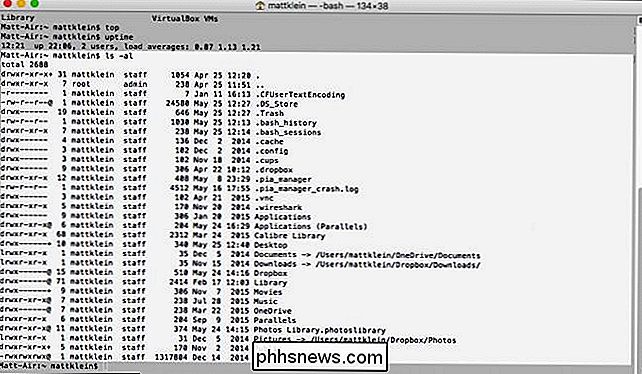
Nyní můžete jednoduše zkopírujte výstup do schránky pro vkládání do něčeho jiného, jako je například diagnostika problému nebo prokázání bodu.
Přidáním značek do terminálových dovedností je výkonný způsob, jak se snadno pohybovat přes několik obrazovek výstupu. Ještě lépe, můžete si vybrat a zvolit si cestu tím, že rozhodnete, zda chcete používat značky, nebo když je používáte.
Tímto způsobem nikdy neztratíte své místo, nebo to uděláte, budete schopni najít ji rychle a snadno.

Zálohování vašich Minecraft světů, modů a dalších
Minecraft je hra, která se podává stovkám hodin zkoumání a budování. Nedovolte, aby se vaše výtvory vynořily ve foukání umírajícího tvrdého kouře; ( ) Proč zálohovat svůj vesmír Minecraft Jak si dokážete představit, že slovo kolem okolí je to, že ti kluci z How-To Geek vědí počítače a milují společnost Minecraft, takže jsme dostali více než pár panických telefonních hovorů a klepání na dveře od rodičů, kteří sousedí s dětskými komplikovanými výtvory Minecraft.

Jak obnovit tetování iPhone nebo iPad do počítače nebo Mac
Standardní "tethering" znamená připojení telefonu, tabletu nebo jiného zařízení k smartphonu, sdílení mobilního datového připojení smartphonu vaše ostatní zařízení. Někdy ale můžete chtít váš iPhone nebo iPad online pomocí vašeho počítače nebo počítače Mac . To je nejužitečnější, když jste v oblasti s nízkou intenzitou signálu - možná pokud nemáte signál Wi-Fi a máte k dispozici pouze ethernetové připojení.



