5 Způsobů, jak vyzkoušet a nainstalovat Ubuntu do počítače

Chcete vyzkoušet Ubuntu, ale nevíte, kde začít? Existuje spousta způsobů, jak vyzkoušet Ubuntu - můžete ji dokonce nainstalovat do systému Windows a odinstalovat jej z ovládacího panelu, pokud se vám to nelíbí
Ubuntu lze spustit z USB nebo CD mechaniky a použít bez instalace, instalovaný pod Windows bez požadovaného rozdělení, spustit v okně na ploše Windows nebo nainstalovat pod Windows v počítači.
Zavedení z USB disku nebo CD
Jedním z nejjednodušších způsobů, jak začít s Ubuntu je vytvořením živé jednotky USB nebo CD. Po umístění Ubuntu na disk můžete vložit USB disk, disk CD nebo DVD do jakéhokoli počítače, na který narazíte, a restartovat počítač. Počítač se spustí z vyměnitelného vyměnitelného média a budete moci používat Ubuntu bez jakýchkoliv změn na pevném disku počítače.
Chcete-li vytvořit jednotku Ubuntu USB nebo CD, stáhněte si nejnovější obraz disku Ubuntu z webových stránek Ubuntu . Použijte Rufus, abyste Ubuntu vložili do USB flash disku nebo vypálili stažený obrázek ISO na disk. (V systému Windows 7 můžete kliknout pravým tlačítkem myši na soubor ISO a zvolit Burn image disk pro vypálení souboru ISO bez instalace jiného softwaru.)
Restartujte počítač z vyměnitelného média, který jste zadali, a vyberte Vyzkoušejte Ubuntu.
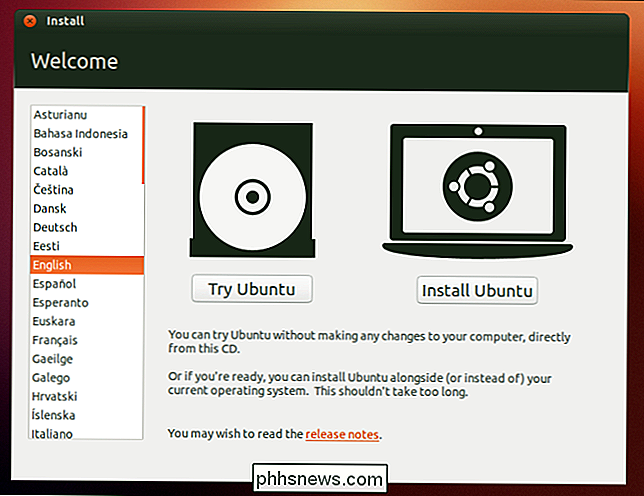
Nainstalujte Ubuntu v systému Windows s Wubi
Tradičně instalace Linuxu na pevný disk je pro nové uživatele skličující. Zahrnuje změnu velikosti stávajících diskových oddílů a vytváření prostoru pro nový operační systém Linux. Pokud se rozhodnete, že Linux nebudete chtít později, budete muset odstranit nové diskové oddíly, změnit velikost starých diskových oddílů, abyste získali zpět prostor a opravit zavaděče systému Windows.
Pokud chcete zkusit Ubuntu, je lepší cesta. Můžete nainstalovat Ubuntu na Windows pomocí Wubi, instalačního programu Windows pro Ubuntu Desktop. Wubi běží jako každý jiný instalátor aplikací a nainstaluje Ubuntu do souboru na oddíl systému Windows. Po restartování počítače budete mít možnost spustit systém Ubuntu nebo Windows. Při spouštění do Ubuntu se spustí Ubuntu, jako by byla normálně nainstalována na vašem pevném disku, přestože ve skutečnosti bude jako disk na disku Windows používat soubor. Nejlepší ze všech, pokud se rozhodnete, že se vám nelíbí Ubuntu, můžete jej odinstalovat z ovládacího panelu systému Windows. Nevyžaduje se žádné přehrávání diskových oddílů.
To však povede k trestu výkonu při psaní nebo čtení z pevného disku. Chcete-li dlouhodobě používat Ubuntu s maximálním výkonem, měli byste jej nainstalovat do počítače v konfiguraci se dvěma bootmi (viz níže).
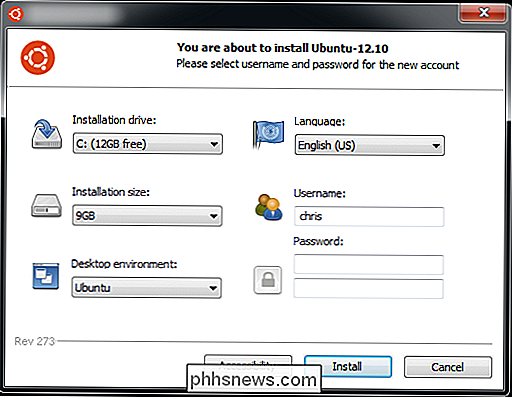
Spusťte Ubuntu ve virtuálním počítači
Stejně jako ostatní operační systémy , Může být Ubuntu spuštěn ve virtuálním počítači v počítači. Virtuální počítač spouští Ubuntu v okně na existující ploše Windows nebo Mac. Budete moci zkusit Linux bez restartování počítače, ačkoli virtuální počítače jsou pomalejší než běh operačního systému na vašem počítači sám. 3D efekty desktopu Ubuntu nebudou ve virtuálním stroji fungovat velmi dobře, zatímco na většině počítačů by měly hladce fungovat.
Chcete-li vytvořit virtuální stroj Ubuntu, stáhněte a nainstalujte VirtualBox. Vytvořte nový virtuální počítač, vyberte operační systém Ubuntu a na výzvu poskytněte soubor ISO, který jste stáhli z webové stránky Ubuntu. Projděte instalační proces ve virtuálním stroji, jako byste instalovali Ubuntu na skutečný počítač.
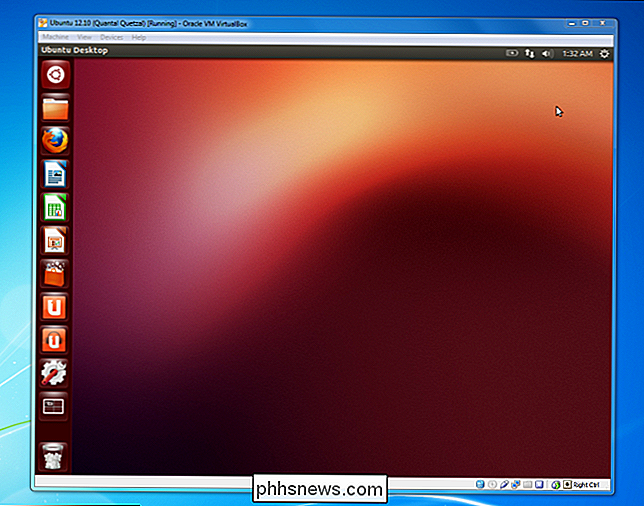
Dual-Boot Ubuntu
Chcete-li používat Linux, ale přesto chcete nechat systém Windows nainstalován v počítači, můžete nainstalujte Ubuntu v konfiguraci se dvěma bootmi. Stačí nainstalovat instalační program Ubuntu na jednotku USB, disk CD nebo DVD pomocí stejné metody jako výše. Jakmile budete mít, restartujte počítač a vyberte volbu Nainstalovat Ubuntu místo možnosti Vyzkoušet Ubuntu.
Projděte instalační proces a vyberte možnost nainstalovat Ubuntu pod Windows. Budete moci vybrat operační systém, který chcete použít při spuštění počítače. Na rozdíl od metody Wubi neexistuje žádná penalizace, protože instalujete Ubuntu na svůj vlastní oddíl. To však dělá z Ubuntu trochu obtížnější odstranění - nemůžete ho jednoduše odinstalovat z ovládacího panelu Windows, pokud jej již nepoužíváte.
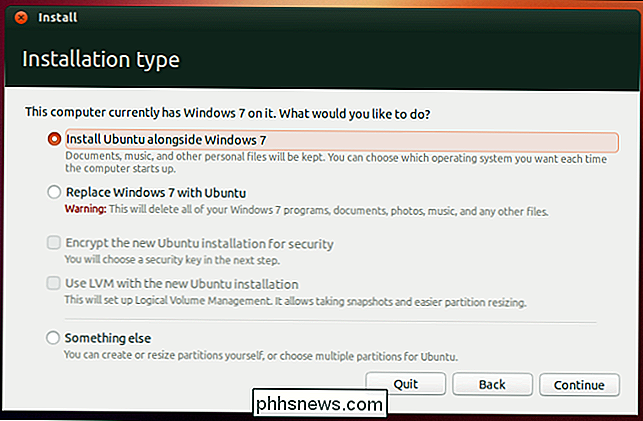
Nahraďte systém Windows Ubuntu
Pokud jste připraveni opustit systém Windows, můžete pokračovat celou cestou a nahradit nainstalovaný systém Windows pomocí Ubuntu (nebo jakékoliv jiné distribuce systému Linux). Chcete-li to provést, nainstalujte Ubuntu normálně, ale vyberte volbu Nahradit Windows s Ubuntu . Tato volba není pro většinu uživatelů: Obecně je mnohem lepší myšlenka na dual-boot Ubuntu, a to jen v případě, že potřebujete oddíl systému Windows pro něco jiného v budoucnu.
Neexistuje žádná skutečná výhoda při nahrazení Windows pomocí Ubuntu namísto dual-booting, kromě toho, že můžete získat zpět místo na pevném disku, které používá systém Windows. Systém Ubuntu v konfiguraci se dvěma bootmi je stejně rychlý jako ubuntu, který zcela nahrazuje Windows. Pokud si nejste zcela jisti, že už nikdy nebudete chtít používat systém Windows, je lepší, když používáte dual-boot Ubuntu a zanecháte alespoň malý oddíl systému Windows.
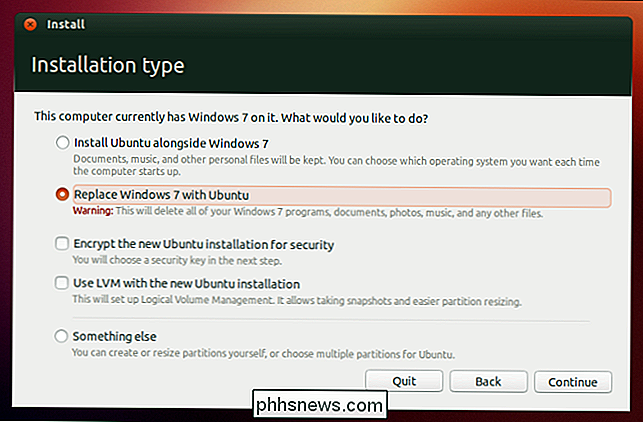
Obecně je nejlepší začít se zaváděním Ubuntu z USB nebo CD nebo jej nainstalujte do počítače pomocí Wubi. Poté, pokud se vám opravdu líbí Linux a chcete zajistit maximální výkon, můžete se přesunout do konfigurace se dvěma bootmi.
Většina těchto pokynů se týká i jiných distribucí systému Linux, i když většina distribucí Linuxu nemá vlastní Windows jako je Wubi.

Jak přidávat padající sníh do vašich fotografií S Photoshopem
Fotografování v padavém sněhu je těžké. Je to chladno, vaše zařízení se namočí a všichni skončí nevrlý. Proč se trápit vůbec venku, když ho můžete foukat ve Photoshopu? Zde je návod. Krok první: Vyberte vhodný obrázek Přidáním sněhu na slunnou plážovou fotku, kde každý v bikinách nikdy nebude vypadat realistický.

Jak změnit adresu "Odpovědět na" pro e-mailové zprávy v aplikaci Outlook
Někdy při odesílání e-mailu chcete, aby odpovědi přešli na jinou e-mailovou adresu, než jste odeslali originál . Můžete to provést v aplikaci Outlook pro jednotlivé zprávy nebo pro všechny zprávy odeslané z určitého e-mailového účtu. Řekněte, že váš šéf vás požádá o zaslání e-mailu o nadcházející schůzce a chce vědět o všech odpovědích, které přicházejí od lidí že se nemohou zúčastnit.



