Postup při hraní streamu herní hry se systémem Windows 10

Aktualizace autorů Windows 10 přidala novou funkci živého hraní her. Hudební přehrávač můžete v reálném čase vysílat svým přátelům bez jakéhokoliv dalšího softwaru.
Tato funkce využívá službu Microsoft Mixer, původně pojmenovanou Beam, spolu s vaší Xbox gamertag. Nenahájí to Twitch, bohužel, takže budete stále potřebovat software od jiného výrobce.
Nejdříve: Konfigurace nastavení hry Broadcasting
SOUVISEJÍCÍ: Jak na Stream PC hry na Twitch s OBS
Před spuštěním živého streamu můžete konfigurovat nastavení herního vysílání v části Nastavení> Hraní> Vysílání v systému Windows.
Výchozí nastavení by mělo fungovat dobře, avšak váš mikrofon a webová kamera jsou ve výchozím nastavení vypnuty a vyhrál nesmí být zahrnut do streamu. Zde jsou uvedeny různé možnosti:
- Nahrávání zvuku, když vysílám : Zvuk hry se vysílá pouze tehdy, pokud tuto možnost povolíte. Pokud tuto možnost vypnete, vysíláte pouze tiché video.
- Kvalita zvuku : Při nahrávání zvuku zvolte různé úrovně kvality zvuku ve vašem streamu. Doporučujeme použít výchozí volbu 128kbps, protože poskytuje dobrý kompromis mezi požadavky na kvalitu a šířku pásma.
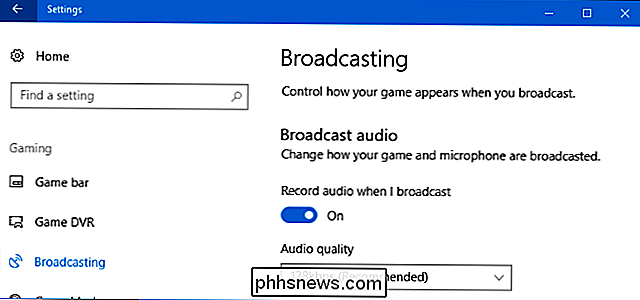
- Zapněte mikrofon při vysílání : Povolte tuto volbu tak, aby systém Windows přidal zvuk z vašeho mikrofonu do vašeho proud. Můžete si promluvit a vaši diváci uslyší váš hlas.
- Použití automatického zrušení ozvěny : Systém Windows se automaticky pokusí zrušit ozvěnu z vašeho mikrofonu, pokud povolíte tuto volbu
- Systém hlasitosti mikrofonu a hlasitost : Nastavte tyto posuvníky pro ovládání hlasitosti zvuku z vašeho mikrofonu a hry.
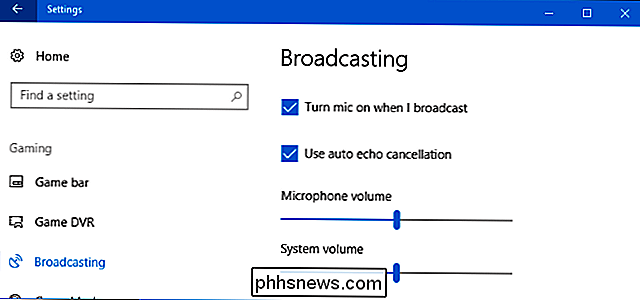
- Pouze vysílaný herní zvuk : Toto je standardně zapnuté a způsobuje, že systém Windows vysílá pouze zvuk ze hry, přehrávání - stejně jako jakýkoli zvuk z mikrofonu, pokud je zapnutý. Deaktivujte to a systém Windows vysílá veškeré přehrávání zvuku v počítači.
- Jazyk vysílání : Tato volba umožňuje určit jazyk, který budete vysílat, aby diváci mohli najít toky v jejich jazyce. kamera při vysílání
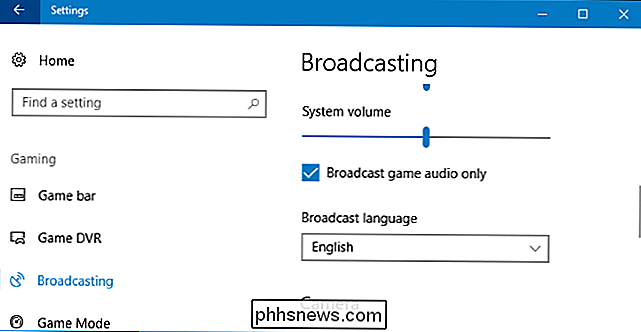
- : Povolte tuto možnost, aby systém Windows přidal do streamu miniaturu vašeho videa webové kamery a umožnil tak divákům, aby vás viděli. Fotoaparát
- : Vyberte zařízení webové kamery, které chcete použít. Zachyťte kurzor myši v vysílání
- : Zvolte, zda má být kurzor myši viditelný ve streamu. Spustit vysílání
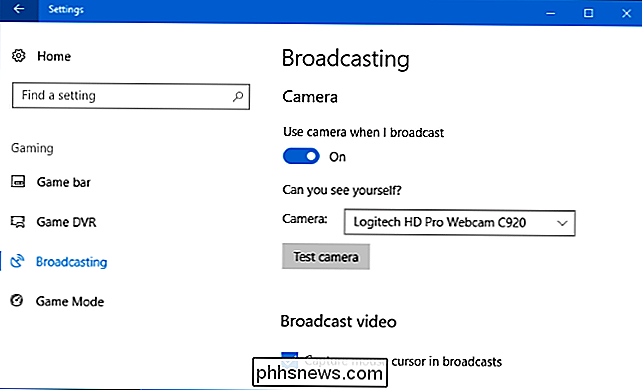
SOUVISEJÍCÍ:
Jak nahrávat hraní PC se systémem Windows 10 Game DVR a Game Bar Chcete-li zahájit vysílání, spusťte hru, kterou chcete přehrát, a poté stisknutím klávesy Windows + G otevřete herní panel. Klikněte na tlačítko "Vysílání" na herní liště. Chcete-li tuto funkci okamžitě aktivovat, můžete také stisknout klávesu Windows + Alt + B.
Tato klávesová zkratka lze upravit na panelu Nastavení> Hry> Panel hry.
Zobrazí se dialogové okno Nastavení vysílání. Zobrazí se vaše značka hry Xbox Live a váš kanál Mixer. Můžete si zvolit, zda chcete z webové kamery přidat i zvuk z mikrofonu a videa. Chcete-li zobrazit adresu kanálu, kde vás mohou ostatní lidé sledovat, klikněte na odkaz "Váš kanál". Otevře se webová stránka vašeho kanálu, kterou můžete sdílet s každým, koho chcete.
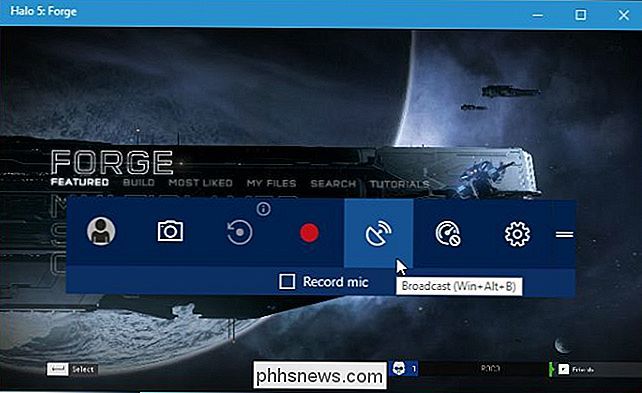
Chcete-li začít streamovat, klikněte na tlačítko Spustit vysílání.
Během vysílání se během hry zobrazí stavové okno. > Zleva doprava indikátory stavu potvrzují, že nahráváte živě, zobrazujete počet diváků, které máte v současné době, a počítat, jak dlouho jste vysílali. Tlačítka umožňují pozastavení a obnovení streamu, zastavení vysílání, zapnutí a vypnutí mikrofonu a zapnutí nebo vypnutí webové kamery. Poslední dvě tlačítka umožňují zobrazit zprávy chatu přidružené k vašemu kanálu a přetáhnout okno stavu na jiné místo na obrazovce.
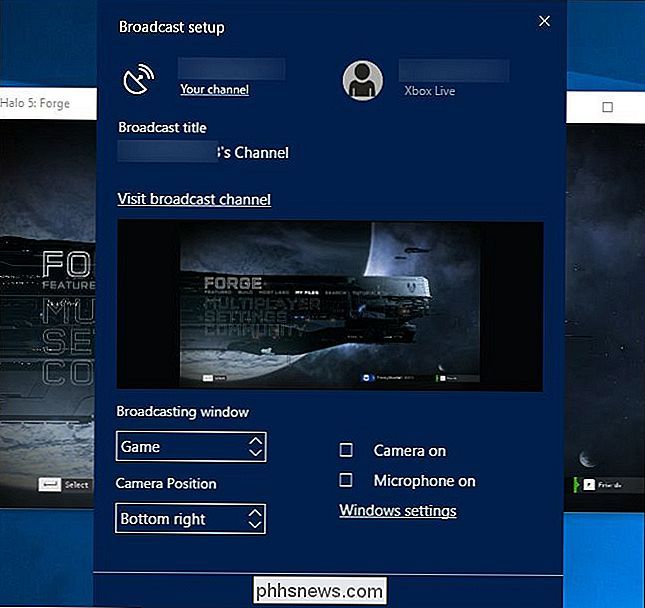
Sdílet vysílání
Webovou adresu kanálu směšovače můžete zobrazit kliknutím na Odkaz "Váš kanál" v dialogovém okně Nastavení vysílání. Váš kanál má stejný název jako název vašeho Xbox gamertag. Když kliknete na odkaz, dostanete se na stránku s takovouto adresou:
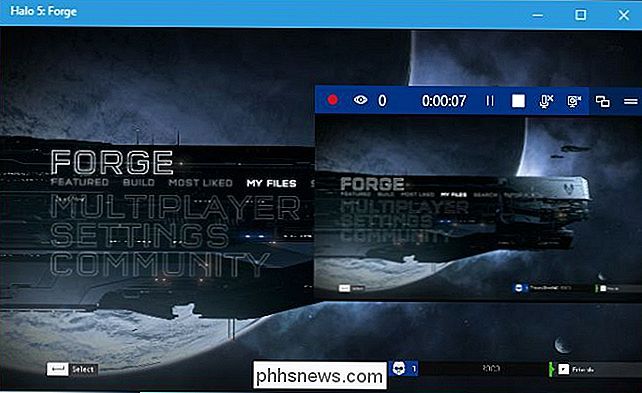
//mixer.com/
your_xbox_gamertag<<<<<<<<<<<<<<<<<<<<<<<<<<<<<<<<<<<<<<<<<<<<<<<<<<<<<<<<<<<<< Každý, kdo navštíví stránku, může sledovat váš proud a chatovat s ostatními diváky.Microsoft Mixer zatím není tak plnohodnotný jako třetí strana, jako je Twitch. Zatímco Microsoft jasně přeje, aby Mixer byl cíl, většina lidí hledá věci, které by se daly sledovat na službě Twitch nebo YouTube Live. Ale Mixer funguje dobře a je postavený přímo do Windows 10, takže je pro začátečníky opravdu vhodné začít vysílat. Podpora pro vysílání na Mixeru je také zabudována do konzoly Xbox One. Během hraní hry stiskněte tlačítko Xbox na ovladači a přejděte na možnost Vysílání a zachycení> Vysílání> Spustit vysílání, abyste mohli začít.

Jak nahlásit Typos ve vašich knihách Kindle
Spousta elektronických knih Kindle není perfektní. Možná jsou auto-publikovali a autor nikdy nenavštěvoval opravu korektorů, nebo možná že e-kniha byla vyrobena z optického rozpoznávání znaků (OCR) skenování tiskové kopie. Ať je jakýkoli důvod, existuje spousta způsobů, jak se do elektronické knihy dostanou typy a jiné malé chyby.

Jak získat nejvyšší kvalitu obrazu z vašeho HDTV
Cítíte, že nejste dostali nejlepší obrázek z vašeho nového lesklého televizoru? Chcete se ujistit, že sledujete filmy tak, jak byly zamýšleny být viděny? Zde je to, co potřebujete vědět o kvalitě obrazu HDTV a jak nastavit svou sadu pro nejlepší obrázek. Proč televizní přijímač nepřišel s optimální kvalitou obrazu Většina televizorů není určena pro nejlepší kvalitu obrazu -of-the-box.



