Jak nahradit Poznámkový blok jiným textovým editorem v systému Windows

Poznámkový blok je sešívání se systémem Windows, které se v letech nezměnilo. Je to v pohodě jako základní textový editor, ale pokud byste ho chtěli nahradit něčím trochu silnějším, pak si přečtěte.
Textové editory jsou skvělé. Jsou rychlé a snadné k použití pro jednoduché věci, jako je rychlé poznámky, udržování datovaného souboru deníku nebo deníku, nebo úpravu nepatrné konfigurace nebo dokonce souboru HTML. Programátoři a vývojáři je používají jako jeden z jejich základních editačních nástrojů. Poznámkový blok je standardní textový editor, který je součástí systému Windows již řadu let. Problém je, jak textové editory jdou, Notepad je opravdu základní. Existuje spousta alternativ, které obsahují věci, jako jsou karty, zvýrazněná syntaxe, automatické dokončování, záložky a přizpůsobitelné rozhraní. A většina z nich je stejně rychlá a snadno použitelná jako Notepad.
Jistě, můžete vždy nainstalovat jednu a používat ji jako každá jiná aplikace, ale ukážeme vám, jak skutečně nahradit Poznámkový blok tak, textový editor se stává výchozím nástrojem, když se - nebo jakákoli aplikace - otevírá textové soubory nebo volá Poznámkový blok z libovolného místa v rozhraní Windows.
Krok první: Vyberte náhradní textový editor
tam. Notepad2 a Metapad jsou oblíbené freeware, které pracují s technikou, kterou popisujeme v tomto článku. Používáte-li editor profesionálně pro vývoj a nevadí vám platit za extra funkce, můžete se také podívat na Sublime Text ($ 70) a UltraEdit (99,95 dolarů). Nejlepší editor pro vás bude záviset na tom, co potřebujete k tomu, abyste potřebovali textový editor, a proto vám doporučujeme, abyste je vyzkoušeli a zjistili, co vás napadne předtím, než se usnesete na náhradu. Jakmile se vypořádáte s náhradou, jste připraveni pokračovat s ostatními pokyny.
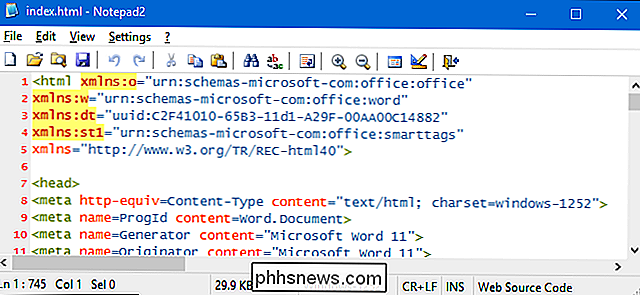
Používáme Poznámkový blok2 jako náš příklad v tomto článku. S jeho poměrně minimalistickým rozhraním, čísly řádků a zvýrazněnou syntaxou je už dávno oblíbeným.
Druhý krok: Ujistěte se, že nový textový editor bude fungovat jako náhrada
SOUVISEJÍCÍ: Co je to " Portable "App a proč to záleží?
Technika, kterou používáme v tomto článku, je skutečně nahradit soubor" notepad.exe "ve složkách systému Windows kopií souboru EXE pro vybraného editoru nahrazení . Z tohoto důvodu bude nahrazení textového editoru, které vyberete, pouze v případě, že jeho spustitelný soubor může běžet mimo vlastní složku. Obvykle tomu tak není u aplikací, které je třeba nainstalovat, takže je nejlepší hledat aplikaci, kterou si můžete stáhnout jako samostatný balíček ZIP. Přenosné aplikace jsou ideálními kandidáty.
Jsme již testovali jak Metapad, tak Notepad2 a obě budou fungovat. Používáte-li jinou aplikaci, je snadné prověřit, zda bude fungovat. Začněte stahováním aplikace, kterou chcete otestovat a nainstalovat, pokud je instalovatelná aplikace. Poté budete muset najít složku aplikace. Pokud je to přenosná aplikace, je to jen složka, kterou jste extrahovali. Pokud je nainstalovaná aplikace, najdete ji buď ve složkách "Program Files", nebo "Program Files (x86)".
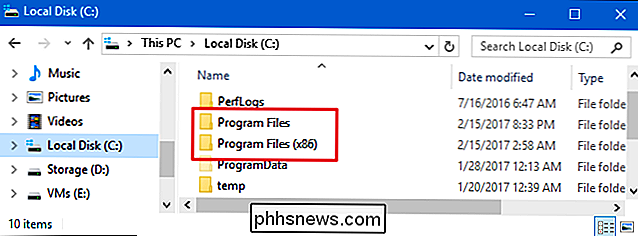
Když jste našli složku aplikace, měli byste vidět pouze jeden soubor s EXE
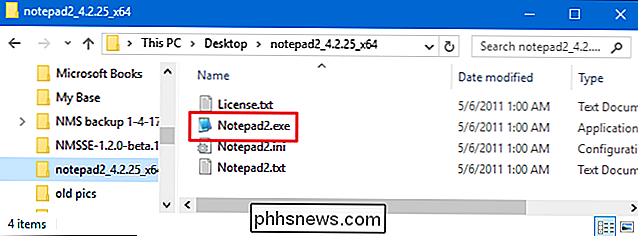
Zkopírujte spustitelný soubor jeho výběrem a stisknutím klávesy Ctrl + C na klávesnici. Přejděte na plochu a vložte soubor tam stisknutím kláves Ctrl + V. Myšlenkou je získat spustitelný soubor někde úplně sám, bez dalších věcí v jeho složce. Nyní poklepejte na tento kopírovaný soubor a zjistěte, zda lze spustit textový editor. Pokud ano, je dobré jít. Pokud tomu tak není, nebude pracovat s postupy popsanými v tomto článku.
POZNÁMKA: Možná jste si všimli, že jeden z dlouhotrvajících oblíbených textových editorů - Notepad ++ - není na našem seznamu. Zatímco pracovalo s technikami, o kterých diskutujeme v tomto článku, dostalo se to docela sofistikované aplikace, že dokonce i přenosná verze již nemůže běžet mimo vlastní složku.
Třetí krok: Zálohovat Poznámkový blok
Protože budeme nahrazovat spustitelný soubor programu Notepad, nejprve budete chtít tento soubor zálohovat. Pravděpodobně nebudete chtít přepnout zpět na Notepad poté, co si zvyknete na náhradu, ale nikdy nevíte. Věřte tomu nebo ne, soubor "notepad.exe" existuje na více místech vašeho počítače a vy nahradíte všechny. Spouštěcí soubory najdete v následujících umístěních:
- C: Windows
- C: Windows System32
- C: Windows SysWOW64 (pouze 64bitové verze systému Windows)
V každém umístění vytvořte kopii souboru Poznámkový blok výběrem souboru, stisknutím kláves Ctrl + C jej zkopírujte a stisknutím kláves Ctrl + V vložte kopii. a výběrem příkazu "Kopírovat". Budete pravděpodobně požádáni, abyste poskytli oprávnění správce, abyste napsali kopii souboru do libovolného systémového adresáře, ve kterém se nacházíte. Pokračujte a klikněte na tlačítko "Pokračovat".
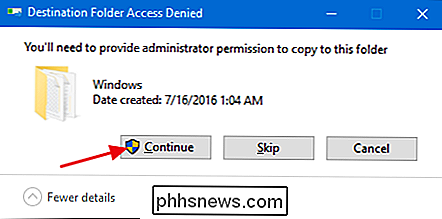
Když skončíte, uvidíte původní a kopii, kterou jste vytvořili.
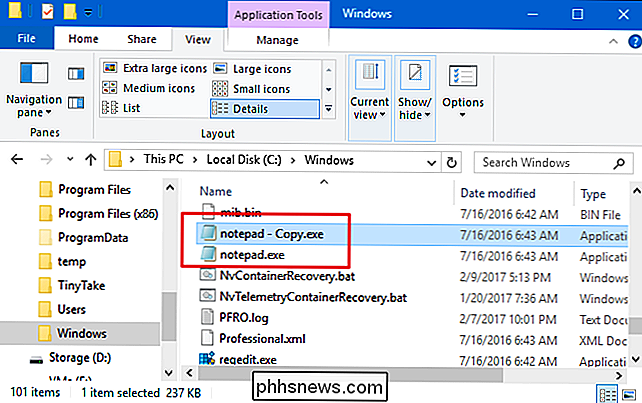
Jméno můžete ponechat tak, jak to je, nebo jej přejmenovat, co chcete. Obvykle jdeme s programem "Notepad - Original.exe". Když jste vytvořili kopii programu Poznámkový blok ve všech třech umístěních, můžete se přesunout k dalšímu kroku.
Krok čtyři: Vezměte si vlastnictví a Odstranit Poznámkový blok
Po vytvoření kopií všech souborů "notepad.exe" je dalším krokem odstranění. Bohužel, není to tak jednoduché, jako jen stisknutí klávesy Delete. Dokonce i když jste přihlášeni pomocí účtu správce, nemůžete pouze odstranit systémové soubory, jako je například Poznámkový blok. Naštěstí je stále možné převzít kontrolu nad souborem a odstranit ho, aniž bychom se uchýlili k ošklivým hackům, jako je vypnutí UAC.
Všimněte si, že budete muset provést následující kroky ve všech umístěních, které "notepad.exe" existuje, takže podívejte se zpět na tento seznam ve druhém kroku, pokud ještě nemáte tato okna otevřená ve Správci souborů.
Klepněte pravým tlačítkem myši na soubor "notepad.exe" a zvolte "Vlastnosti".
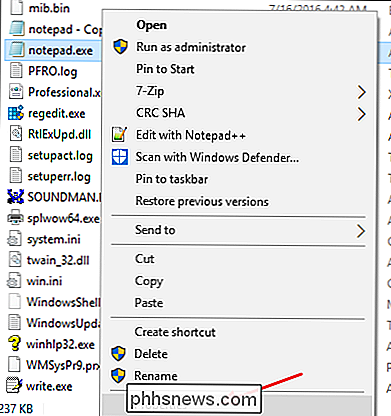
V okně Vlastnosti, na na kartě Zabezpečení klikněte na tlačítko Rozšířené.
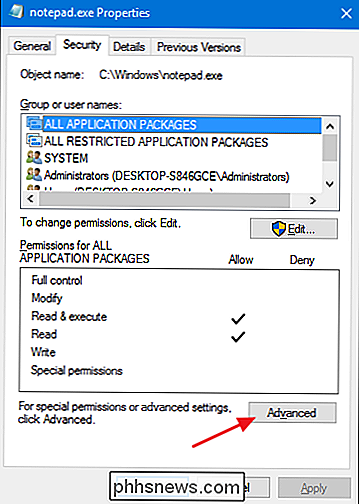
Vezměte na vědomí, že aktuální majitel souboru je uveden jako "TrustedInstaller". Získáte vlastnictví souboru se svým účtem. Klepněte na odkaz "Změnit".
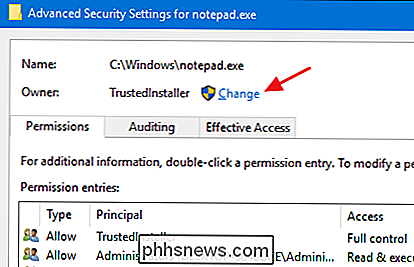
V poli "Vybrat uživatele nebo skupinu" v poli "Zadejte název objektu k výběru" zadejte název uživatelského účtu a klepněte na tlačítko "Zkontrolovat názvy". Pokud jste zadali platné jméno, měl by se název změnit tak, aby před ním zobrazoval celou cestu uživatelského jména s názvem počítače. Klepněte na tlačítko OK.
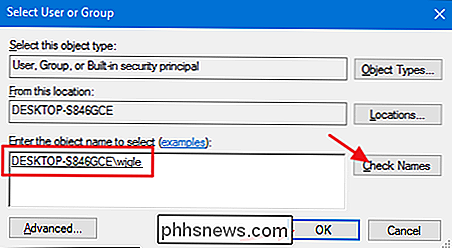
SOUVISEJÍCÍ: Všechny funkce vyžadující účet Microsoft v systému Windows 10
Poznámka: Pokud používáte účet Microsoft (nikoli místní účet) vaše oficiální uživatelské jméno je pouze prvních 5 písmen plné e-mailové adresy, kterou jste použili k nastavení účtu. Pravděpodobně jste si také všimli, že tyto pět písmen bylo také použito k zadání uživatelského adresáře.
V okně "Rozšířené nastavení zabezpečení" uvidíte, že váš uživatelský účet je nyní uveden jako vlastník poznámkového bloku .exe ". Pokračujte a klikněte na tlačítko OK.
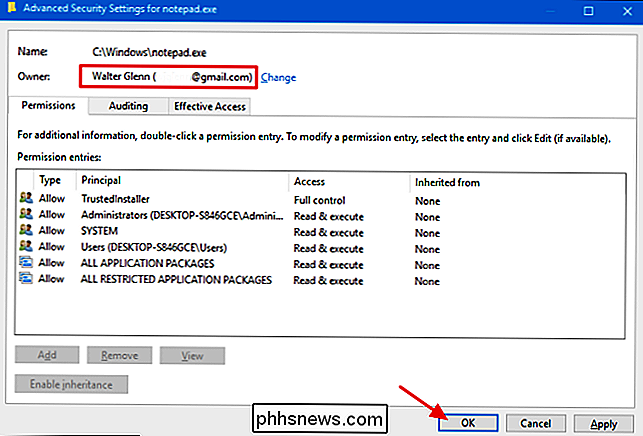
V okně Oprávnění vyberte kartu "Zabezpečení" v okně Vlastnosti a klepněte na tlačítko "Upravit". zaškrtněte políčko "Povolit" pro oprávnění "Úplné řízení". Všimněte si, že to také automaticky vyplní všechny ostatní značky zaškrtnutí ve sloupci "Povolit". Nyní můžete kliknout na tlačítko "OK".
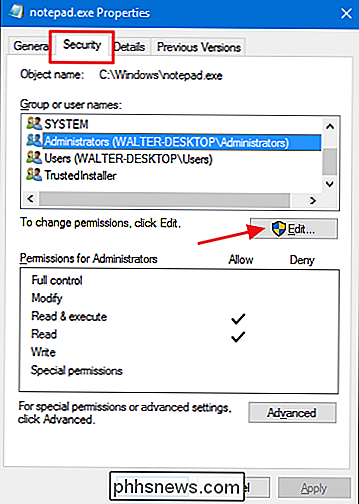
Zobrazí se upozornění na bezpečnost, které vás varuje, že se chystáte změnit nastavení oprávnění v systémových složkách. Pokračujte a klikněte na tlačítko Ano.
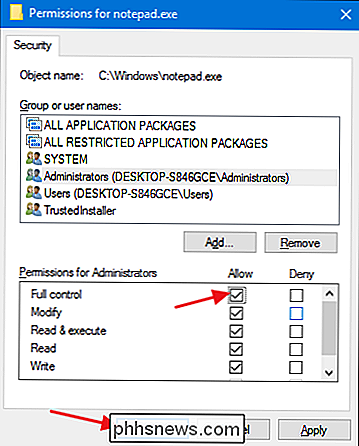
Klepnutím na tlačítko OK zavřete okno Vlastnosti souboru.
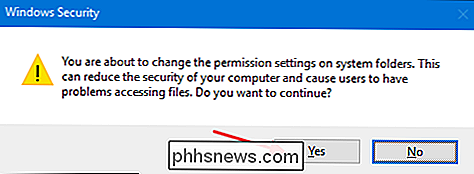
Nyní byste měli mít všechna oprávnění, která potřebujete k odstranění souboru "notepad.exe" v tomto umístění. Stačí jej vybrat, stisknout klávesu Delete a po zobrazení výzvy k poskytnutí oprávnění správce klepnout na tlačítko Ano. Až skončíte, "notepad.exe" by měl být pryč, takže byste měli pouze záložní kopii, kterou jste dělali dříve.
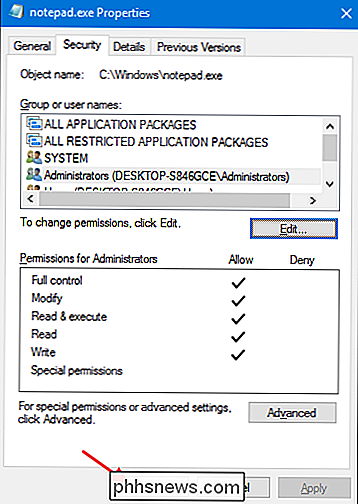
Pokračujte a proveďte všechny tyto kroky ve všech místech, kde jste našli soubor "notepad.exe" . Když skončíte, jste připraveni pokračovat v dalším kroku.
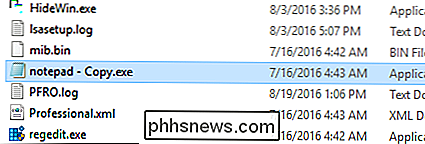
Krok 5: Drop In Your Replacement Text Editor
A nyní přichází snadná část. Nyní, když jste zálohovali a poté odstranili soubor "notepad.exe" ve všech jeho umístěních, jste konečně připraveni stáhnout soubor s náhradním spustitelným souborem.
Nejprve najděte spustitelný soubor pro náhradní textový editor. Pokud by byl testován, mohl by stále sedět na ploše. V opačném případě je třeba ji najít ve složce aplikace. Zkopírujte spustitelný soubor jeho výběrem a stiskněte klávesy Ctrl + C.
Dále přejděte na každé místo, kde jste odstranili původní soubor "notepad.exe" a vložte jej stisknutím kláves Ctrl + V. Budete pravděpodobně muset poskytnout administrátorovi oprávnění k vložení souboru, takže pokračujte a klikněte na tlačítko "Pokračovat".
Hned po vložení kopie jej přejmenujte na "notepad.exe". Pravděpodobně budete muset poskytnout oprávnění správce znovu pro tento krok.
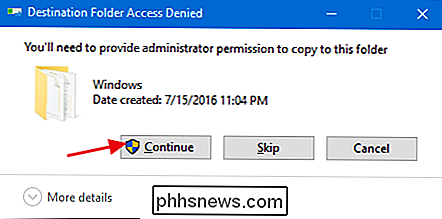
Nebojte se, pokud se miniaturu změní tak, aby zobrazovala starou ikonu Poznámkového bloku. Pokračujte a zopakujte tyto kroky pro všechna místa, kde byl původně umístěn text "notepad.exe".
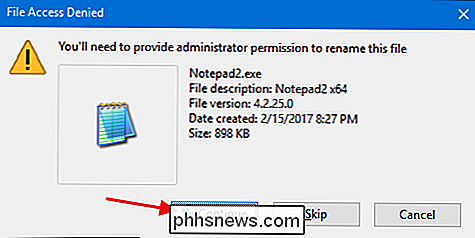
Až skončíte, můžete snadno otestovat věci stisknutím Start, zadáním "poznámkového bloku" a stisknutím klávesy Enter. Váš nový textový editor by se měl objevit. A teď, kdykoli je program Poznámkový blok volán systémem Windows nebo jinou aplikací, místo toho použijete preferovaný editor nahrazení.
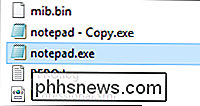

Jak poslouchat zvukové audioknihy na vašem Sonosu
Audible, amazonská předplatná audiokniha služba, byla z Sonosu v posledních několika letech nápadně nepřítomná. Naštěstí je teď zpátky. Zde je návod, jak ho používat. Připraveno Pro nastavení reproduktoru Sonos potřebujete: Reproduktor Sonos je spuštěn a připojen k síti wifi. Zvukový účet. Pokud ještě nemáte, můžete získat bezplatnou knihu právě tím, že se zaregistrujete na zkušební verzi zde.

Jak najít a nainstalovat barevný profil pro přesnější sledování v systémech Windows a MacOS
Barevné profily, známé také jako soubory ICC nebo ICM, obsahují sadu nastavení, která pomáhají kalibrovat jak barvy na monitoru. Můžete je nainstalovat do počítače se systémem Windows PC nebo Mac, abyste získali přesnější barvy. Zatímco barevné profily se často používají pro displeje, můžete také najít a nainstalovat barevné profily pro tiskárnu, které vám pomohou vytisknout přesnější barvy.



