Jak používat Flow Logitech pro myši a klávesnice na více počítačích

Nejnovější myši a klávesnice společnosti Logitech mají zajímavou doplňkovou funkci Flow. Flow vám umožňuje používat myš a klávesnici na více počítačích, podobně jako Synergy nebo Mouse Without Borders, ale s mnohem jednodušším nastavením.
Logitech Flow není samostatný program - musíte se ponořit do konfigurace
Co budete potřebovat

Pro tento proces budete potřebovat:
- Dva nebo více počítačů se systémem Windows nebo MacOS. Musí být na stejné místní síti.
- Kompatibilní myš Logitech. V době psaní jsou kompatibilními modely myši MX Master 2S, MX Anywhere 2S, M585 a M720 Triathlon. Pro bezproblémové přepínání klávesnice budete potřebovat také kompatibilní klávesnici Logitech, která zahrnuje klávesnice K780, K380, K375s a MK 850. ( nepotřebujete kompatibilní klávesnici Logitech, pouze myší - prohlédněte si poslední část této příručky.
- Logitech Unifying USB dongle pro všechna vaše zařízení nebo Bluetooth v připojeném PC. Pokud je vaše zařízení nekompatibilní, musíte použít něco jako Synergy - jinak se přečtěte dále.
První krok: Nainstalujte volby Logitech
Pokud nemáte stačí stáhnout a nainstalovat volby Logitech z tohoto odkazu na všechny počítače, které chcete připojit přes Flow. Je to docela šikovný software i bez této funkce, což umožňuje ovládání gest a vlastní vázání klíče. Stačí stahovat instalační program a postupovat podle pokynů na obrazovce - v systému Windows dvakrát klikněte na instalační soubor. V aplikaci MacOS jej přetáhněte do složky Aplikace.
Jakmile je program nainstalován, měl by automaticky detekovat všechny kompatibilní produkty Logitech. (Všimněte si, že právě v případě, že se v nástroji Logitech Options objeví myš nebo klávesnice, neznamená to, že je kompatibilní s protokolem Flow). Budete muset použít funkci myši nebo klávesnice s více zařízeními pro spárování se všemi počítači po jednom.

Krok 2: Párování myší a klávesnic
Chcete-li ručně přidat zařízení do voleb Logitech, použijte tlačítko pro více zařízení pro přepnutí na sekundární kanál, stisknutím a podržením, dokud nebude světlo blikat rychle, párování přes Bluetooth nebo přijímač Logitech Unifying. Klikněte na tlačítko "Přidat zařízení" v nabídce Logitech Options a pokud používáte Bluetooth klíč, použijte tlačítko "Přidat unifikované zařízení", pokud používáte USB klíč nebo "Přidat zařízení Bluetooth"
pokyny na obrazovce; pro zařízení Bluetooth ji spárujte obvyklým způsobem s dialogem Bluetooth Windows nebo MacOS - měl by být detekován automaticky Logitech Options.

Opakujte tento proces se všemi počítači a vstupními zařízeními a podle potřeby přepněte na alternativní připojení . Po dokončení byste měli vidět novou kartu "Flow" v horní části možností Logitech. Pokud se program Flow neobjeví na všech počítačích, zkuste přeinstalovat program a restartovat počítač.
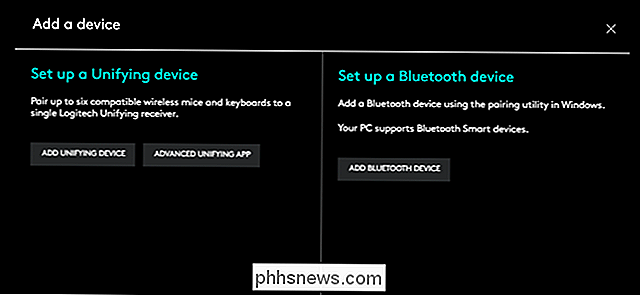
Krok třetí: Zavedení připojení Flow
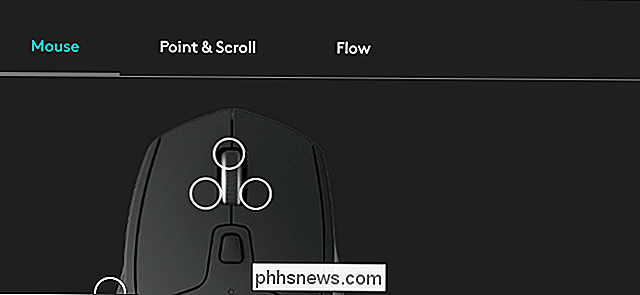
Na každém stroji klepněte na záložku Flow v nabídce Logitech Options. (Je-li k dispozici pouze jedna myš, můžete přepnout kanály myši.) Pokud jsou všechna vaše zařízení připojena k téže síti, měli byste je vidět na obrazovce níže:
Bílé nebo tealové čtverce představují obrazovky každý stroj a jejich relativní pozice: kde se protínají šedou čarou, kurzor myši bude moci bez problémů procházet mezi nimi. Klepnutím a přetažením uspořádejte čtverce ve stejné konfiguraci jako nastavení v reálném světě - pokud je váš notebook vlevo od stolního monitoru, umístěte odpovídající čtverec doleva a podobně. Pokud si nejste jisti, který čtverec představuje stroj, klikněte na položku nabídky "...", abyste viděli název počítače.
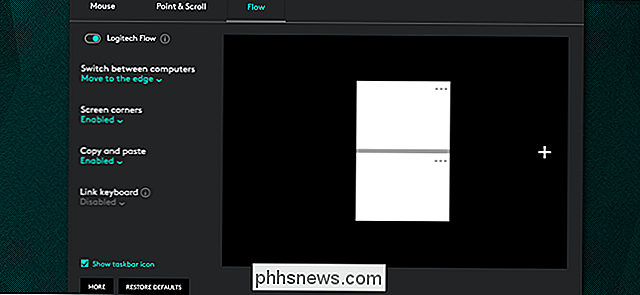
Možnosti na levé straně jsou poměrně jasné. Přepínací přepínač systému Logitech Flow zapne a vypne celou funkci, což může být užitečné, pokud se zaměřujete na jediný úkol. Je také k dispozici v oznamovací oblasti. V případě úmyslnějšího přepínání máte možnost přesunout kurzor pouze na jiné zařízení, když stisknete klávesu Ctrl na klávesnici
Povolení kopírování a vkládání umožní přesunout položky na schránce operačního systému mezi připojenými počítači. Spojení klávesnic by nemělo být vyžadováno, pokud používáte model kompatibilní s postupy Flow, ale je k dispozici ruční doplněk, pokud jej potřebujete.
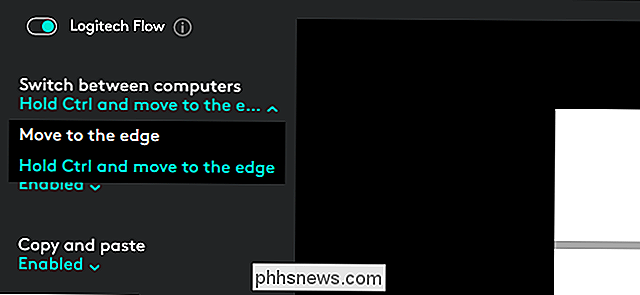
Mohu použít klávesy Non-Logitech Flow?
Ne. Připojení Flow je nastaveno přes vaši lokální síť pro ruční ovládání kurzoru a dalších prvků, jako je kopírování a vkládání, ale skutečné vstupy počítače se spoléhají na konkrétní připojení USB nebo Bluetooth ke všem počítačům. Takže můžete používat myš Logitech na více počítačích současně s Flowem, ale bez klávesnice Logitech kompatibilní s Flowem nebudete moci dálkově psát.

Pro univerzálnější řešení (které bohužel trvá více práce up), zkuste Synergy KVM nebo myš Microsoft bez hranic. Tyto programy pracují s libovolnou konvenční klávesnicí nebo myší.
Uznávání obrázků: Logitech

Jak zjistit, proč počítač se systémem Windows havaroval nebo zmrazil
Počítače selhali a zmrazili. Počítač se systémem Windows se může také automaticky restartovat. Pokud ano, pravděpodobně zažil modrou obrazovku smrti, když jste se nehleděli. Prvním krokem v odstraňování potíží je nalezení podrobnějších chybových informací. SOUVISEJÍCÍ: Co dělat, když Windows nebude spouštět Kroky, které zamýšlíme pokrýt, vám pomohou zúžit a identifikovat problémy s vaším PC zhroucení nebo zmrazení.

Co je to Firmware nebo Microcode a jak mohu aktualizovat hardware?
Firmware je typ softwaru, který běží na hardwarovém zařízení a provádí úlohy na nižší úrovni. Například vše od dálkového ovládání televizoru po pevný disk počítače až po anténu pracuje s vlastním firmwarem. A mikrokód je v podstatě firmware vašeho CPU. Co je to firmware? Software označuje programy, aplikace a další kód počítače, který běží na zařízení.



