Jak vytvořit zálohu systému v systému Windows 7, 8 nebo 10

Vestavěné nástroje pro zálohování v systému Windows jsou velmi pevné. Podívejme se na to, jak vytvořit úplný záložní obraz vašeho počítače bez nutnosti použití nástroje třetí strany.
- Otevřete nástroj Image Backup Image Tool. V systému Windows 10 přejděte na položku Ovládací panely> Zálohování a obnovení (Windows 7)> Vytvořte systémový obrázek
- Zvolte, kam chcete zálohovat obraz
- Vyberte jednotky, které chcete zálohovat.
- Volitelně vytvořte disk pro opravu systému, který můžete použít k spuštění počítače a obnovení zálohovaného obrazu.
- Normální zálohovací programy, jako je funkce Historie souborů CrashPlan nebo Windows, v podstatě kopírují vaše soubory jiné místo. Zálohování systémových obrazů je naopak jako úplný snímek celého pevného disku. Výhodou systémového obrazu je to, že pokud dojde k pádu pevného disku, můžete jej nahradit, obnovit obraz a mít svůj systém zpátky tam, kde byl, když byl snímek zachycen. Není potřeba přeinstalovat systém Windows nebo vaše aplikace.
Největší nevýhodou při zálohování systémových obrázků - kromě trochu delšího trvání - je to, že nelze zálohu obnovit na jiný počítač. Vytváříte obraz plné instalace systému Windows a od doby, kdy je systém Windows nastaven speciálně pro váš hardware, prostě nebude pracovat jako v jiném počítači. Bylo by to jako pokus o připojení pevného disku do jiného počítače a očekávání, že bude vše dobře načteno. S touto myšlenkou však zálohování obrázků stále může být opravdu užitečné.
Aplikace třetích stran, například Macrium Reflect nebo Acronis True Image, placené verze nabízejí některé pokročilé funkce, které nenajdete Nástroj pro zálohování obrazu systému Windows. Například podporují přírůstkové zálohy, obrázky chráněné heslem a možnost procházet zálohy jednotlivých souborů. Ale zdarma je zdarma a pokud nepotřebujete další funkce, nástroj Windows nabízí pevný způsob, jak provést úplnou zálohu vašeho systému.
Krok první: Otevřít zálohování systému systému
Proces hledání Nástroj Zálohování obrazu systému je v systému Windows 7 jiný než v systémech Windows 8 a 10, takže vám ukážeme, že nástroj najdete ve všech verzích a vysvětlíme, jak vytvořit a používat systémový obrázek.
Otevřít zálohování obrazu systému Windows 10
V systému Windows 10 klepněte na tlačítko Start, zadejte příkaz "backup" a vyberte položku.
V okně "Zálohování a obnovení (Windows 7)" klikněte na odkaz "Vytvořit systémový obrázek"
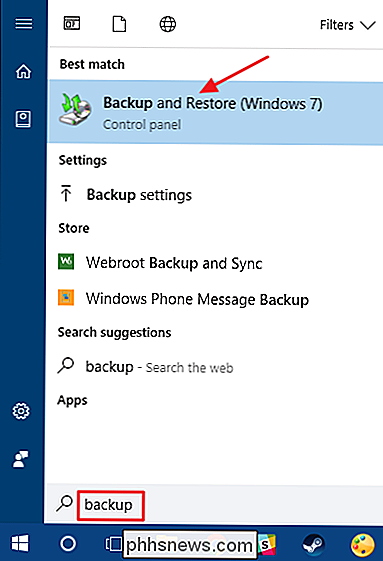
Otevřete systém zálohování obrazu v systému Windows 8
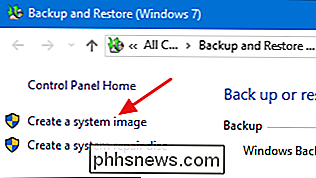
V systému Windows 8 klepněte na tlačítko Start, zadejte "historii souborů" a vyberte položku "Historie souborů".
V okně "Historie souborů" Zálohování obrázků "
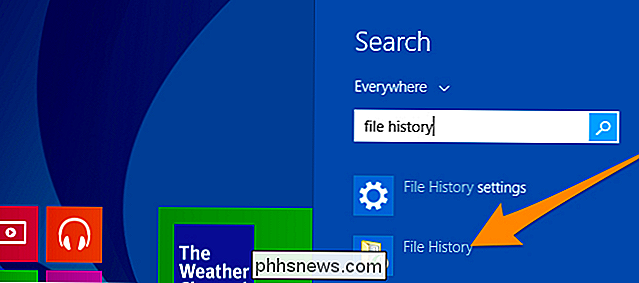
Otevřete systém zálohování obrazu v systému Windows 7
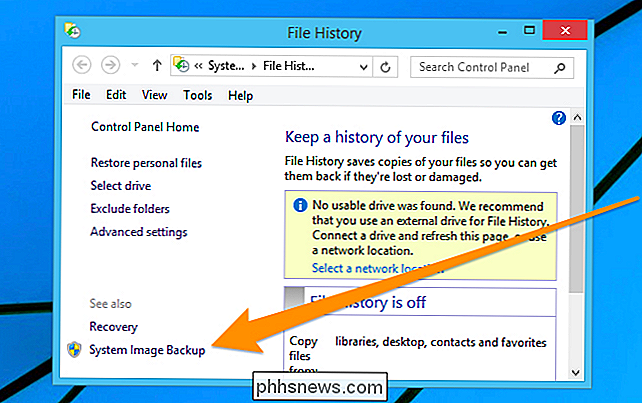
Hit Start, klikněte na šipku vpravo od položky" Začínáme "a klikněte na tlačítko" Zálohovat soubory ".
V okně "Zálohování a obnovení" klikněte na odkaz "Vytvořit systémový obrázek".
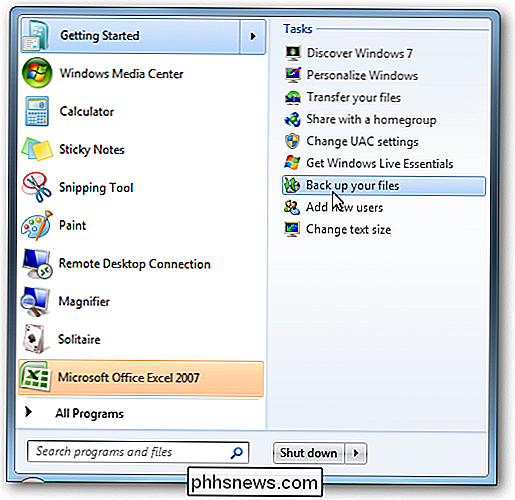
Krok 2: Vytvořte systémový zálohování obrazu
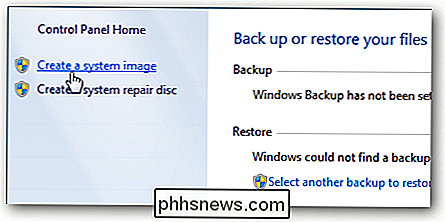
Jakmile otevřete nástroj systémového obrazu, postupujte pro vytvoření systému jsou stejné ve Windows 7, 8 nebo 10.
Když poprvé otevřete nástroj, skenuje systém pro externí jednotky. Potom se můžete rozhodnout, kam chcete obrázek uložit. Může se jednat o externí disk, více disků DVD nebo síťové umístění. Zvolte, kam chcete uložit zálohu, a pak klikněte na tlačítko "Další".
Ve výchozím nastavení nástroj pouze zálohuje systémovou jednotku. Pokud chcete, můžete zahrnout i jiné disky, ale nezapomeňte, že to přidá velikost závěrečného snímku. Obvykle se pro každou jednotku vytváří samostatné zálohování obrázků.
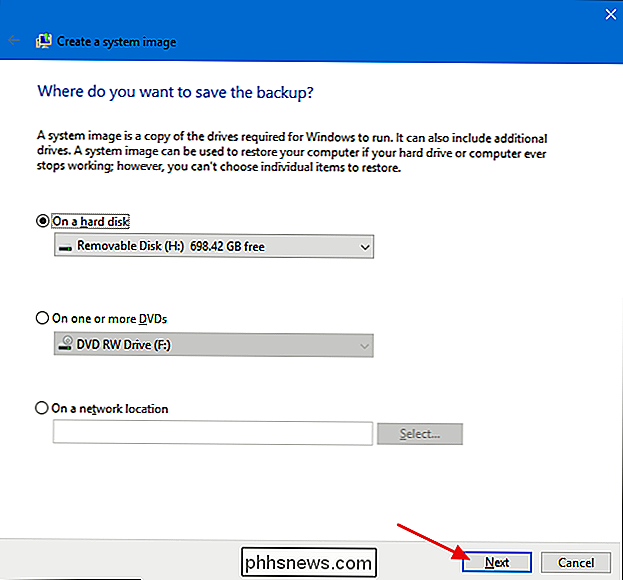
Na obrazovce s potvrzením zjistěte, kolik místa může snímek zaujmout. Pokud něco nevypadá správně, můžete se vrátit a provést úpravy. Pokud vše vypadá v pořádku, klikněte na tlačítko "Spustit zálohování".
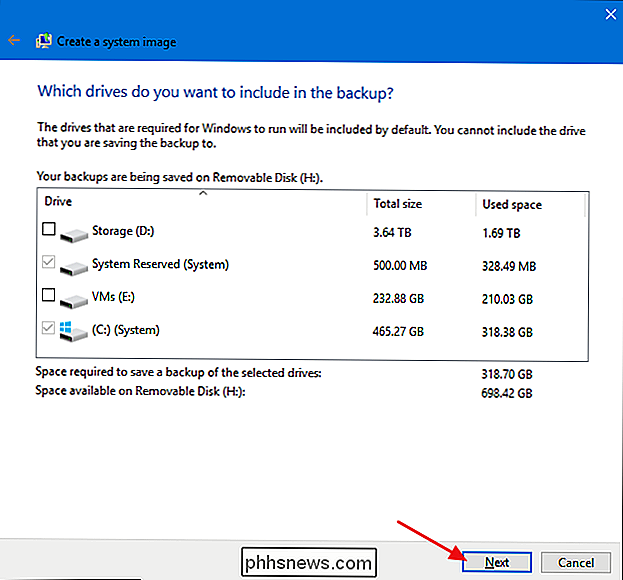
Při vytváření obrázku se zobrazí měřič pokroku.
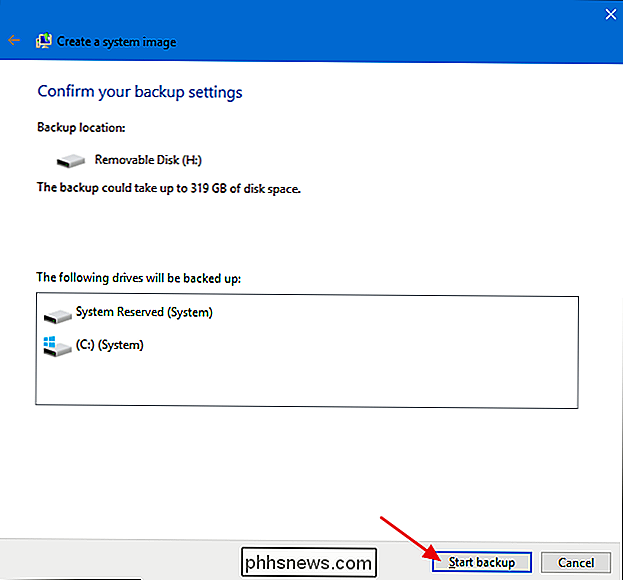
Může chvíli trvat. V tomto příkladu zálohujeme jednotku s přibližně 319 GB dat. Během zálohování externího pevného disku připojeného k našemu počítači přes USB bylo potřeba zhruba 2,5 hodiny. Váš čas se bude lišit v závislosti na vašem počítači a typu úložiště, na které zálohujete.
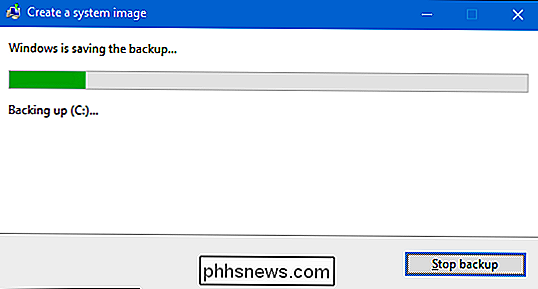
Krok třetí: Vytvoření disku opravy systému
SOUVISEJÍCÍ:
Vytvoření a použití jednotky obnovy nebo disku opravy systému v systému Windows 8 nebo 10 Po dokončení zálohování vám systém Windows vytvoří možnost disk opravy systému. Tento disk můžete použít ke spuštění počítače a obnovení zálohy obrazu v případě, že někdy budete muset vyměnit pevný disk a nelze spustit systém Windows. Důrazně doporučujeme pokračovat v práci a vytvořit disk, poté jej označit a uložit na bezpečném místě.
Vyberte jednotku, kterou chcete použít k vytvoření disku, a poté klikněte na tlačítko "Vytvořit disk". přichází čas na obnovení obrázku, můžete spustit počítač z disku pro obnovení, abyste získali přístup k řadě nástrojů pro obnovení, včetně "Obnova obrazu systému".
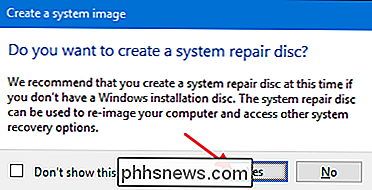
SOUVISEJÍCÍ:
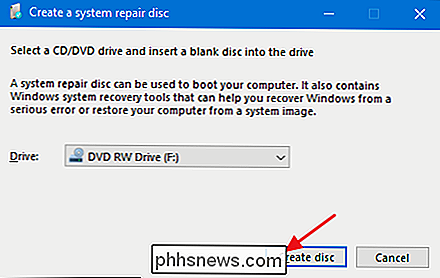
Jak obnovit zálohování obrazu systému v systému Windows 7 , 8 a 10
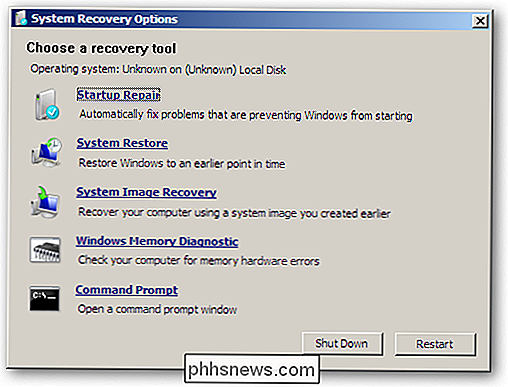
Vytvoření zálohy obrazu může trvat nějakou dobu, takže je nejlepší, když to nepotřebujete po dobu několika hodin - nebo dokonce přes noc. A pokud by někdy vznikla potřeba, když potřebujete tuto zálohu použít, nezapomeňte se podívat na náš úplný návod k obnově zálohování obrázků v systému Windows.

Jak zrušit a zrušit řádky a sloupce v aplikaci Excel
Pokud pracujete na velké tabulce, může být užitečné "zmrazit" určité řádky nebo sloupce tak, aby zůstaly na obrazovce můžete procházet zbytek listu. Při procházení velkými listy v aplikaci Excel můžete chtít mít například některé řádky nebo sloupce podobné záhlaví. Aplikace Excel umožňuje zmrazení věcí jedním ze tří způsobů: Můžete zmrazit horní řádek Můžete zmrazit levý sloupec.

Jak vypnout Windows 10 Game DVR (a herní panel)
Funkce Windows 10 hry DVR může zpomalit herní výkon při nahrávání videa na pozadí. Pokud se vám nestará o nahrávání vaší hry, deaktivujte hra DVR z důvodů výkonu. Také zakážete "herní panel", který se často objeví při spuštění hry. Je to jen užitečné, pokud chcete vzít screenshoty nebo nahrávat hratelnost.



