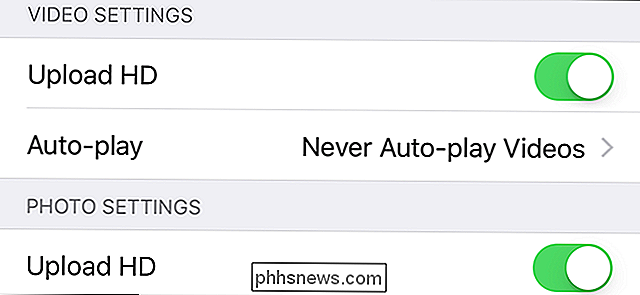Jak tisknout z Chromebooku

Zatímco mnozí z nás se usilovali o přesun do digitálního světa, tisk je pro většinu lidí stále nezbytným zlem. Pokud jste uživatelem Chromebooku, může být tisk bit bolesti, ale díky některým nedávným změnám provedeným společností Google se to stává trochu výhodnějším.
SOUVISEJÍCÍ: Sedm Užitečné triky pro Chromebooky, které byste měli vědět o
Chromebooky se tradičně spoléhají výhradně na službu Google Cloud Print pro všechny potřeby tisku. Největší problém je, že ne všechny tiskárny jsou připraveny pro tisk v prostředí Cloud Print, což může způsobit problémy pro každého, kdo se pokusí tisknout z Chromebooku. Naštěstí společnost Google nedávno přidala způsob přidání místních tiskáren do Chromebooků - není to tak jednoduché, jako na jiných počítačích, ale přinejmenším je to něco. V tomto příspěvku budeme pokrývat jak místní, tak i cloudové metody, takže budete pokryty jakým způsobem jdete.
Jak používat službu Google Cloud Print na Chromebooku
Než se dostaneme k přidání tiskárny do Cloud Tisk, chci si uvědomit, že to předpokládá, že jste již prošli potřebnými kroky pro nastavení tiskárny v síti. Každý výrobce je jiný, proto vás na tyto pokyny nasměruji, abyste se dozvěděli, jak se má nastavit.
Je-li vaše tiskárna připravena na mraky
Pokud je vaše tiskárna připravena na mrak, můžete snadno udělat vše, co potřebujete z Chromebooku. Chcete-li zjistit, zda je vaše tiskárna připravena na cloud, přejděte do tohoto seznamu a vyhledejte svůj konkrétní model.
Existují dvě různá generace tiskáren připravených na cloud: verze 1 a verze 2. Tyto verze jsou uvedeny na tiskárnách připravených k použití v prostředí Cloud Ready stránky, pokud nemá indikátor "V2", je to tiskárna V1. V2 jsou snadněji nastavitelné, takže nejdřív to řešíme.
Poté, co jste potvrdili, že váš model je V2 cloud ready, můžete jej přidat do Chromebooku následujícím postupem:
- Otevřete prohlížeč, zadejte
chrome: // devicesdo adresního řádku a stiskněte Enter. - Najděte tiskárnu v nabídce New Devices a klikněte na tlačítko "Manage" vedle.
- pro potvrzení vaší tiskárny.
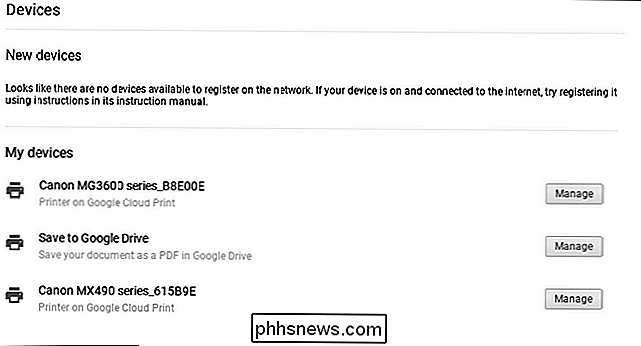
Zpět na vaši tiskárnu by vás měl požádat o potvrzení, že ji chcete přidat do služby Cloud Print. Klikněte na "OK" (nebo jakékoliv tlačítko), aby se to stalo.
Přesuňte se do služby Google Cloud Print na webu a ujistěte se, že byla tiskárna přidána. Hotovo a hotovo.
Je-li vaše tiskárna V1, věci jsou trochu podmanivější a více vlastní. Bohužel je třeba zjistit, jak ji konkrétně přidat od výrobce. Promiňte. Vždy můžete koupit novou tiskárnu, která by byla čestně snadnější.
Pokud vaše tiskárna není připravena na cloud
Technicky můžete do služby Google Cloud Print přidat libovolnou tiskárnu s Wi-Fi, bez ohledu na to, zda je to " cloud ready "nebo ne. Problém je v tom, že z Chromebooku nelze do aplikace Google Cloud Print přidávat tiskárnu, která není připravena na cloud, - vyžaduje Chrome v počítači se systémem Windows nebo Mac. Také, pokud máte počítač nebo počítač Mac, můžete tuto tiskárnu přidat do služby Google Cloud Print následujícím postupem:
Přidejte tiskárnu k počítači
- Otevřete okno Chrome, do adresního řádku zadejte text
- chrome: // devices
a stiskněte klávesu Enter.V části Klasické tiskárny klikněte na položku Přidat tiskárny. - Vyberte tiskárnu, kterou chcete přidat, Přidat tiskárnu ".
- Odtud můžete tisknout z tiskárny, která není připojena k síti, a je připojena k síti. Woo!
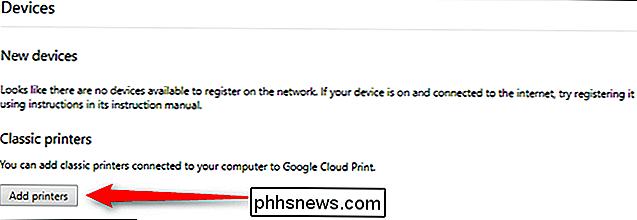
Jak používat místní tiskárnu v Chromebooku
Víte, co je pořádné? Místní tiskárny nyní pracují na Chromebooku! Byl to dlouhý čas a můžete konečně obejít požadavek Cloud Printer a rovnou přidat do vašeho Chromebooku tiskárnu.
V verzi OS 59 Chrome OS Google přidal tuto funkci ke stabilnímu kanálu, takže téměř všichni běží Chrome OS na relativně moderním zařízení by měl mít nyní přístup k němu. Bohužel není to tak jednoduché přidání tiskárny do počítače se systémem Windows nebo Mac, ale je to nyní
možné . SOUVISEJÍCÍ:
Jak zjistit, kdo je připojen k síti Wi-Fi Než se pokusíte přidat tiskárnu, potřebujete znát její adresu IP. Existuje mnoho způsobů, jak to udělat, a některé z nich jsme popsali v této příručce. Takže zjistěte adresu IP tiskárny, zapište ji a vraťte se sem.
Poté přeskočte do nabídky nastavení Chromebooku kliknutím na systémovou lištu a poté na ikonu ozubeného kola.
Posuňte se dolů a klikněte na tlačítko "Pokročilé" a pak se posuňte ještě jednou, dokud se nezobrazí část "Tisk".
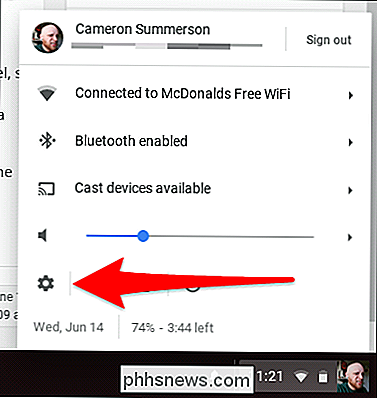
Klikněte na "Tiskárny" a potom na položku Přidat tiskárnu.
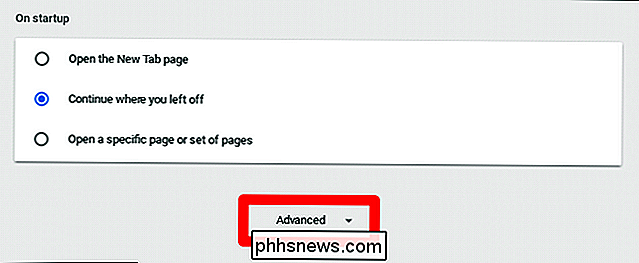
Odtud zadejte název tiskárny a vložte její adresu IP, kterou jste našli dříve. Všechna ostatní nastavení by měla být vlevo výchozí.
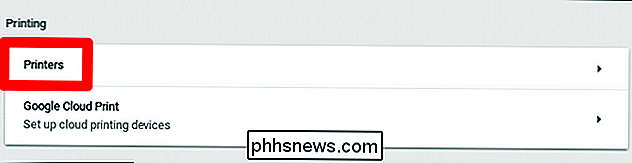
Na další obrazovce může být nutné zadat informace o modelu tiskárny, pokud lze automaticky rozpoznat. To je místo, kde se věci mohou trochu chytat - informace o mé tiskárně zde nebyly uvedeny. Předpokládám, že je to proto, že moje je připravena na cloud, ale nemohu si být jisti.
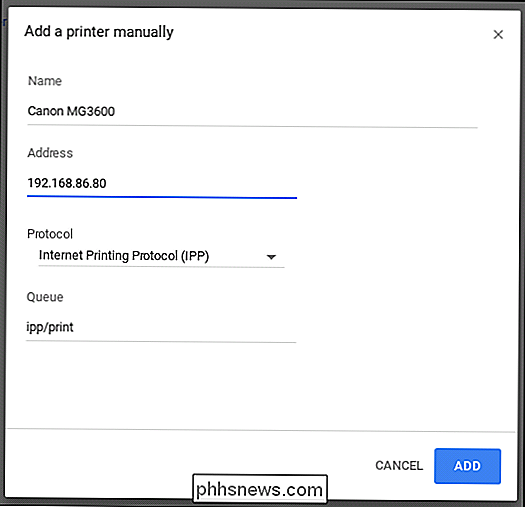
Odtud můžete jednoduše kliknout na "Přidat" a teoreticky by se měl připojit. Samozřejmě, tyto
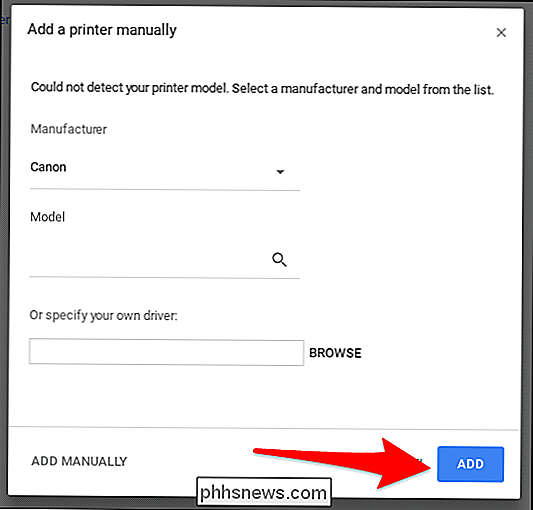
jsou tiskárny, o kterých mluvíme, což jsou také známé jako "nejtěžší tech.". Takže věci se mohou (a pravděpodobně) pokazit. Pokud se tak stane, budete muset bohužel pouze potíže s vaším konkrétním modelem tiskárny Jakmile se všechno dostane do lesku, měli byste být dobré jít.

Jak stahovat hry PlayStation 4 v režimu odpočinku
Režim odpočinku je jedna z nejpříjemnějších funkcí PlayStation 4. Namísto úplného vypnutí počítače se konzola prostě dostane do spánku s nízkým napětím mód (stejně jako váš laptop, když spánku). To znamená, že je možné rychleji spustit, načíst regulátor a nejlépe stáhnout aktualizace a hry ze služby PlayStation 4.

Jak si vzít ankety s vaším příběhem Instagram
Instagram v jejich pokračující snaze požívat Snapchatovu oběd nedávno přidal způsob, jak si ve svém příběhu vzít jednoduché průzkumy. Pořiďte fotografii, jako kdybyste ji vložili do vašeho příběhu Instagram jako normální. Klepněte na ikonu samolepky a poté zvolte Poll. Zadejte otázku, může mít pouze dvě odpovědi.