Jak migrovat instalaci systému Windows na pevný disk

Mnoho starších (nebo levnějších) notebooků se systémem Windows přichází s tradičními mechanickými pevnými disky, které jsou v dnešní době poměrně zastaralé a pomalé. Upgradování na novou, super rychlou jednotku SSD (nebo SSD) je nejjistější způsob, jak urychlit starý počítač. Existuje jeden problém: přesunutí instalace systému Windows může být obtížné, zejména proto, že jednotky SSD jsou často menší než jejich tradiční protějšky na pevném disku.
Existuje však způsob, jak migrovat instalaci systému Windows 7, 8 nebo 10 na jednotku SSD bez přeinstalaci Okna. Vyžaduje to pár dalších kroků, ale mnohem méně času.
Co potřebujete
Kromě vašeho SSD budete potřebovat ještě pár dalších funkcí pro tento proces. Zde je to, co doporučujeme:

Způsob připojení SSD k počítači
. Pokud máte stolní počítač, obvykle můžete jednoduše nainstalovat nový pevný disk SSD vedle starého pevného disku ve stejném počítači, abyste jej klonovali. Používáte-li laptop, není to obvykle možné, takže budete muset koupit něco jako kabel SATA-to USB (zobrazený vpravo), který vám umožní připojit 2,5 "pevný disk nebo SDD do vašeho notebooku přes rozhraní USB.Můžete také nainstalovat SSD do externího pevného disku před zahájením procesu migrace, ačkoli to je trochu časově náročnější.- Kópia EaseUS Todo Backup . všechny funkce, které potřebujeme, abychom dosáhli úkolu před sebou, stáhněte bezplatnou verzi a nainstalujte ji stejně jako v případě jakéhokoli jiného programu Windows. POZOR: Ujistěte se, že kliknete na odkaz "Přizpůsobit" na stránce "Instalace dodatečného softwaru" a zrušte zaškrtnutí všech políček - jinak se EaseUS pokusí nainstalovat nějaký svazkový balíček spolu s nástrojem pro klonování disků
- Zálohování dat Nemůžeme to dostatečně zdůraznit. pevný disk bez zálohování. Podívejte se na náš průvodce pro zálohování počítače a ujistěte se, že ano Než budete pokračovat, měli byste si plnou zálohu vašich důležitých dat.
- Disk pro opravu systému Windows. Jedná se o nástroj, jenž se děje v každém případě. Pokud máte šanci, že váš Master Boot Record bude poškozen, budete moci vykreslit na opravném disku systému Windows a opravit ho během několika minut. Postupujte podle těchto pokynů pro systém Windows 7 a pokynů pro Windows 8 nebo 10. Nezapomeňte vytisknout kopii našeho průvodce k opravě bootloaderu, abyste byli připraveni jej opravit, pokud potřebujete. Né vážně. Udělej to. Spusťte toto CD a vytiskněte si tento článek - s jeho po ruce vám ušetří potíže s nalezením jiného počítače, abyste vytvořili zaváděcí CD, pokud ho potřebujete
Krok první: Upravte svůj aktuální pevný disk
znovu přemístěte na disk, který je menší než ten, který jste právě používali - což je často případ, pokud se přesunete na SSD - narazíte na problém přímo z netopýra. Na vašem cílovém disku není dostatek místa pro všechny soubory!
Chcete-li zkontrolovat kapacitu každé jednotky, připojte jednotku SSD k počítači a počkejte, až se objeví v Průzkumníku Windows. Klikněte pravým tlačítkem myši na každou jednotku a vyberte "Vlastnosti". Na dvou snímcích obrazovky vidíte, že starý disk (levý) použitý prostor (141 GB) je větší než kapacita našeho nového disku (vpravo) (118 GB).
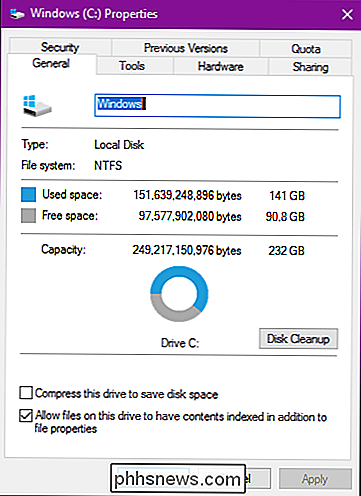
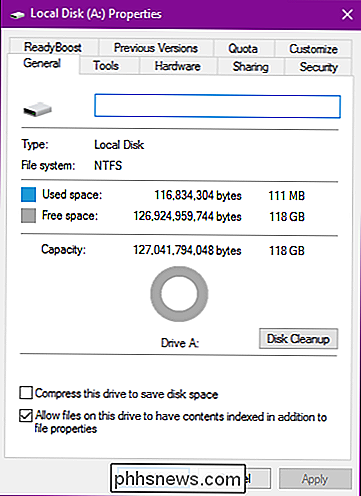
Budete pravděpodobně narazit na něco podobného. Než migrujete data, musíte si vyčistit aktuální disk.
SOUVISEJÍCÍ: 7 způsobů, jak uvolnit místo na pevném disku v systému Windows
Začněte odstraněním souborů, které nemáte potřeba. To znamená staré filmy, televizní pořady, hudbu, zálohy staré a vše ostatní, které zaberou spoustu místa. Odinstalujte všechny programy, které již nepoužíváte, a spusťte nástroj Vyčištění disku, abyste se zbavili všech ostatních nevyžádaných pošty v systému. Můžete dokonce chtít spustit program, jako je CCleaner, aby se ujistil, že je vše čisté.
To pomůže trochu, ale v některých případech to nemusí stačit. Pokud dojde k odstranění věcí, znamená to, že musíte najít nové místo pro ukládání osobních souborů, jako jsou vaše obrázky, dokumenty, filmy, hudba a další, protože se nebudou hodit na vaši novou jednotku.
Máte několik možností:
- Externí pevný disk : Pokud máte k dispozici externí pevný disk (který nepoužíváte pro důležité zálohy!), Nyní je čas ho použít. Budete muset přesunout všechny své vzácné soubory, aby jste mohli oddělit oddíl systému Windows.
- Druhá interní jednotka : Obvykle to není volba pro mnoho uživatelů notebooků, ale pokud jste Pokud jste uživatel desktopu, mohli byste si koupit velký, levný extra pevný disk a přesunout soubory do toho. Můžete dokonce přesunout umístění dokumentů, hudby a dalších složek po migraci, takže Windows nikdy nepřeskočí.
SOUVISEJÍCÍ: Jak ušetřit místo na disku tím, že odkládáte místní soubory do cloudu
- Cloud úložiště : Pokud nemáte žádné další pevné disky, můžete přesunout tyto další soubory do řešení založeného na cloudových aplikacích, jako je Dropbox nebo OneDrive. Mějte na paměti, že pokud nemáte uloženy vaše osobní soubory do cloudu, může chvíli trvat (jako dny nebo dokonce i týdny), abyste je mohli nahrát, takže se připravte. Po přesunutí všech věcí do složek mraku je můžete odblokovat, abyste uvolnili místo na disku.
Nezapomeňte, protože nový pevný disk je menší než váš starý disk, budete muset najít nový stačí si je uložit, takže si vyberte řešení, které vám nejlépe vyhovuje.
Druhý krok: Aktualizace SSD firmware
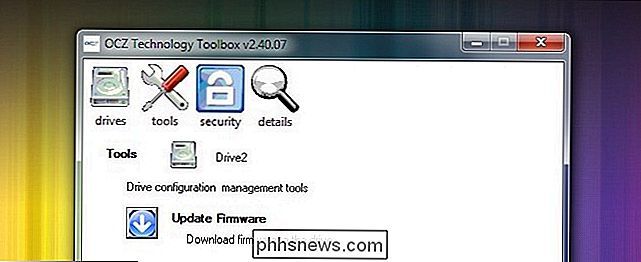
SSD jsou technologicky nové dítě na bloku. Několik nejstarších generací SSD mělo různé chyby a problémy, které byly vyřazeny pouze z důvodu významných aktualizací firmwaru. Každá jednotka má vlastní techniku aktualizace firmwaru - někteří vyžadují restart se speciálním diskem CD, který zablokuje firmware a některé vám umožňují blikat firmware ze systému Windows, pokud jednotka není primární operační systém. OCZ má například jeden z výše uvedených nástrojů v systému Windows (viz výše uvedený obrázek obrazovky). Navštivte webovou stránku výrobce disku, kde si můžete přečíst další informace o disku a jak aktualizovat firmware. Nyní je absolutní nejvhodnější čas na aktualizaci firmwaru, protože neexistuje žádné riziko ztráty dat, protože jste ještě dosud nekopírovali.
Krok třetí: Klonujte svůj disk pomocí EaseUS Todo Backup
Teď je konečně čas pro hlavní událost. Spusťte aplikaci EaseUS a na hlavní obrazovce klikněte na "Clone".
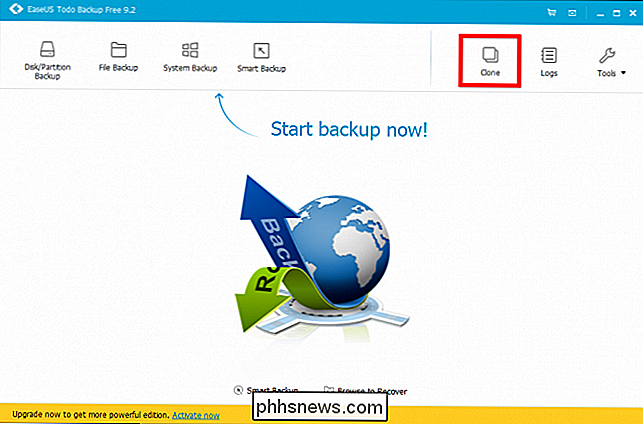
Nejdříve vyberte zdrojový disk. Jedná se o aktuální systémovou jednotku systému Windows. Náš systémový disk se skládá ze tří oddílů: aktivní spouštěcí oddíl, skutečný oddíl systému Windows a oddíl pro obnovení. Chceme všechny tři klonovat, a proto se chystáme umístit vedle pevného disku šek, abyste se ujistili, že jsou všichni vybráni. Pro pokračování klikněte na tlačítko "Další".
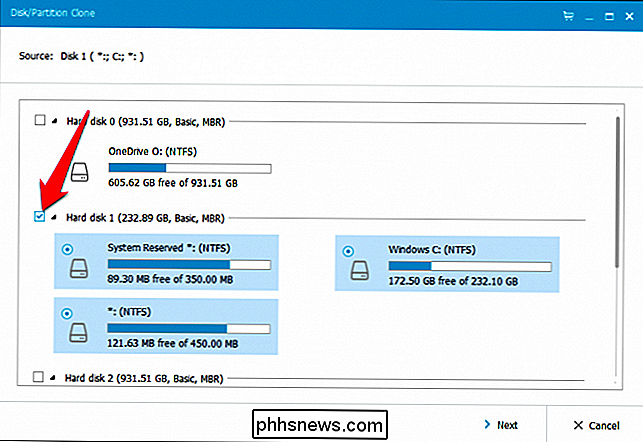
Nyní musíte vybrat cíl SSD jako SSD. V našem případě to je "pevný disk 4", který obsahuje 119 GB nepřiděleného místa. Ujistěte se, že jste si vybrali správnou jednotku nebo byste mohli ztratit data!
Zaškrtněte políčko a zaškrtněte políčko "Optimize for SSD", což zajistí nejlepší možný výkon z vašeho výsledného instalace systému Windows
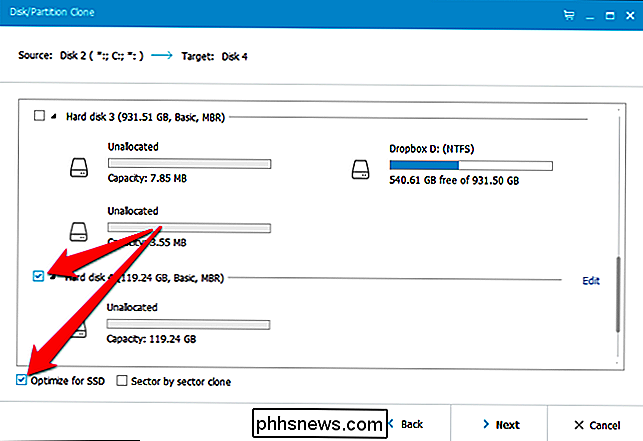
Nyní, než kliknete na tlačítko "Další", chvíli trvá kliknutí na tlačítko "Upravit" vedle vašeho SSD.
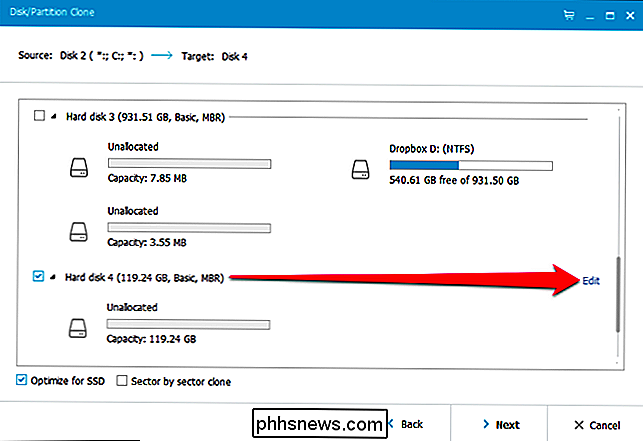
EaseUS vám ukáže, jak vypadá vaše výsledná jednotka. V některých případech možná budete potřebovat nějaké vylepšení. Například na mém SSD, EaseUS chtěl, aby oddíly zavádění a obnovení mnohem větší, přestože obsahují méně než gigabajt dat. Rádi bychom měli mít místo na hlavním oddílu systému Windows, takže jsem je musel změnit, než to bude pokračovat.
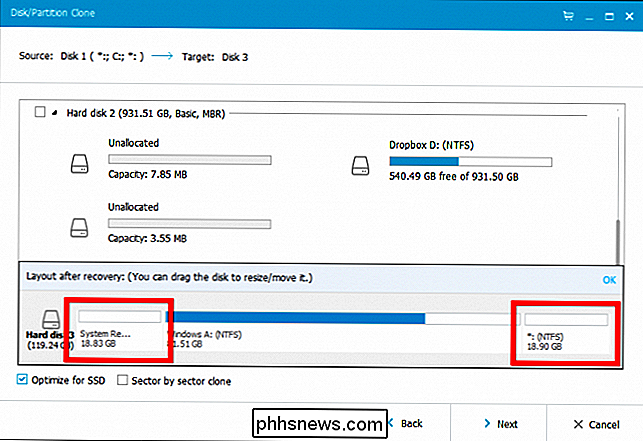
Chcete-li změnit velikost těchto oddílů, nejprve vyberte jednu a pak přetáhněte úchyty, které se mezi oddíly objeví, Okno Průzkumníka souborů

Pak jsem změnil velikost hlavního oddílu Windows tak, aby vyplňoval zbytek prázdného místa.

V závislosti na uspořádání vašeho disku budete možná muset změnit věci jiným způsobem. Až budete hotovi, pokračujte kliknutím na tlačítko "OK". Ujistěte se, že vše vypadá správně a klikněte na "Pokračovat", abyste spustili operaci klonování.
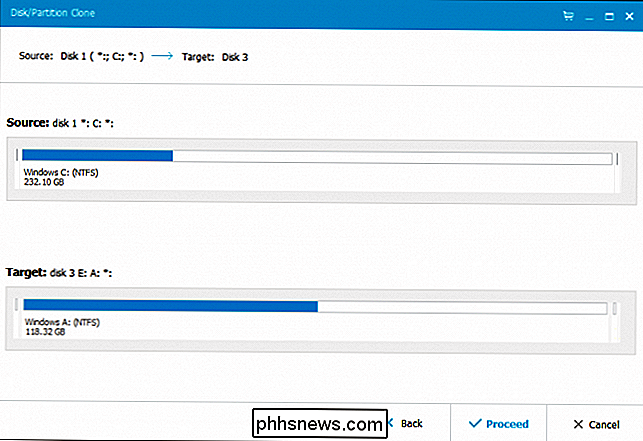
Pokud dostanete následující upozornění, pokračujte klepnutím na tlačítko OK.
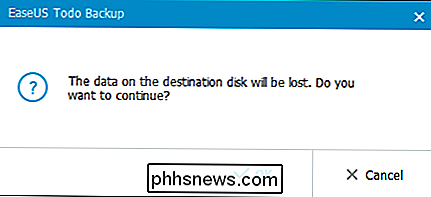
Skutečná délka operace závisí na tom, jak velká je vaše zdrojová jednotka, stejně jako na rychlosti paměťových médií a počítače. Pro nás to trvalo asi 10 minut
SOUVISEJÍCÍ: Jak se dostat kolem Windows "Problémy s nedostatečností" Shrink Volume "
Pokud během tohoto procesu narazíte na nějaké chyby, které se nacházejí na konci jednotky, může být obtížné změnit velikost
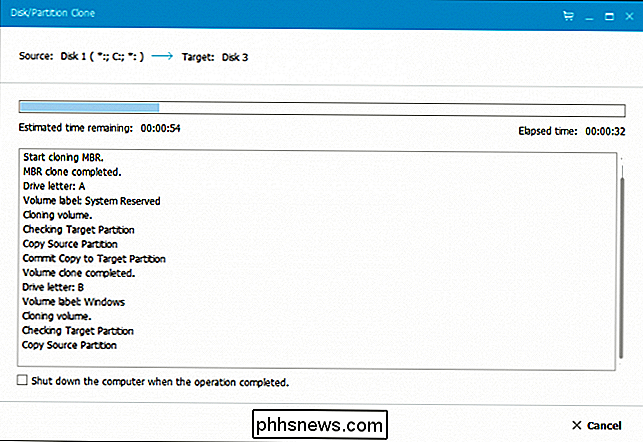
Po dokončení operace klikněte na tlačítko "Dokončit".
Jak vidíte na následující obrazovce se nová systémová jednotka již zobrazuje v aplikaci Průzkumník souborů. Vše, co zbylo, je začít používat.
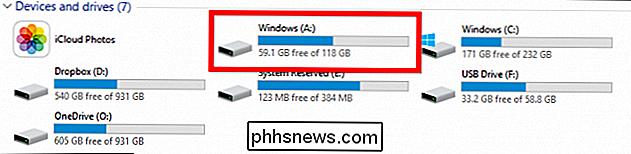
Další kroky jsou poměrně jednoduché. Vypněte počítač, odstraňte starý disk a nainstalujte nový na stejném místě. Restartujte počítač a automaticky jej spusťte z nové jednotky.
Používáte-li stolní počítač a chcete nechat starou jednotku na místě - možná jako zálohovací nebo paměťové zařízení, pak budete muset zavést systém systém BIOS (obvykle přidržením tlačítka Odstranit před zobrazením logu zavádění systému Windows). Odtud budete muset ukazovat systém BIOS na novou jednotku jako první, která se má spustit. Postupujte podle našich pokynů při zavádění ze systému USB - v pokynech vyberte pouze nový pevný disk namísto disku nebo jednotky USB.
V obou případech při restartování byste měli zjistit, že váš SSD je nyní uveden jako jednotka C:. (Pokud tomu tak není, zkontrolujte, zda jste správně provedli výše uvedené kroky.)
Krok č. 4: Vložte dokončovací dotazy na jednotku SSD
Jakmile je nová systémová jednotka spuštěna, budete muset udělat pár posledních věcí, abyste se ujistili, že vše běží ve špičkovém tvaru. Zde je to, co doporučujeme:
Ujistěte se, že je TRIM zapnutá. TRIM je speciální sada příkazů, která pomáhají SSD efektivně spravovat prázdný prostor na disku (pokud jste zvědaví, můžete si přečíst více zde). Otevřete příkazový řádek a zadejte následující příkaz:
dotaz chování fsutil DisableDeleteNotify
Tento dlouhý příkaz má velmi jednoduchý výstup buď 0 nebo 1. Pokud získáte 1, TRIM není povoleno. Pokud dostanete 0, TRIM je povoleno. Pokud ho musíte povolit, zadejte následující příkaz:
sada chování fsutil DisableNotify 0
Ujistěte se, že defragmentace je vypnutá . Není třeba defragmentovat SSD a ve skutečnosti je vhodné ne . Systém Windows by se měl vypořádat automaticky, ale neublíží to kontrole. Otevřete nabídku Start a v spouštěcím poli zadejtedfrguia otevřete nástroj Defragmentace disku. Klepněte na tlačítko Naplánovat a potom klepněte na tlačítko Vybrat disky Zrušte zaškrtnutí políčka SSD (což by měla být vaše jednotka C:) a klepněte na tlačítko OK.
Obnovte osobní soubory . Zde máte nějaká rozhodnutí. Ačkoli je možné, že vaše dokumenty a možná i vaše fotografie se vejde do vašeho nového SSD, je nepravděpodobné, že vaše video a hudební soubory budou, což znamená, že je budete muset uchovávat jinde, například na druhém interním disku můžete použít starou jednotku pro tento způsob) nebo externím pevným diskem.
Pokud chcete, můžete dokonce směrovat své speciální uživatelské složky do nového umístění, takže systém Windows bude vždycky tam nejprve hledat příslušné soubory. Stačí kliknout pravým tlačítkem myši na složku Dokumenty, Hudbu nebo jiné uživatele a přejděte na položku Vlastnosti> Umístění> Přesunout ... a přesunout je.
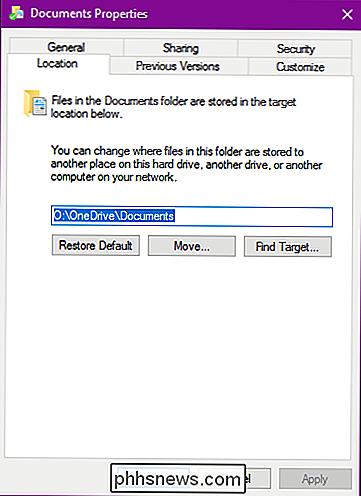
Slovo na ostatních vylepšeních a tricích SSD Buďte obezřetní při vylepšování těchto jednoduchých oprav . Mnoho nabídek SSD naznačuje zvýšení výkonu vypnutím nástroje Superfetch (existuje pochybný důkaz, že tento vylepšení vůbec zlepšuje výkon) nebo zakázáním souboru stránky (což snižuje zápis na jednotku SSD, ale může způsobit selhání programů, pokud dojde k vyčerpání paměti RAM). V těchto dnech byste neměli dělat moc, abyste udrželi SSD optimálně.
Vylepšení, které jsme zde navrhli, rozhodně zvýší výkon a nebudou mít žádné negativní vedlejší účinky. Postupujte s opatrností při nasazení vylepšení, které najdete v dalších průvodcích a na příspěvcích na diskuzním fóru. A nezapomeňte: Moderní SSD mohou mít omezené zápisy, ale jsou mnohem méně omezené než SSD starých - tak staré rady, jak se vyhnout tomu, co píšete na vašem disku, jsou dost zastaralé. Pravděpodobně vyměníte počítač předtím, než se dostanete dokonce k tomu, abyste si vybrali váš SSD!
Gratulace! Klonoval jste disk, ušetřili jste hodiny přeinstalace systému Windows a přizpůsobení aplikací a jste připraveni využívat rychlejší a tichší systémový disk.

Jak si vzít dobré fotky měsíce
Měsíc je složitý předmět fotografie. Když vyrazíte ven v noci úplného měsíce, vypadá to obrovsky a ovládá oblohu. Ale pak si udělal rychlou fotku a ... je to malá nezřetelná bílá křovina. Je třeba pár věcí, které musíte udělat pro fotografování měsíce, tak to rozbijeme. Co dělá dobrý měsíc Foto Před pořízením fotografie Měsíce musíte znát dvě věci: Měsíc je velmi jasný a je velmi vzdálený.

Jak zabránit vaší hvězdě Cam od nahrávání zvuku
Nest Cam dokáže zachytit zvuk při nahrávání videa, abyste slyšeli, co se děje. Nicméně, pokud nepotřebujete zvuk, můžete jej vypnout, abyste ušetřili jen trochu šířky pásma a dat. Existuje spousta případů, kdy by mikrofon Nest Cam mohl být prospěšný, zejména proto, že vás může poslat upozornění na základě šumu.




