Postup při automatickém spuštění programů Windows při připojení jednotky USB

Spouštěné aplikace s přenosnými aplikacemi, které lze přesunout na jednotky flash a spustit bez instalace, jsou oblíbené nástroje pro každého který musí pracovat na více strojích Windows. Chcete-li svůj pracovní postup ještě rychlejší, můžete přidat soubor s automatickým spuštěním, který automaticky otevře program, jakmile připojíte jednotku
SOUVISEJÍCÍ: Co je aplikace "Přenosná" a proč to záleží?
Bohužel, počínaje systémem Windows 7, Microsoft omezil funkci autorun pro bezpečnostní účely. Neexistuje žádný praktický způsob, jak se dostat zpět na každý nový stroj, ale je to možné u počítačů, na které máte přístup pravidelně. Nejprve budete potřebovat malý nástroj třetí strany, který sleduje nové jednotky USB pro instrukce pro autorun. Poté budete muset vytvořit jednoduchý soubor automatického autorunu, který se nachází na jednotce USB a určí, který program se má spustit při vkládání jednotky.
Krok první: Nainstalujte APO USB Autorun na počítači se systémem Windows
APO USB Autorun je program, který monitoruje disky USB v okamžiku, kdy jsou připojeny, hledá starší soubor skriptu autorun.inf a spouští všechny programy směrované v rámci. Stáhněte si z softpedie zde, pak poklepejte na instalační soubor a nainstalujte jej jako každý jiný program.
Po instalaci, kdykoli připojíte jednotku USB, byste měli vidět vyskakovací okno, jako je níže, s dotazem, zda chcete spouštět program, který jste určili k automatickému spuštění (a my si promluvíme o tom, jak to udělat trochu)
Stačí kliknout na tlačítko "Spustit" pro spuštění programu a volitelně vypnout "Vždy se zeptat, než se otevře tento soubor", takže se neobjevíte s tímto upozorněním při příštím vložení jednotky.
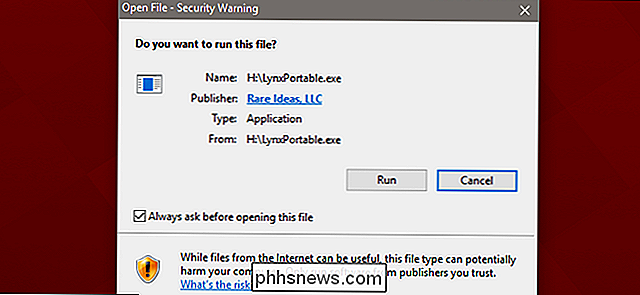
Bohužel budete muset nainstalovat APO USB Autorun na každý počítač se systémem Windows 7 nebo novější, který jste chcete autorun USB disky. To dělá to tak užitečné pro jednotky, které přenášíte na spoustu různých počítačů, ale může to být opravdu užitečné, pokud často pracujete ve stejném počítači.
Druhý krok: Nastavení jednotky USB
program, jednotka USB musí obsahovat dvě věci: program, který chcete spustit, a soubor autorun skriptů, který odkazuje na daný program.
Pokračujte a zkopírujte přenosný spustitelný program programu do jednotky USB. To je snadná součást.
Chcete-li vytvořit soubor autorun skriptu, otevřete Poznámkový blok (nebo jakýkoliv textový editor, který chcete). Zadejte (nebo zkopírujte a vložte) následující text do okna Poznámkový blok, doplněný o řádek:
[autorun]; Open = YOURAPP.exe ShellExecute = YOURAPP.exe UseAutoPlay = 1
Nahraďte text "YOURAPP" název souboru aplikace, kterou se pokoušíte spustit. Používám pro tuto ukázku přenosnou verzi prohlížeče Lynx, takže moje příkazy přečte takto:
[autorun]; Open = LynxPortable.exe ShellExecute = LynxPortable.exe UseAutoPlay = 1
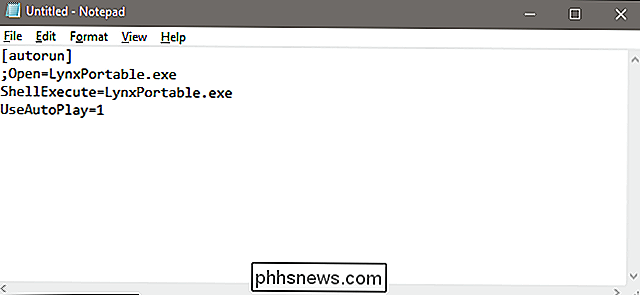
na jednotku USB s názvem "autorun.inf" a ujistěte se, že v poli "Uložit jako typ" vyberte "Všechny soubory (*. *)". Tímto způsobem Notepad nepřidá další příponu ".txt" na konec názvu souboru.
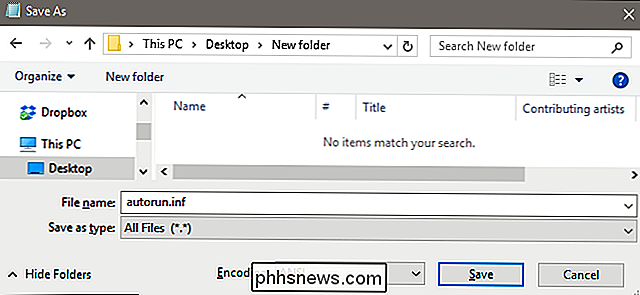
Kořenový adresář jednotky USB by měl nyní obsahovat spustitelný soubor programu a právě vytvořený soubor autorun.inf.
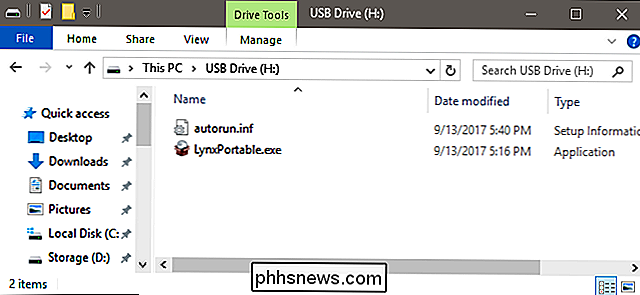
Samozřejmě můžete umístit i jiné soubory a složky do jednotky, ale ujistěte se, že tyto dva položky zůstanou v kořenovém adresáři.
Nyní, když je APO USB Autorun spuštěn a vaše jednotka USB správně nakonfigurována, měl by váš program spusťte automaticky vždy, když připojíte jednotku USB k počítači.
Image credit: Amazon

Uložení obrázků WEBP společnosti Google JPEG nebo PNG
Nový webový formát Google WEBP je docela v pohodě: jeho jedinečné kompresní systémy dokáží zobrazovat obrázky přibližně ve dvou třetinách velikosti stejné barvy Ve formátu JPEG nebo PNG. Ale navzdory šestiletému vývoji a silnému představení v produktech Google stále není podporováno některými nejběžnějšími obrazovými nástroji, jako je například výchozí prohlížeč fotografií Windows.

Změna adresy IP z příkazového řádku v Linuxu
Je snadné změnit adresu IP pomocí grafického rozhraní, ale víte, že Linux také umožňuje změnit IP adresu vaší síťové karty adresa pomocí jednoduchého příkazu z příkazového řádku? Tento trik by měl fungovat na všech distribučních systémech Linuxu, včetně Ubuntu. Chcete-li začít, zadejte ifconfig na příkazovém řádku a stiskněte klávesu Enter.



